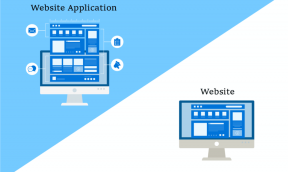Cómo verificar las especificaciones de su PC en Windows 10
Miscelánea / / November 28, 2021
Cómo verificar las especificaciones de su PC en Windows 10: ¿Comprarías algún dispositivo tecnológico sin comprobar sus especificaciones? Personalmente, yo diría que no. Todos preferimos conocer las especificaciones de nuestros dispositivos para que podamos personalizar nuestro sistema según nuestras preferencias. Como sabemos de qué está hecho nuestro cuerpo, de manera similar también debemos conocer la información de todos los componentes dentro de nuestro dispositivo. Ya sea que esté usando tablas, escritorio, siempre es útil obtener información sobre todos sus componentes.

Por ejemplo, si está a punto de instalar un programa, cómo sabría si es compatible con su dispositivo o no. De igual forma, existen varias condiciones en las que resulta útil conocer los detalles de configuración de nuestro dispositivo. Afortunadamente, en Windows 10 podemos comprobar los detalles completos de las configuraciones de nuestro sistema. Sin embargo, depende de los métodos que utilice para obtener información sobre las propiedades del sistema.
Contenido
- Verifique las especificaciones de su PC en Windows 10
- Método 1: verifique las propiedades del sistema usando la opción Configuración
- Método 2: verifique la información del sistema a través de la herramienta Información del sistema
- Método 3: verifique la información del sistema usando el símbolo del sistema
- Método 4: obtener información del sistema mediante el Administrador de dispositivos
Verifique las especificaciones de su PC en Windows 10
Asegurate que crear un punto de restauración por si acaso algo sale mal.
Método 1: verifique las propiedades del sistema usando la opción Configuración
Si desea obtener información básica sobre su dispositivo, como la memoria, sistema operativo versión, procesador, etc., puede obtener esta información en la aplicación Configuración.
1.Presione la tecla de Windows + I para abrir Configuración y luego haga clic en Sistema.

2.Ahora, en el menú de la izquierda, haga clic en Sobre.

3.Ahora puedes verifique la especificación de su dispositivo y sistema operativo Windows.
4.Bajo las especificaciones del dispositivo, obtendrá información sobre el procesador del dispositivo, el nombre, la memoria, la arquitectura del sistema, etc.
De manera similar, bajo las especificaciones de Windows, puede obtener información sobre la versión actual de Windows 10 instalada en su dispositivo, el número de compilación actual, etc.
Método 2: verifique la información del sistema a través de la herramienta Información del sistema
El sistema operativo Windows tiene una herramienta incorporada a través de la cual puede recopilar fácilmente toda la información sobre su sistema. Es uno de los mejores métodos para verifique las especificaciones de su PC en Windows 10.
1.Tipo Información del sistema en la barra de búsqueda de Windows.
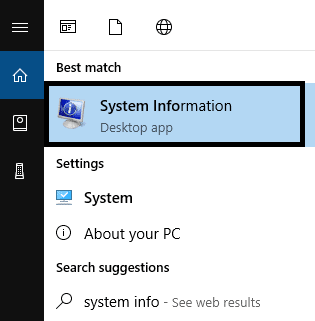
2.Elija el Información del sistema del resultado de la búsqueda.
3.Desde el panel izquierdo, encontrará Resumen del sistema, Haz click en eso.
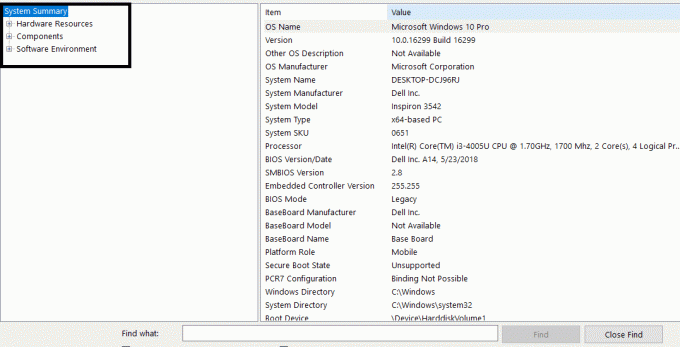
4.El resumen del sistema le dará detalles sobre BIOS o UEFI, memoria, modelo, tipo de sistema, procesador, incluida la última actualización del sistema operativo.
5. Sin embargo, aquí no obtendrá información sobre la información gráfica. Lo puedes encontrar debajo Componentes> Pantalla. Si desea buscar información particular sobre su sistema, puede buscar ese término en el cuadro de búsqueda en la parte inferior de la ventana Información del sistema.
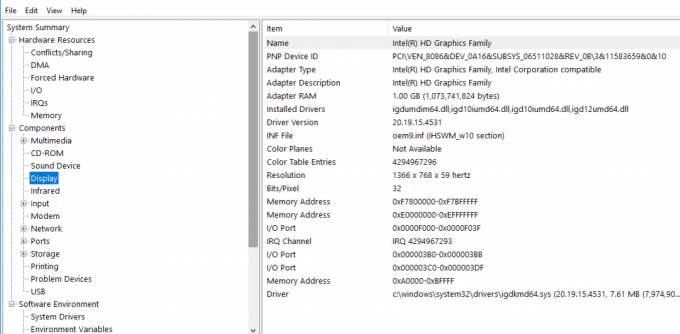
6.Característica especial de la herramienta de información del sistema: Una de las características más interesantes del Herramienta de información del sistema es que puedes crear un informe completo de las propiedades de la computadora.
¿Cómo crear un informe completo de su computadora?
1.Abra Inicio y busque Información del sistema. Haga clic en él desde el resultado de la búsqueda.
2. Seleccione las especificaciones que desea exportar como informe.
Si desea explorar el informe completo, seleccione resumen del sistema. Sin embargo, si desea realizar un informe de la sección específica, simplemente seleccione esa sección.
3.Haga clic en Expediente opción y haga clic en la Exportar opción.

4. Nombra el archivo como quieras y luego Guarde el archivo en su dispositivo.
Las especificaciones se guardarán en un archivo de texto al que puede acceder en cualquier momento y contiene una especificación completa de su PC en Windows 10,
Método 3: verifique la información del sistema usando el símbolo del sistema
También puede acceder a la información del sistema a través del símbolo del sistema, donde obtendrá información más detallada sobre las especificaciones del sistema.
1.Abra el símbolo del sistema en su dispositivo con acceso de administrador.
2. Escribe el siguiente comando y presiona Enter: Información del sistema
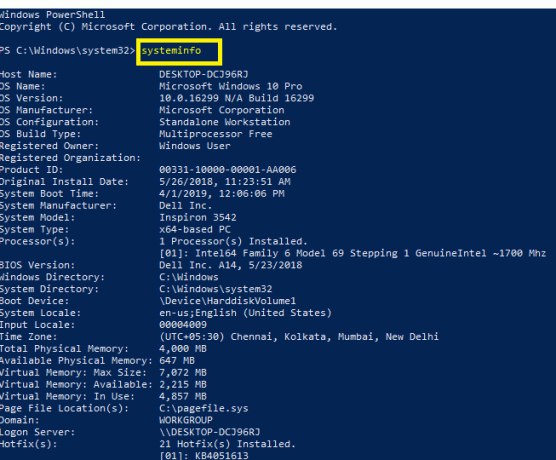
3.Una vez que ejecute el comando, puede verifique las especificaciones de su PC en Windows 10.
Nota: Algunos usuarios de Windows pueden tener acceso a Windows PowerShell. Actúa como símbolo del sistema. Aquí también debe ejecutar PowerShell con acceso de administrador y escribir el mismo comando mencionado anteriormente y presionar Enter. Una vez que se ejecute el comando, accederá a los detalles completos de las especificaciones de su sistema.
Método 4: obtener información del sistema mediante el Administrador de dispositivos
Si desea información más específica sobre su sistema, el administrador de dispositivos puede ayudarlo. Puede obtener la especificación exacta de una sección particular de su dispositivo, incluidos el hardware y el controlador.
1.Presione Windows + R y escriba devmgmt.msc y presione Enter.

2. Una vez que se abre el administrador de dispositivos, debe seleccionar y expandir la sección particular de su dispositivo.
3.A continuación, haga clic con el botón derecho en ese dispositivo en particular y seleccione Propiedades para obtener información más detallada.
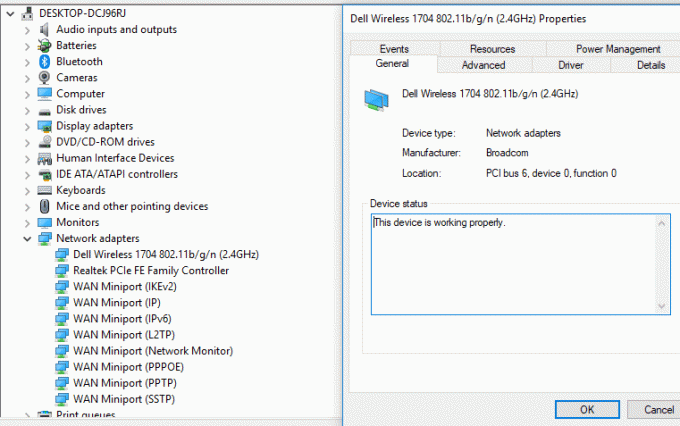
Todos los métodos mencionados anteriormente le darán detalles de las especificaciones de su computadora. Dependiendo de sus requisitos, puede elegir el método para obtener las especificaciones de su dispositivo. Algunos métodos proporcionan detalles básicos, mientras que otros le brindan detalles completos.
Recomendado:
- ¿No puede iniciar sesión en Windows 10? ¡Solucione los problemas de inicio de sesión de Windows!
- Reparar el bucle infinito de reparación de inicio en Windows 10/8/7
- ¿Por qué la computadora se bloquea mientras se juega?
- ¿Cómo cerrar sesión o cerrar sesión en Gmail?
Espero que este artículo haya sido útil y que ahora pueda Verifique las especificaciones de su PC en Windows 10, pero si aún tiene alguna pregunta con respecto a este tutorial, no dude en hacerla en la sección de comentarios.