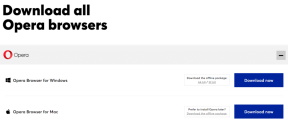Cómo usar Dynamic Lock en Windows 10
Miscelánea / / November 28, 2021
Con la introducción de Windows 10 build 1703, se introdujo una nueva función llamada Dynamic Lock que bloquea automáticamente su Windows 10 cuando se aleja de su sistema. Dynamic Lock funciona junto con el Bluetooth de su teléfono, y cuando se aleja del sistema, el alcance de Bluetooth de su teléfono móvil se sale del alcance y Dynamic Lock bloquea automáticamente su ORDENADOR PERSONAL.
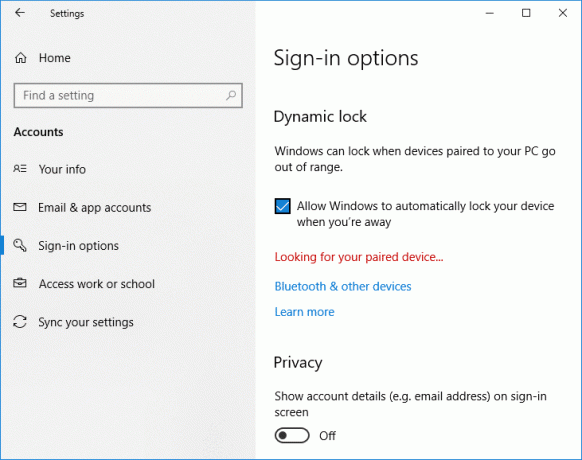
Esta función es muy útil para aquellos que olvidan bloquear su PC en lugares públicos o en su lugar de trabajo, y su PC desatendida puede usarse para explotar vulnerabilidades. Entonces, cuando el bloqueo dinámico está habilitado, su PC se bloqueará automáticamente cuando se aleje de su sistema. De todos modos, sin perder tiempo, veamos Cómo usar Dynamic Lock en Windows 10 con la ayuda del tutorial que se enumera a continuación.
Contenido
- Cómo usar Dynamic Lock en Windows 10
- Método - 1: empareja tu teléfono con Windows 10
- Método - 2: habilite el bloqueo dinámico en la configuración
- Método - 3: habilite el bloqueo dinámico en el Editor del registro
Cómo usar Dynamic Lock en Windows 10
Asegurate que crear un punto de restauración por si acaso algo sale mal.
Método - 1: empareja tu teléfono con Windows 10
1. Presione la tecla de Windows + I para abrir Configuración y luego haga clic en Icono de dispositivos.

2. En el menú de la izquierda, seleccione Bluetooth y otros dispositivos.
3. Ahora en el panel de la ventana derecha encienda o habilite el interruptor debajo de Bluetooth.

Nota: Ahora, en este punto, asegúrese de habilitar también el Bluetooth de su teléfono.
4. A continuación, haga clic en el “+” botón para Agrega Bluetooth u otro dispositivo.
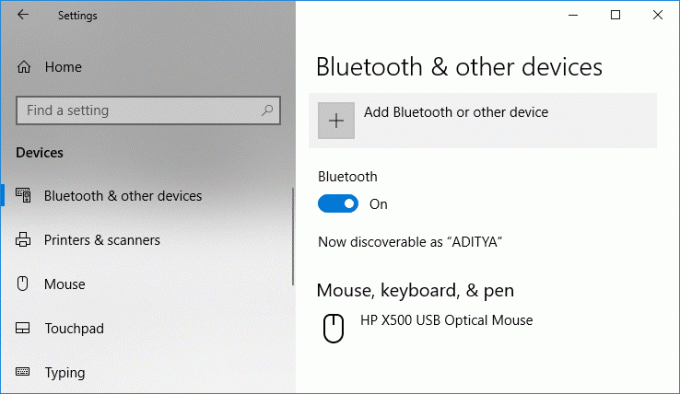
5. En el "Agrega un dispositivo"Ventana haga clic en"Bluetooth“.
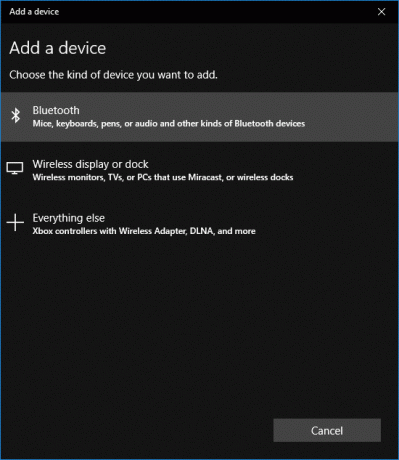
6. Próximo, elige tu dispositivo de la lista que desea emparejar y haga clic en Conectar.

6. Obtendrá un mensaje de conexión en ambos dispositivos (Windows 10 y teléfono), acéptelos para emparejar estos dispositivos.
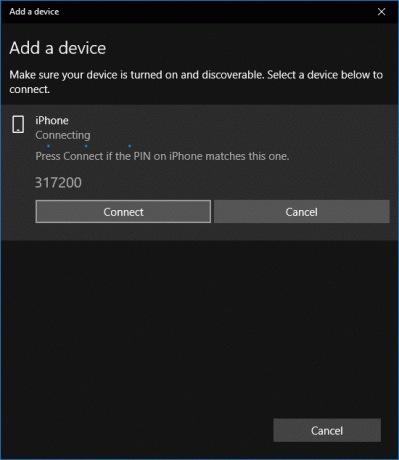
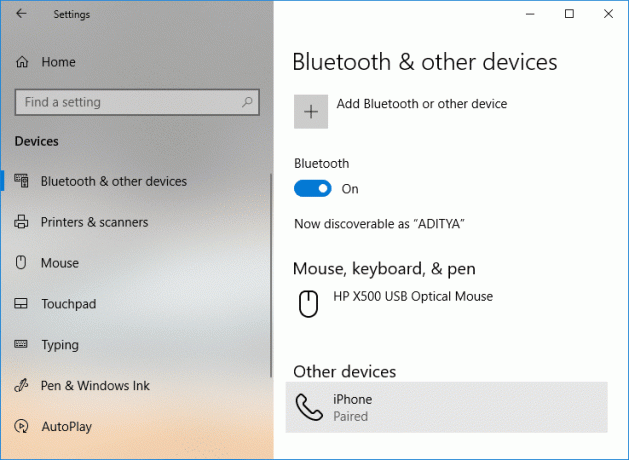
Método - 2: Habilite el bloqueo dinámico en la configuración
1. Presione la tecla de Windows + I para abrir Configuración y luego haga clic en Cuentas.

2. En el menú de la izquierda, seleccione "Opciones de inicio de sesión“.
3. Ahora, en el panel de la ventana derecha, desplácese hacia abajo para Bloqueo dinámico luego marque "Permita que Windows detecte cuándo está ausente y bloquee automáticamente el dispositivo“.

4. Eso es todo, si su teléfono móvil se sale del alcance, su sistema se bloqueará automáticamente.
Método - 3: Habilite el bloqueo dinámico en el Editor del registro
A veces, la función de bloqueo dinámico puede estar atenuada en la configuración de Windows, entonces una mejor opción para habilitar o deshabilitar el bloqueo dinámico sería usar el Editor del registro.
1. Presione la tecla de Windows + R y luego escriba regedit y presione Enter.

2. Navegue hasta la siguiente clave de registro:
HKEY_CURRENT_USER \ Software \ Microsoft \ Windows NT \ CurrentVersion \ Winlogon
3.Haga clic derecho en Winlogon luego seleccione Nuevo> Valor DWORD (32 bits).
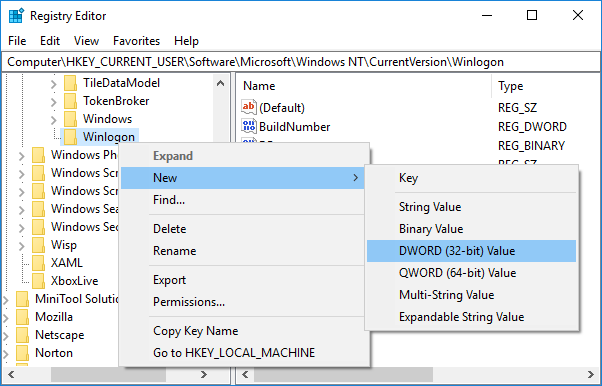
4. Nombra este DWORD recién creado como Habilitar adiós y presione Enter.

5. Haga doble clic en este DWORD luego cambia su valor a 1 para habilitar el bloqueo dinámico.
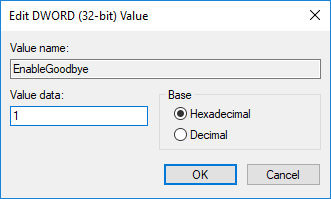
6. Si en el futuro, necesita deshabilitar el bloqueo dinámico eliminar el EnableGoodbye DWORD o cambie su valor a 0.
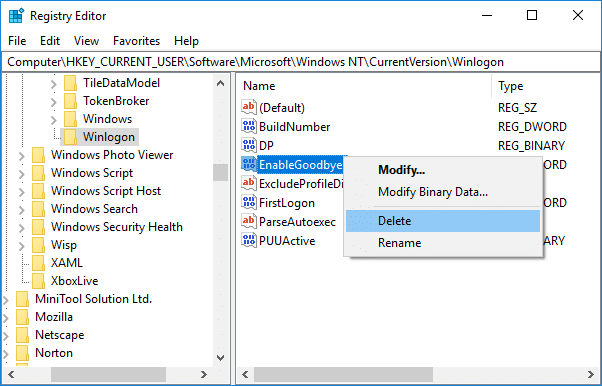
Aunque Dynamic Lock es una función muy útil, es una deficiencia porque su PC permanecerá desbloqueada hasta que el alcance de su Bluetooth móvil esté completamente fuera del alcance. Mientras tanto, alguien puede acceder a su sistema y el bloqueo dinámico no se activará. Además, su PC permanecerá desbloqueada durante 30 segundos incluso después de que el Bluetooth de su teléfono esté fuera del alcance, en cuyo caso, alguien puede volver a acceder fácilmente a su sistema.
Recomendado:
- Cómo ocultar una unidad en Windows 10
- Copia de seguridad y restauración de controladores de dispositivo en Windows 10
- Cómo agregar Let's Encrypt SSL al dominio personalizado MaxCDN
- Cómo quitar u ocultar la letra de unidad en Windows 10
Eso es todo lo que ha aprendido con éxito Cómo usar Dynamic Lock en Windows 10 pero si aún tiene alguna duda con respecto a este tutorial, no dude en hacerla en la sección de comentarios.