Iniciar manualmente el mantenimiento automático en Windows 10
Miscelánea / / November 28, 2021
Cuando su PC está inactiva, Windows 10 ejecuta el mantenimiento automático, que realiza actualizaciones de Windows, actualizaciones de software, diagnósticos del sistema, etc. De todos modos, si está utilizando la PC a la hora programada para el mantenimiento automático, se ejecutará; a continuación, la PC no está en uso. Pero, ¿qué sucede si desea iniciar el mantenimiento automático manualmente? No se preocupe, ya que en esta publicación verá exactamente cómo iniciar el mantenimiento automático en Windows 10 manualmente.
Contenido
- Iniciar manualmente el mantenimiento automático en Windows 10
- Método 1: iniciar manualmente el mantenimiento automático en el panel de control
- Método 2: iniciar manualmente el mantenimiento automático en el símbolo del sistema
- Método 3: iniciar manualmente el mantenimiento automático en PowerShell
Iniciar manualmente el mantenimiento automático en Windows 10
Asegurate que crear un punto de restauración por si acaso algo sale mal.
Método 1: iniciar manualmente el mantenimiento automático en el panel de control
1. Escribe control en la búsqueda de Windows y luego hace clic en Panel de control del resultado de la búsqueda.

2. Ahora haga clic en Sistema y seguridad luego haga clic en Seguridad y Mantenimiento.

3. Próximo, expanda Mantenimiento haciendo clic en la flecha hacia abajo.
4. Para iniciar el mantenimiento manualmente, simplemente haga clic en "Iniciar mantenimiento”En Mantenimiento automático.

5. Del mismo modo, si desea detener el mantenimiento automático, haga clic en "Detener mantenimiento“.
6. Reinicie su PC para guardar los cambios.
Método 2: iniciar manualmente el mantenimiento automático en el símbolo del sistema
1. Abra el símbolo del sistema. El usuario puede realizar este paso buscando "Cmd"Y luego presione Entrar.

2. Escriba el siguiente comando en cmd y presione Enter:
Iniciar manualmente el mantenimiento automático: Inicio de MSchedExe.exe
Detener manualmente el mantenimiento automático: MSchedExe.exe Stop

3. Reinicie su PC para guardar los cambios.
Método 3: iniciar manualmente el mantenimiento automático en PowerShell
1. Escribe Potencia Shell en la búsqueda de Windows, haga clic con el botón derecho en PowerShell en el resultado de la búsqueda y seleccione Ejecutar como administrador.

2. Escriba el siguiente comando en PowerShell y presione Entrar:
Iniciar manualmente el mantenimiento automático: Inicio de MSchedExe.exe
Detener manualmente el mantenimiento automático: MSchedExe.exe Stop
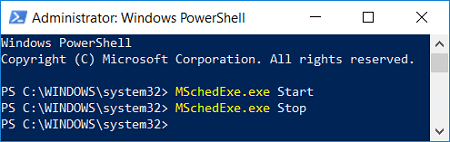
3. Cierre PowerShell y luego reinicie su PC.
Recomendado:
- Deshabilitar la organización automática en carpetas en Windows 10
- Habilitar o deshabilitar las notificaciones de la aplicación en la pantalla de bloqueo en Windows 10
- Deshabilitar el mantenimiento automático en Windows 10
- Cómo cambiar los programas predeterminados en Windows 10
Eso es todo, y aprendiste con éxito Cómo iniciar manualmente el mantenimiento automático en Windows 10 pero si aún tiene alguna duda con respecto a este tutorial, no dude en hacerla en la sección de comentarios.


![Cómo agregar rápidamente texto ficticio a un documento de Word [Consejo rápido]](/f/3937f1074abe6e0c3dd76c0000cf3fc0.png?width=288&height=384)
