Reparar Bluetooth no funciona después de Windows 10 Creators Update
Miscelánea / / November 28, 2021
Si ha instalado recientemente Windows 10 Creators Update, es probable que tenga problemas con el uso de Bluetooth. en su PC, en resumen, Bluetooth no funciona correctamente, entonces no se preocupe, ya que hoy veremos cómo solucionarlo. asunto. Si tiene un mouse o teclado Bluetooth, no funcionará con su PC hasta que se resuelva el problema. El problema es que los usuarios pueden emparejar sus dispositivos con la PC fácilmente y el dispositivo se muestra conectado, pero nuevamente el dispositivo no funciona en absoluto.
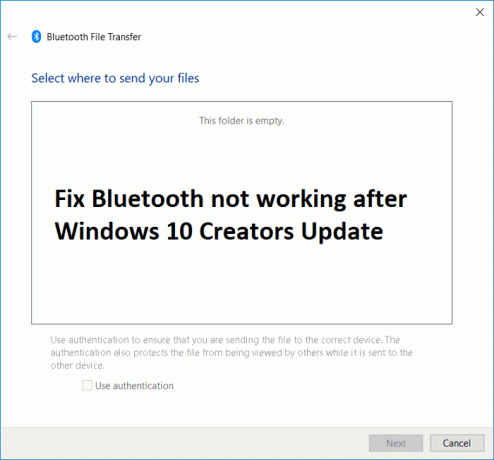
Aparte de esto, algunos usuarios se enfrentan a un problema grave en el que el icono de Bluetooth falta por completo y ni siquiera pueden emparejar sus dispositivos. Entonces, sin perder tiempo, veamos Cómo arreglar que Bluetooth no funcione después de Windows 10 Creators Update con la ayuda de la guía de solución de problemas que se enumera a continuación.
Nota: Asegúrese de que la PC no esté en modo Avión y que el dispositivo que está intentando emparejar funcione con otra PC sin ningún problema.
Contenido
- Reparar Bluetooth no funciona después de Windows 10 Creators Update
- Método 1: Ejecute el solucionador de problemas de Bluetooth
- Método 2: realizar la restauración del sistema
- Método 3: habilitar Bluetooth
- Método 4: habilitar los servicios de Bluetooth
- Método 5: actualice los controladores de Bluetooth
- Método 6: volver a la compilación anterior
Reparar Bluetooth no funciona después de Windows 10 Creators Update
Asegurate que crear un punto de restauración por si acaso algo sale mal.
Método 1: Ejecute el solucionador de problemas de Bluetooth
1. presione el Tecla de Windows + R luego escribe "control'Y luego presione Enter.

2. Busque Solucionar problemas en el Panel de control y haga clic en Solución de problemas.

3. A continuación, en la ventana de la izquierda, seleccione el panel Ver todo.
4. Luego, en la lista Solucionar problemas de la computadora, seleccione Bluetooth.

5. Siga las instrucciones en pantalla y deje que se ejecute el solucionador de problemas de Bluetooth.
6. Reinicie su PC y es posible que pueda Solucione el problema de que Bluetooth no funciona después de la actualización de Windows 10 Creators Update.
Método 2: realizar la restauración del sistema
1. Presione la tecla de Windows + R y escriba sysdm.cpl luego presione enter.

2. Selecciona el Proteccion del sistema pestaña y elige Restauración del sistema.

3. Haga clic en Siguiente y elija el Punto de restauración del sistema.

4. Siga las instrucciones en pantalla para completar la restauración del sistema.
5. Después de reiniciar, es posible que pueda Se corrigió que Bluetooth no funcionara después de la actualización de Windows 10 Creators.
Método 3: habilitar Bluetooth
1. Presione la tecla de Windows + I para abrir Configuración y luego haga clic en Dispositivos.

2. En el menú de la izquierda, seleccione Bluetooth y otros dispositivos.
3. Asegurate que Encender o habilite la palanca para Bluetooth.

4. Ahora, desde el panel de la ventana de la derecha, haga clic en "Más opciones de Bluetooth“.
5. A continuación, marque las siguientes opciones:
Permitir que los dispositivos Bluetooth encuentren esta PC
Avisarme cuando un nuevo dispositivo Bluetooth quiera conectarse
Muestre el icono de Bluetooth en el área de notificación

6. Reinicie su PC para guardar los cambios.
Método 4: habilitar los servicios de Bluetooth
1. Presione la tecla de Windows + R y luego escriba services.msc y presione Enter.

2. Haga clic derecho en Servicio de soporte Bluetooth luego selecciona Propiedades.

3. Asegúrese de configurar el Tipo de inicio para Automático y si el servicio aún no se está ejecutando, haga clic en Iniciar.

4. Haga clic en Aplicar, seguido de Aceptar.
5. Reinicie su PC para guardar los cambios.
Método 5: actualice los controladores de Bluetooth
1. Presione la tecla de Windows + R y luego escriba devmgmt.msc y presione Enter.

2. Expanda Bluetooth, luego haga clic con el botón derecho en su dispositivo y seleccione Actualizar controlador.
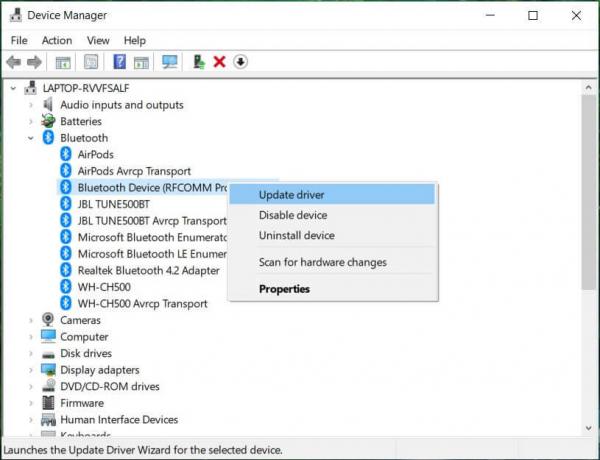
3. Seleccione "Busque automáticamente el software del controlador actualizado”Y dejar que termine el proceso.
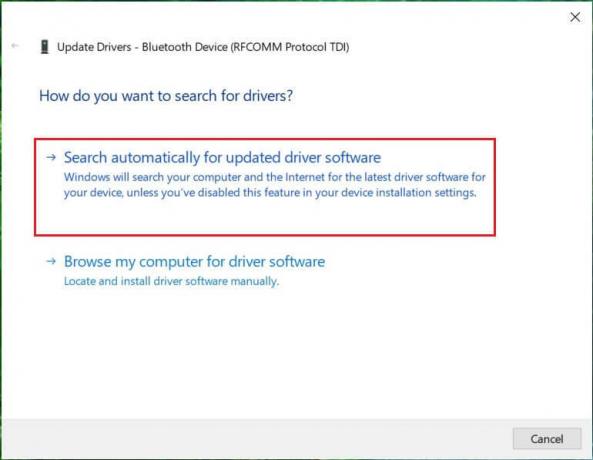
4. Si el paso anterior puede solucionar su problema, entonces está bien, si no, continúe.
5. Vuelva a seleccionar "Actualizar el software del controlador"Pero esta vez en la siguiente pantalla seleccione"Busque en mi computadora el software del controlador.”

6. Ahora seleccione "Permítame elegir de una lista de controladores disponibles en mi computadora.”

7. Finalmente, seleccione el controlador compatible de la lista para su Dispositivo bluetooth y haga clic en Siguiente.
8. Deje que finalice el proceso anterior y reinicie su PC para guardar los cambios.
Método 6: volver a la compilación anterior
1. Presione la tecla de Windows + I para abrir Configuración y luego haga clic en Actualización y seguridad.

2. En el menú de la izquierda, haga clic en Recuperación.
3. En Clics de inicio avanzados Reiniciar ahora.

4. Una vez que el sistema se inicia en el inicio avanzado, elija Solucionar problemas> Opciones avanzadas.

5. En la pantalla Opciones avanzadas, haga clic en "Vuelve a la compilación anterior.”

6. Nuevamente haga clic en "Volver a la compilación anterior”Y siga las instrucciones en pantalla.

Recomendado:
- Reparar dispositivos de imágenes que faltan en el Administrador de dispositivos
- Deshabilitar la contraseña después de dormir en Windows 10
- Cómo configurar la ubicación predeterminada de su PC
- Desinstalar completamente Grove Music de Windows 10
Eso es todo lo que tienes con éxito Reparar Bluetooth no funciona después de Windows 10 Creators Update pero si aún tiene alguna pregunta sobre esta publicación, no dude en preguntarla en la sección de comentarios.



