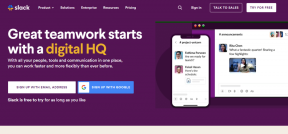¿Qué es el modo oscuro en Yosemite y cómo activarlo?
Miscelánea / / December 02, 2021

OS X Yosemite recibió el tratamiento de iOS 7. Todo es brillante y alegre. Pero, ¿y si tu corazón está tan frío como el núcleo interior de una roca? O más prácticamente, los tonos blancos brillantes dificultan el trabajo cuando se encuentra en un entorno con poca luz. OS X tiene la respuesta en un Modo oscuro.
El modo oscuro invierte los colores pero de una manera muy similar a la de Apple. La Helvética fuente ahora es blanco en lugar de negro y las capas translúcidas blancas se reemplazan por capas translúcidas negras. Para saber cómo habilitar y personalizar este modo, siga leyendo.

Cómo habilitar el modo oscuro en Yosemite
Paso 1: Abierto Preferencias del Sistema.

Paso 2: Ir a General.

Paso 3: Bajo la Apariencia opción, verá una opción llamada Use la barra de menú oscura y el muelle.
Esto cambiará instantáneamente esos elementos al tono más oscuro.
¿Qué ha cambiado en el modo oscuro?

¿Se pregunta qué recibe exactamente el tratamiento del modo oscuro? El texto de la barra de menú cambia de negro a blanco y el fondo pasa de una capa translúcida blanca brillante a un color negro grisáceo casi transparente. Si está utilizando una pantalla que no es Retina, puede ser difícil leer el texto en el fondo transparente, pero no se preocupe, detallamos una solución a continuación.

El Dock también tiene un modo oscuro. Aquí los efectos son mucho más pronunciados que con la barra de menú. El fondo es translúcido pero no tan helado. Esto hace que sea bastante fácil distinguir los iconos.

Foco de búsqueda también recibe el tratamiento del Modo oscuro y, al igual que el Dock, no es tan translúcido como la barra de menú. Leer el texto en blanco no supone ningún problema.
El App Switcher también recibe el tratamiento oscuro.
El modo oscuro no está disponible en todas partes: Aunque deseamos que el modo oscuro esté habilitado en aplicaciones como Finder, no lo está. Los desarrolladores externos pueden aprovechar esta función si lo desean. Es posible que veamos algunas configuraciones especiales de la aplicación Modo oscuro en el futuro.
Configuraciones adicionales que complementan el modo oscuro
Así que el modo oscuro es limitado, pero intentemos que el resto del sistema complemente la configuración oscura.
A: haz que los semáforos sean de grafito
Los semáforos de Yosemite son demasiado coloridos. En el mismo General sección en el Preferencias del Sistema menú, seleccione Grafito en el menú desplegable al lado Apariencia.
B: Reducir la transparencia y oscurecerse mucho

De Accesibilidad en Preferencias del Sistema cheque Reducir la transparencia. Esto eliminará la capa translúcida de la barra de menú y otros lugares, algo que define el aspecto de Yosemite.

Después de activar esta configuración, verá una franja negra simple en la barra de menú, el dock y, lo que es más importante, Finder y otras aplicaciones que tenían barras de título translúcidas.

El modo oscuro se ve épico si tienes una MacBook Retina
Según cuenta la historia, Yosemite se hizo para una pantalla Retina y se ve inferior en cualquier cosa por debajo de eso. La fuente Helvetica es increíblemente nítida en la pantalla Retina, pero está bien en las que no son Retina.
¿Qué pasa si tienes una pantalla que no es Retina pero quieres disfrutar de las bondades del Modo Oscuro? Simple, enciende el Reducir la transparencia opción como se indicó anteriormente. Esto hace una gran diferencia y, de hecho, hace que el texto en los menús sea legible.
¿Qué opinas del modo oscuro?
¿Qué opinas del nuevo aspecto de Yosemite? ¿Usarás el modo oscuro todo el tiempo o solo para esas hazañas nocturnas? Háganos saber en los comentarios a continuación.