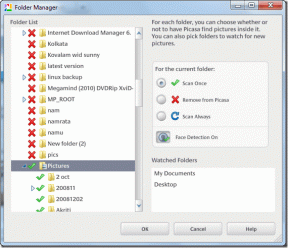6 formas de eliminar archivos de volcado de memoria de error del sistema
Miscelánea / / November 28, 2021
Cómo eliminar archivos de volcado de memoria de error del sistema: Siempre que su sistema se encuentre con algún tipo de problema, como que se bloquee aleatoriamente o vea una Blue error de pantalla de muerte entonces el sistema almacena una copia de su memoria del ordenador en el momento del accidente para ayudarlo a diagnosticar posteriormente el motivo del accidente. Estos archivos guardados (volcados de memoria) se conocen como archivos de volcado de memoria de errores del sistema. Estos se almacenan automáticamente en la unidad C (donde está instalado Windows).

Estos son los cuatro tipos diferentes de volcados de memoria:
Volcado de memoria completo: Este es el tipo de volcado de memoria más grande entre sus pares. Contiene una copia de todos los datos que usa Windows en la memoria física. Este archivo de volcado requiere un archivo de paginación que sea al menos tan grande como la memoria principal del sistema. El archivo de volcado de memoria completo se escribe en% SystemRoot% \ Memory.dmp de forma predeterminada.
Volcado de memoria del kernel: Volcado de memoria del kernel: es significativamente más pequeño que el volcado de memoria completo y de acuerdo con Microsoft, el archivo de volcado de memoria del kernel tendrá aproximadamente un tercio del tamaño de la memoria física en el sistema. Este archivo de volcado no incluye memoria asignada a aplicaciones en modo de usuario ni memoria no asignada. Solo incluye la memoria asignada al kernel de Windows y al nivel de abstracción de hardware (HAL), así como la memoria asignada a los controladores en modo kernel y otros programas en modo kernel.
Volcado de memoria pequeño: Es el volcado de memoria más pequeño y tiene exactamente 64 KB de tamaño y solo requiere 64 KB de espacio de archivo de paginación en la unidad de arranque. El archivo de volcado de memoria pequeña contiene muy poca información sobre el bloqueo. Sin embargo, este tipo de archivo de volcado es muy útil cuando el espacio en disco es muy limitado.
Volcado de memoria automático: Este volcado de memoria contiene exactamente la misma información que un volcado de memoria del núcleo. La diferencia entre los dos no está en el archivo de volcado en sí, sino en la forma en que Windows establece el tamaño del archivo de paginación del sistema.
Ahora que Windows guarda todos estos archivos de volcado de memoria, después de un tiempo, su disco comenzará a llenarse y estos archivos comenzarán a ocupar una gran parte de su disco duro. Incluso puede quedarse sin espacio si no borra los archivos de volcado de memoria de errores del sistema antiguo. Puede utilizar la utilidad de limpieza de disco para eliminar los archivos de volcado y liberar espacio en su disco duro. Pero pocos usuarios informaron que no pueden eliminar los archivos de volcado, por eso hemos elaborado esta guía en la que analizaremos 6 formas diferentes de Eliminar archivos de volcado de memoria de error del sistema en Windows 10.
Contenido
- 6 formas de eliminar archivos de volcado de memoria de error del sistema
- Método 1: usar limpieza de disco elevada
- Método 2: Ejecute el Liberador de espacio en disco extendido
- Método 3: Eliminar físicamente los archivos de volcado
- Método 4: deshabilitar la indexación
- Método 5: elimine los archivos innecesarios usando CMD
- Método 6: eliminar los archivos temporales en Windows 10
- Descubra qué está ocupando realmente el espacio en disco
6 formas de eliminar archivos de volcado de memoria de error del sistema
Asegurate que crear un punto de restauración por si acaso algo sale mal.
Método 1: usar limpieza de disco elevada
Tu puedes fácilmente eliminar archivos de volcado de memoria de error del sistema usando el Liberador de espacio en disco elevado:
1.Tipo Limpieza de disco en la búsqueda de Windows, haga clic con el botón derecho en el resultado de la búsqueda y seleccione Ejecutar como administrador.
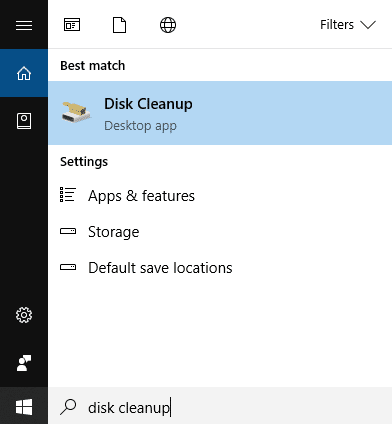
2.Siguiente, seleccione la unidad para el que desea ejecutar el Liberador de espacio en disco para.

3. Una vez que se abran las ventanas del Liberador de espacio en disco, haga clic en el botón "Limpiar archivos del sistema”Botón en la parte inferior.

4.Si se lo solicita UAC, seleccione sí luego de nuevo seleccione Windows C: conducir y haga clic en Aceptar.
5.Ahora marque o desmarque los elementos que desea eliminar y luego haga clic en Aceptar.
Nota: Asegúrese de marcar Archivos de volcado de memoria de errores del sistema.

Método 2: Ejecute el Liberador de espacio en disco extendido
1.Presione la tecla de Windows + X y luego seleccione Símbolo del sistema (administrador).

2. Escribe el siguiente comando en cmd y presiona Enter:
cmd.exe / c Cleanmgr / sageset: 65535 y Cleanmgr / sagerun: 65535

Nota: Asegúrese de no cerrar el símbolo del sistema hasta que se complete el Liberador de espacio en disco.
3.Ahora marque o desmarque los elementos que desea incluir o excluir del Liberador de espacio en disco luego haga clic en Aceptar.
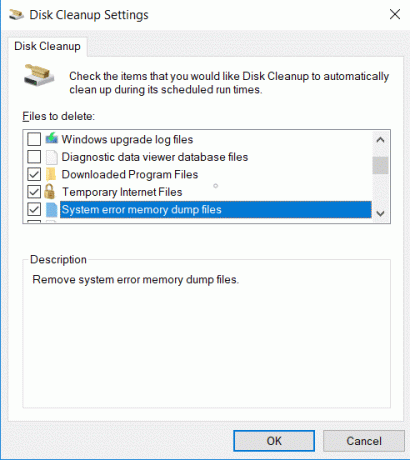
Nota: El Liberador de espacio en disco extendido ofrece muchas más opciones que el Liberador de espacio en disco normal.
4.El Liberador de espacio en disco ahora eliminará los elementos seleccionados y una vez terminado, puedes cerrar cmd.

5. Reinicie su PC para guardar los cambios.
Esto fácilmente eliminar archivos de volcado de memoria de error del sistema usando el Liberador de espacio en disco extendido, pero si aún está atascado, continúe con el siguiente método.
Método 3: Eliminar físicamente los archivos de volcado
También puede eliminar manualmente los archivos de volcado buscando la ubicación de los archivos de volcado de memoria. Para eliminar los archivos de volcado de memoria de errores del sistema, siga los pasos a continuación:
1.Haga clic en el Comienzo o presione el Ventanas llave.
2.Tipo Panel de control y presione enter.

3.En el menú desplegable "Ver por:", seleccione Iconos grandes.
4.Busque y haga clic en Sistema.

5.Desde el panel de la ventana del lado izquierdo, haga clic en el Configuración avanzada del sistema Enlace.

6.En la nueva ventana de Inicio y recuperación, haga clic en Ajustes.

7. En Archivo de volcado encontrará la ubicación donde se almacena el archivo de volcado.

8. Copie esta dirección y péguela en Ejecutar.
9.Para acceder a ejecutar presione Tecla de Windows +R, pega la dirección que copiaste.
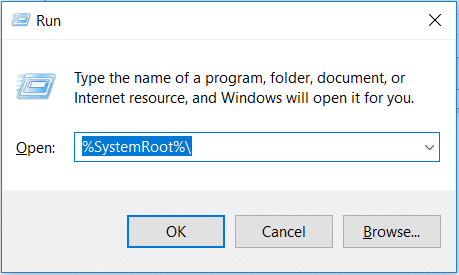
10.Haga clic con el botón derecho en el Memoria. DMP archivo y seleccione Borrar.
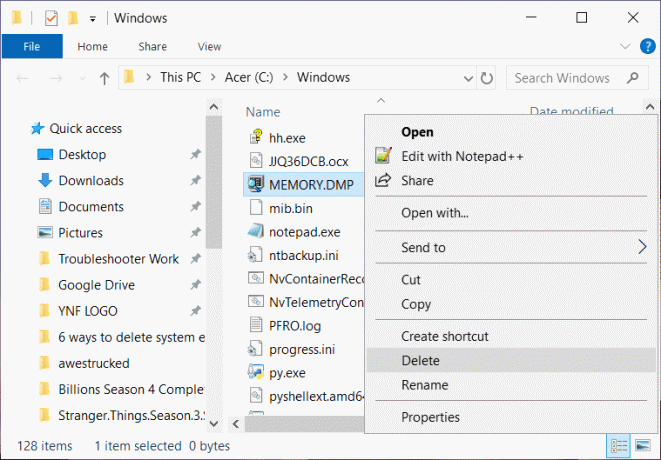
Eso es todo, podrá eliminar los archivos de volcado con este método.
Método 4: deshabilitar la indexación
La indexación es una técnica que mejora el tiempo de recuperación de archivos y mejora el rendimiento. Cada archivo almacenado en el sistema tiene un valor de índice por el cual se puede encontrar fácilmente. La indexación puede parecer un concepto muy bueno, sin embargo, esto puede consumir una gran cantidad de espacio de memoria de su sistema. Mantener registros de una gran cantidad de archivos puede consumir mucha memoria. Para deshabilitar la indexación, siga estos pasos.
1.Pulse Ventanas llave + mi simultaneamente.
2.Haga clic con el botón derecho en la unidad local C y seleccione Propiedades.

3.En la parte inferior de la nueva ventana desmarque la opción “Permitir que los archivos de esta unidad tengan contenido indexado además de las propiedades del archivo“.
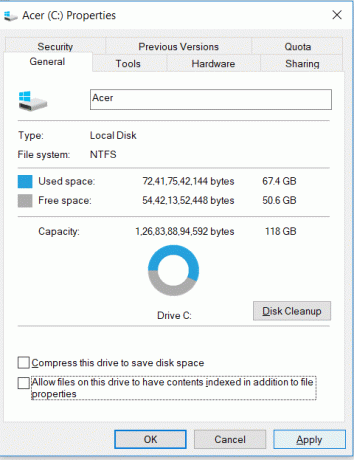
4.Para guardar los cambios haga clic en Solicitar.
Para deshabilitar la indexación en todas las unidades, debe seguir esta guía: Deshabilitar la indexación en Windows 10.
Método 5: Elimina los archivos innecesarios usando CMD
Para eliminar los archivos no deseados de su sistema, siga estos pasos.
1.Haga clic en el Comienzo o presione el Ventanas llave.
2.Tipo Cmd. y luego rHaga clic con el botón derecho en el símbolo del sistema y seleccione Ejecutar como administrador.

3. Cuando se abra la ventana, escriba estos comandos uno tras otro y presione enter después de cada comando.
fsutil usn deletejournal / d / n c:del "% temp% *" / s / f / qdel "C: $ Recycle.bin *" / s / f / qdel "% systemroot% temp *" / s / f / qvssadmin eliminar sombras / for = c: / all / quietDism / Online / Cleanup-Image / StartComponentCleanup / ResetBase
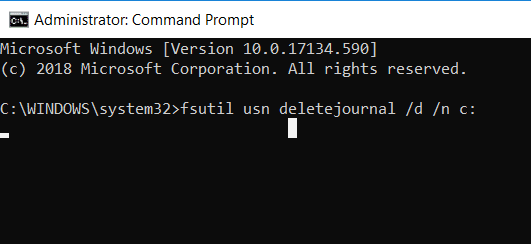
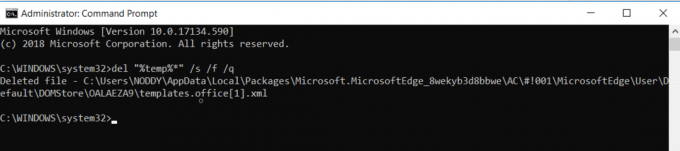
4. Reinicie la computadora y los archivos no deseados desaparecerán.
Método 6: eliminar los archivos temporales en Windows 10
La principal causa del rendimiento lento del sistema o si el Administrador de tareas consume mucha memoria son los archivos temporales. Estos archivos temporales se acumulan con el tiempo y pueden causar muchos problemas a los usuarios de PC. Es necesario eliminar los archivos temporales de vez en cuando para garantizar el correcto funcionamiento de la PC. Se deben seguir los siguientes pasos para eliminar los archivos temporales:
1.Pulse Ventanas clave y R para abrir el cuadro de diálogo de ejecución.
2.Tipo %temperatura% en el cuadro de diálogo de ejecución.

3.Aparecerá una nueva ventana, presione Ctrl + A para seleccionar todos los archivos y luego presione Desplazamiento a la izquierda + Supr para eliminar todos los archivos y carpetas seleccionados.

4. Todos los archivos serán eliminados y su sistema estará libre de todos los archivos temporales.
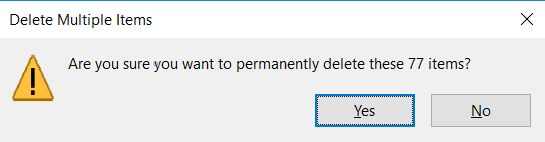
El proceso debe realizarse con regularidad para eliminar los archivos temporales presentes en el sistema, ya que estos Los archivos se acumulan con el tiempo y ocupan una gran parte de su disco duro y aumentan el tiempo de procesamiento para aplicaciones.
Averiguar wque en realidad está ocupando el espacio en disco
Ahora, antes de limpiar algo de espacio en su disco, probablemente necesite averiguar qué archivos están consumiendo todo su espacio en disco. Esta información crucial la pone a su disposición el propio Windows, que proporciona una herramienta de análisis de disco para encontrar los archivos de los que necesita deshacerse. Para analizar su espacio en disco, lea esta guía: 10 formas de liberar espacio en el disco duro en Windows 10.

Recomendado:
- Solucionar un error de página en un área no paginada en Windows 10
- Solucionar el error de introducción de credenciales de red en Windows 10
- 5 El mejor software de edición de video para Windows 10
- ¿Qué es la BIOS y cómo actualizar la BIOS?
Espero que este artículo haya sido útil y que ahora pueda Eliminar archivos de volcado de memoria de error del sistema en Windows 10, pero si aún tiene alguna pregunta con respecto a este tutorial, no dude en hacerla en la sección de comentarios.