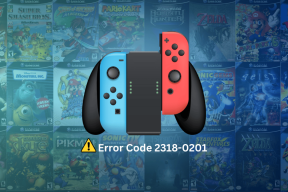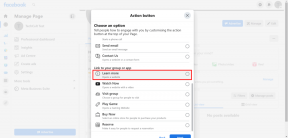Cómo hacer una imagen con texto en Photoshop
Miscelánea / / December 02, 2021

Siempre me ha interesado hacer diseños nuevos y únicos con las herramientas que vienen con Photoshop. Hemos mirado blanqueamiento de dientes usando algunas herramientas simples, creando GIF animadosy como colocar texto transparente sobre una imagen.
Otro de esos diseños es explicar una imagen a través del texto. No solo puede elegir qué texto usar para la imagen, puede seleccionar dónde debe residir el texto, qué tan grande o pequeño debe aparecer y de qué color debe consistir el diseño general. Las instrucciones a continuación proporcionan exactamente cómo se hace.
Los pasos son muy precisos y deben seguirse perfectamente para lograr el efecto deseado. Tome nota de cada paso y nombre con cuidado, y podrá hacer este efecto genial con cualquier imagen que elija.
Crear un retrato de texto en Photoshop
Paso 1: Abra una imagen en Photoshop con Archivo> Abrir.


Paso 2: Haga doble clic en el Fondo capa recién creada al abrir la imagen. Seleccione OK cuando se le solicite aceptar el nombre de la nueva capa.

Paso 3: Con el Fondo capa en foco, seleccione la Gama de colores herramienta de la Seleccione menú.

Escoger Oscuridad de la lista desplegable de Colores muestreados y asegurar el Selección La burbuja se selecciona en la parte inferior. prensa OK.

Paso 4: Ahora se resaltarán las sombras de la imagen base. prensa Ctrl + C para copiar los aspectos más destacados y luego Ctrl + V para pegarlos. Aparecerá una nueva capa.

Paso 5: Haga clic en el Capa 0 de nuevo para que se enfoque. Ahora elige el Gama de colores herramienta de la Seleccione menú de nuevo, pero esta vez elige Tonos medios en el menú desplegable. prensa OK.

Paso 6: Ahora se resaltarán los medios tonos de la imagen base. prensa Ctrl + C para copiar los medios tonos y luego Ctrl + V para pegarlos. Aparecerá una nueva capa.

Paso 6: Esconder Capa 0 desde el panel haciendo clic en el ojo pequeño a la izquierda de la capa. Luego seleccione Capa 2, la capa que acaba de crear.

prensa Mayús + F5 para abrir el Llenar ventana y seleccione 50% gris. También asegúrese de Preservar la transparencia casilla de verificación está activa. prensa OK.

Paso 7: Esta vez elige Capa 1 y entrar Mayús + F5 una vez más para seleccionar Negro desde el menú desplegable.


Paso 8: Ahora seleccione las dos capas, Capa 1 y Capa 2, sosteniendo el control para hacer clic y resaltarlos a ambos. Haga clic derecho en las capas y elija Fusionar capas.

Paso 9: Ahora necesitamos encontrar un conjunto de texto apropiado para usar en la imagen. Como usamos Mona Lisa, copiaremos una entrada de Wikipedia en esta pintura. Puede utilizar cualquier texto que desee o crear el suyo propio.
prensa Ctrl + A sobre Capa 1 para seleccionarlo todo. prensa Ctrl + N para hacer un nuevo documento con las mismas dimensiones que el actual. No es necesario nombrar esto porque solo se usará temporalmente.

Encuentra y elige el Teclee el texto herramienta.

Haga clic y arrastre la herramienta desde la parte superior izquierda del lienzo hacia la parte inferior derecha.

Pegue su texto en este cuadro y ajuste los párrafos y oraciones para que se alineen bien así:

Asegúrese de que el texto sea negro. Puede cambiar esto desde el menú superior cuando el Teclee el texto está seleccionado.

Paso 10: Lo siguiente es hacer un patrón de pincel con este texto. Haga clic en el Herramienta Marco Rectangular y seleccione un área del texto (o el área completa). Escoger Editar> Definir pincel preestablecido.

Ingrese cualquier nombre para el nombre del pincel.

Paso 11: Haga dos nuevas capas en blanco desde la parte inferior del Capas panel.

Esto creará dos capas nuevas: Capa 2 y Capa 3. Escoger Capa 2 y ve al Herramienta Bote de pintura. Esta herramienta está en el mismo botón que el Herramienta gradiente. Haga clic derecho en el botón para encontrar el Herramienta Bote de pintura.

Escoger blanco como el color y pintar el lienzo Capa 2 con blanco haciendo clic en el lienzo una vez. Luego, oculta esa capa haciendo clic en la forma del ojo pequeño junto al nombre de la capa.
Seleccione Capa 1 y entrar Ctrl + A para resaltar todo y luego Ctrl + C para copiarlo.
Paso 12: Hacer clic Capa 3 y luego escribe B para abrir el Pincel. Haga clic en la flecha pequeña junto al icono de pincel en el menú superior y desplácese hasta la parte inferior derecha para encontrar el pincel más reciente que ha creado: el texto de Paso 9.

Hacer clic Capa 3 y asegurar Negro es el color del pincel. Haga clic una vez en cualquier lugar del lienzo para pintar el texto. Siga haciendo esto como quiera para hacer diferentes tamaños o texto en todas partes Capa 3.
Paso 13: Con Capa 3 aún seleccionado, haga clic en el símbolo del círculo pequeño en el Capas panel para hacer una máscara de capa.

Mantenga presionado el Alt y presione la nueva miniatura de capa blanca pequeña junto a la Capa 3.

Se volverá todo el lienzo blanco.
Ahora presiona Ctrl + V para pegar lo que copiamos previamente. Entonces entra Ctrl + D para deseleccionar la selección y terminar con Ctrl + I para invertir la selección.
Ahora escondete Capa 1 y luego revelar Capa 2. Esto hará que la imagen sea más fácil de ver. Seleccione la miniatura normal en Capa 3 (el de la izquierda).
Escoger Gradiente de superposición en el menú de la izquierda y seleccione cualquier Degradado color del menú desplegable.

Para revelar más de la imagen (si los colores son demasiado claros), elija Negro por el color y el Pincel pintar sobre Capa 3 y revelar más de la imagen real. Sigue haciendo esto hasta que te guste la apariencia.

Conclusión
Tómese su tiempo con esta guía y realice los ajustes menores que pueda pensar que no comprometan la funcionalidad general. Puede crear fácilmente una imagen muy personalizada con texto y color a su gusto. Háganos saber cualquier consejo interesante que haya encontrado mientras seguía este tutorial.