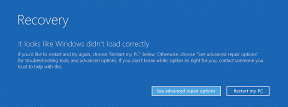Cómo alojar una carpeta como servidor FTP en Windows
Miscelánea / / December 02, 2021
Usamos sistemas compartidos en mi oficina y no hay garantía de que uno tenga que iniciar sesión al comienzo del día. Si bien no todos los días es posible que tenga que usar una computadora diferente, una vez que sucede, transfiriendo todos los datos de una computadora para otro es un factor decisivo, y el uso de una memoria USB va en contra de la política de cumplimiento.
Hemos utilizado una herramienta personalizada proporcionada por la organización que funciona como Dropbox, pero comprimir los archivos, cargarlos y descargarlos a través de Internet es una vez más tomar tiempo. Al ver este caos de datos casi a diario, me propuse encontrar una solución para facilitar la transferencia de archivos entre las computadoras.

Ahora, para obtener información general, tenemos un escritorio que está acostumbrado a recopilar y monitorear los datos sobre todo el equipo, y nunca se apaga. Mi idea era ejecutar el servidor FTP en él y luego crear carpetas para cada uno de nosotros, a las que cualquiera de las computadoras conectadas pudiera acceder fácilmente. Así que veamos cómo podemos configurar cualquier carpeta de Windows como un repositorio FTP usando un
aplicación gratuita llamada FileZilla.Alojar una carpeta como servidor FTP
Instale el programa con la configuración predeterminada. Si no desea iniciar el servidor FileZilla en la computadora automáticamente, haga las elecciones necesarias mientras instala la aplicación. Seleccione la opcion Instalar como servicio, iniciado con Windows. Esta debería ser la opción ideal si desea que el proceso se ejecute todo el tiempo, incluso si la computadora se reinicia por casualidad. Una vez que se complete la instalación, ejecute la aplicación para crear un repositorio.

Clickea en el Menú de edición en FileZilla y haga clic en Usuarios. Ahora en la configuración de la cuenta, haga clic en el Agregar para agregar un perfil de usuario y darle una contraseña. Este nombre de usuario y contraseña se utilizarán para la autenticación cuando se conecte al servidor FTP desde una computadora diferente.

Una vez hecho esto, haga clic en la opción Carpetas compartidas y agregue una carpeta que le gustaría compartir como servidor FTP. Finalmente, otorgue todos los permisos que le gustaría tener para los archivos y carpetas cuando se acceda a ellos desde una computadora remota y guarde la configuración.

Eso es todo: su servidor FTP ahora está configurado y puede usarlo desde cualquier computadora conectada a la misma red. Para abrir la carpeta FTP, abra el cuadro Ejecutar y escriba el comando, FTP: //

Ver carpetas FTP en el Explorador de Windows
Ahora, mientras accede a la carpeta FTP desde una computadora diferente, tendrá que escribir la dirección en la barra de direcciones del Explorador de Windows. Sin embargo, cuando abra el repositorio compartido, se abrirá en Internet Explorer. Si bien puede descargar fácilmente el archivo en la vista de IE del repositorio FTP, no le permite cargar archivos. Y cuando hay muchos archivos y carpetas que necesitamos transferir, lo único que buscamos es copiar / pegar.

Entonces, para habilitar la vista del explorador en FTP, abra Internet Explorer y haga clic en Herramientas -> Opciones de Internet. Aquí, navega hasta el Avanzado pestaña y marque la opción Habilitar la vista de carpetas FTP (fuera de Internet Explorer). Eso es todo. Luego, puede ver los archivos y carpetas FTP en el Explorador de Windows y usar los comandos simples de copiar y pegar para hacer una copia de seguridad y restaurar archivos desde y hacia su computadora.

Nota: Puede aumentar la seguridad de FTP configurando el puerto manualmente en lugar de usar el puerto configurado predeterminado que es 21.
Conclusión
Este truco se puede utilizar para compartir archivos entre computadoras cuando muchas de ellas están conectadas a la misma red. ¡Pero espera, porque eso no es todo! Estén atentos y le mostraré cómo combinar el truco con una aplicación de Android para obtener una sincronización ilimitada de archivos en tiempo real entre Windows y Android.
Crédito de la foto superior: DBreg2007