Cómo bloquear cualquier sitio web en su computadora, teléfono o red
Miscelánea / / November 28, 2021
Internet no siempre es el país de las hadas informado y adecuado para los niños que la gente cree que es. Por cada dulce publicación de blog que encuentres, hay un sitio web oscuro e inapropiado, acechando a la vuelta de la esquina, esperando atacar tu PC. Si está cansado de ser cauteloso todo el tiempo y desea deshacerse de los sitios sospechosos en Internet, aquí tiene una guía sobre cómo bloquear cualquier sitio web en su computadora, teléfono o red.

Contenido
- Cómo bloquear cualquier sitio web en su computadora, teléfono o red
- ¿Por qué debería bloquear sitios web?
- Método 1: bloquear cualquier sitio web en Windows 10
- Método 2: bloquear un sitio web en MacBook
- Método 3: bloquear un sitio web en Chrome
- Método 4: bloquear sitios web en Mozilla Firefox
- Método 5: Cómo bloquear un sitio web en Safari
- Método 6: bloquear un sitio web en Android
- Método 7: bloquear sitios web en iPhone y iPad
Cómo bloquear cualquier sitio web en su computadora, teléfono o red
¿Por qué debería bloquear sitios web?
El bloqueo de sitios web se ha convertido en una parte esencial de muchas organizaciones, escuelas e incluso hogares. Es una táctica empleada por padres y maestros para evitar que los niños accedan a sitios que no son apropiados para su edad. En el lugar de trabajo profesional, el acceso a ciertos sitios web está restringido para garantizar que los empleados no pierdan la concentración y trabajen en sus asignaciones en un entorno libre de distracciones. No importa la causa, el monitoreo de sitios web es un segmento importante de Internet y, siguiendo los métodos que se mencionan a continuación, podrá bloquear cualquier sitio web, en cualquier lugar.
Método 1: bloquear cualquier sitio web en Windows 10
Windows 10 es un sistema operativo ampliamente utilizado y se encuentra principalmente en escuelas y otras organizaciones. Bloquear sitios web en Windows es un proceso sencillo y los usuarios pueden hacerlo sin siquiera abrir el navegador web.
1. En su PC con Windows, iniciar sesión a través de la cuenta de administrador y abra la aplicación "Esta PC".
2. Usando la barra de direcciones en la parte superior, ir a la siguiente ubicación de archivo:
C: \ Windows \ System32 \ drivers \ etc
3. En esta carpeta, abierto el archivo titulado 'Hospedadores.' Si Windows le pide que seleccione una aplicación para ejecutar el archivo, elija Bloc de notas.
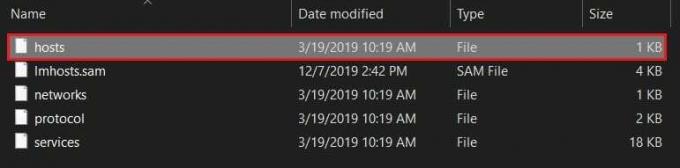
4. Su archivo de bloc de notas debería verse así.
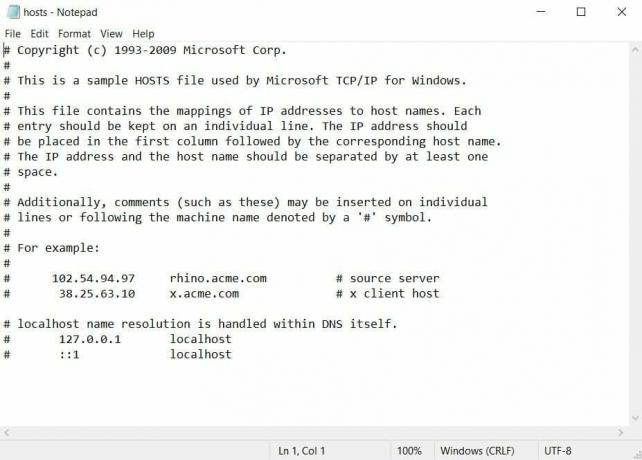
5. Para bloquear un sitio web en particular, vaya al final del archivo e ingrese 127.0.0.1 seguido del nombre del sitio que desea bloquear. Por ejemplo, si desea bloquear Facebook, este es el código que ingresará: 127.0.0.1 https://www.facebook.com/
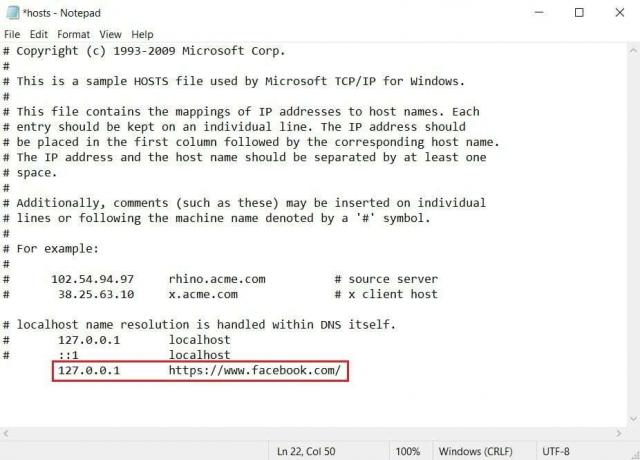
6. Si desea restringir más sitios, siga el mismo procedimiento e ingrese el código en la siguiente línea. Una vez que haya realizado cambios en el archivo, presione Ctrl + S para salvarlo.
Nota: Si no puede guardar el archivo y obtiene errores como "acceso denegado", sigue esta guía.
7. Reinicie su PC y debería poder bloquear cualquier sitio web en su computadora con Windows 10.
Método 2: bloquear un sitio web en MacBook
El proceso de bloqueo de un sitio web en Mac es similar al proceso en Windows.
1. En tu MacBook, presione F4 y busca el Terminal.
2. En el editor de texto Nano ingrese la siguiente dirección:
sudo nano / private / etc / hosts.
Nota: Escriba la contraseña de su computadora si es necesario.
3. En el archivo "hosts", ingrese 127.0.0.1 seguido del nombre del sitio web que desea bloquear. Guarda el archivo y reinicie su PC.
4. El sitio web en particular debe estar bloqueado.
Método 3: bloquear un sitio web en Chrome
En los últimos años, Google Chrome se ha convertido casi en sinónimo del término navegador web. El navegador basado en Google ha revolucionado la navegación por la red, facilitando no solo el acceso a nuevos sitios web, sino también el bloqueo de los sospechosos. Para prohibir el acceso a sitios web en Chrome, puede utilizar la extensión BlockSite, una función muy eficaz que hace el trabajo.
1. Abra Google Chrome y Instalar en pc los BlockSite extensión en su navegador.

2. Una vez que la extensión esté instalada, será redirigido a la página de configuración de la función. Durante la configuración inicial, BlockSite le preguntará si desea habilitar la función de bloqueo automático. Esto le dará a la extensión acceso a sus patrones e historial de uso de Internet. Si esto suena razonable, puede haga clic en "Acepto" y habilite la función.
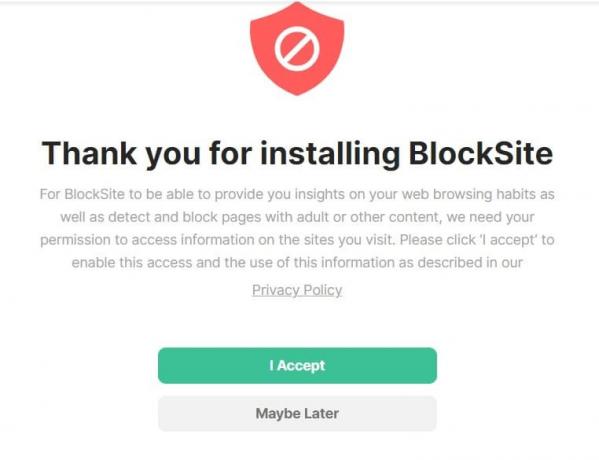
3. En la página principal de la extensión, ingresar el nombre del sitio web que desea bloquear en el campo de texto vacío. Una vez hecho, hacer clic sobre el icono verde más para completar el proceso.

4. Dentro de BlockSite, tiene varias otras características que le permitirán bloquear categorías específicas de sitios web y crear un plan de Internet para mejorar su enfoque. Además, puede programar la extensión para limitar el acceso a sitios que contengan palabras o frases particulares, garantizando la máxima seguridad.
Nota: Google Chromebook se ejecuta en una interfaz similar a la de Chrome. Por lo tanto, al usar la extensión BlockSite, también puede bloquear sitios web en su dispositivo Chromebook.
Leer también: Cómo bloquear sitios web en dispositivos móviles y de escritorio Chrome
Método 4: bloquear sitios web en Mozilla Firefox
Mozilla Firefox es otro navegador que ha sido muy popular entre los usuarios de Internet. Afortunadamente, la extensión BlockSite también está disponible en el navegador Firefox. Dirígete al menú de complementos de Firefox y busca BlockSite. Descargue e instale la extensión y siga los pasos mencionados anteriormente, para bloquear cualquier sitio web de su elección.
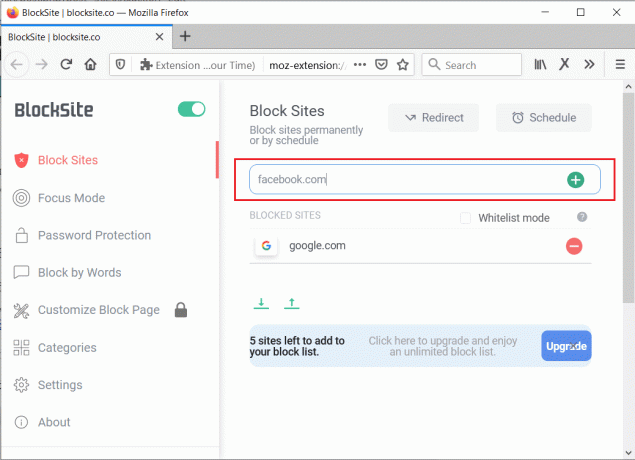
Método 5:Cómo bloquear un sitio web en Safari
Safari es el navegador predeterminado que se encuentra en MacBooks y otros dispositivos Apple. Si bien puede bloquear cualquier sitio web en Mac editando el archivo "hosts" del Método 2, existen otros métodos que son más personalizables y brindan mejores resultados. Una de esas aplicaciones que le ayuda a evitar distracciones es Autocontrol.
1. Descargar la aplicación y lanzamiento en tu MacBook.
2. Haga clic en "Editar lista negra". e ingrese los enlaces de los sitios que desea limitar.

3. En la aplicación, ajustar el control deslizante para determinar la duración de la restricción en los sitios seleccionados.
4. Luego haga clic en 'Comienzo' y todos los sitios web de su lista negra se bloquearán en Safari.
Leer también:¿Sitios web bloqueados o restringidos? Aquí está cómo acceder a ellos de forma gratuita
Método 6: bloquear un sitio web en Android
Debido a su facilidad de uso y personalización, los dispositivos Android se han convertido en una opción extremadamente popular para los usuarios de teléfonos inteligentes. Si bien no puede manipular su configuración de Internet a través de la configuración de Android, puede descargar aplicaciones que bloquearán sitios web por usted.
1. Vaya a Google Play Store y descargar los BlockSite aplicación para Android.

2. Abra la aplicación y habilitar todos los permisos.
3. En la interfaz principal de la aplicación, grifo sobre el icono verde más en la esquina inferior derecha para agregar un sitio web.
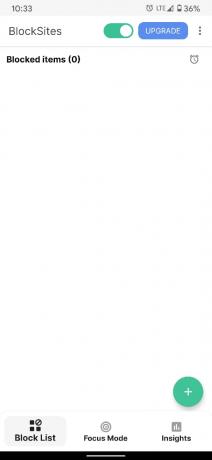
4. La aplicación le dará la opción no solo de bloquear sitios, sino también de restringir las aplicaciones que distraen en su dispositivo.
5. Seleccione las aplicaciones y sitios web que desea restringir y toca "Listo" en la esquina superior derecha.
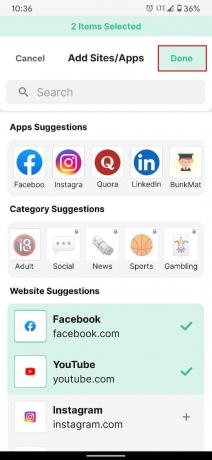
6. Podrás bloquear cualquier sitio web en tu teléfono Android.
Método 7: bloquear sitios web en iPhone y iPad
Para Apple, la seguridad y la privacidad del usuario son lo más importante. Para mantener este principio, la compañía introduce varias funciones en sus dispositivos que hacen que el iPhone sea más seguro. A continuación, le indicamos cómo puede bloquear sitios web directamente a través de la configuración de su iPhone:
1. Abierto la aplicación Configuración en tu iPhone y toca el 'Tiempo de pantalla'

2. Aquí, toca "Restricciones de contenido y privacidad".

3. En la página siguiente, habilite la palanca junto a la opción Restricciones de contenido y privacidad y luego toca Restricciones de contenido.

4. En la página Restricciones de contenido, desplácese hacia abajo y toca "Contenido web".

5. Aquí, puede limitar los sitios web para adultos o tocar "Solo sitios web permitidos’Para restringir el acceso a Internet a unos pocos sitios web aptos para niños.
6. Para bloquear un sitio web en particular, toque "Limite los sitios web para adultos. Luego toca "Agregar sitio web" debajo de la columna NUNCA PERMITIR.

7. Una vez agregado, podrá restringir el acceso a cualquier sitio en su iPhone y iPad.
Recomendado:
- Consejo de Windows 10: Cómo bloquear el acceso a Internet
- 5 formas de acceder a sitios web bloqueados en un teléfono Android
- Cómo arreglar la pantalla de Android no gira
- Reparar Microsoft Teams sigue reiniciando
Internet está lleno de sitios web peligrosos e inapropiados que esperan causar estragos en su PC y distraerlo de su trabajo. Sin embargo, con los pasos mencionados anteriormente, debería poder abordar estos desafíos y dirigir su enfoque hacia su trabajo.
Esperamos que esta guía haya sido útil y haya podido bloquear cualquier sitio web en su computadora, teléfono o red. Si tiene más preguntas, no dude en hacerlas en la sección de comentarios a continuación.



![Ejecute aplicaciones de Android en una PC con Windows [GUIDE]](/f/08e38e5597ade60ce15763adfab690eb.png?width=288&height=384)