Cómo actualizar aplicaciones en Windows 11
Miscelánea / / November 28, 2021
Existen numerosas razones de peso para mantener sus aplicaciones actualizadas. Los lanzamientos de nuevas funciones o las actualizaciones del sistema son algunas de las claves, especialmente para las aplicaciones que necesitan estar conectadas a un servidor para ejecutarse. Otras razones a considerar incluyen actualizaciones de seguridad, así como actualizaciones de rendimiento y estabilidad. Los desarrolladores de aplicaciones lanzan nuevas versiones de sus aplicaciones con bastante frecuencia. Por lo tanto, mantener sus aplicaciones actualizadas garantiza el acceso a las últimas funciones y correcciones de errores tan pronto como se publiquen. En este artículo, exploraremos diferentes métodos para actualizar aplicaciones en Windows 11 usando Microsoft Store.

Contenido
- Cómo actualizar aplicaciones en Windows 11
- ¿Por qué debería actualizar las aplicaciones?
- Método 1: a través de Microsoft Store
- Método 2: a través de sitios web de aplicaciones
- Activar las actualizaciones automáticas de aplicaciones: Windows 11
Cómo actualizar aplicaciones en Windows 11
En Windows 11, tiene dos opciones para actualizar sus aplicaciones:
- O tu puedes habilitar actualizaciones automáticas, que se encargará del procedimiento de actualización por usted.
- Alternativamente, puede actualizar cada aplicación individualmente.
La diferencia entre estos dos métodos no es mucha, pero todo se reduce a las preferencias personales. Si no desea pasar por la molestia de buscar actualizaciones manualmente e instalarlas para cada aplicación, active las actualizaciones automáticas. La instalación manual de actualizaciones de aplicaciones, por otro lado, lo ayudará a ahorrar datos y espacio de almacenamiento. Entonces, elija en consecuencia.
¿Por qué debería actualizar las aplicaciones?
- Las aplicaciones que usa obtienen continuamente nuevas funciones y mejoras. Esta es la razón principal por la que debe actualizar sus aplicaciones en Windows 11.
- A menudo, hay errores y fallas en las aplicaciones que son rectificado en las actualizaciones más recientes.
- Otra razón para actualizar sus aplicaciones es la parches de seguridad actualizados que vienen con ellos.
Método 1: a través de Microsoft Store
La mayoría de las aplicaciones se pueden instalar y actualizar desde Microsoft Store. A continuación, se explica cómo actualizar las aplicaciones de la tienda de Microsoft en Windows 11:
1. Clickea en el Icono de búsqueda y escriba Microsoft Store. Luego, haga clic en Abierto.

2. Haga clic en Biblioteca en el panel izquierdo.
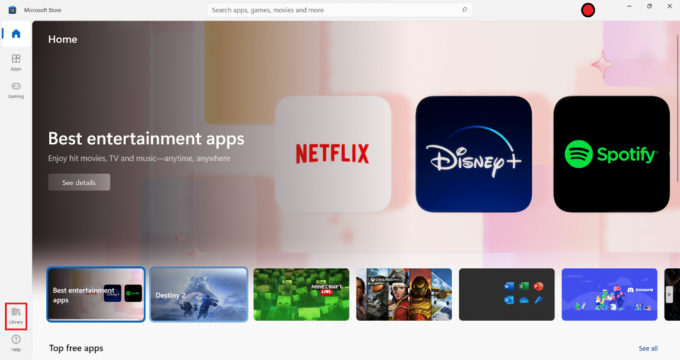
3. Hacer clic Obtener actualizaciones botón mostrado resaltado.

4A. Si hay actualizaciones disponibles, elige las aplicaciones para el que desea instalar actualizaciones.
4B. Hacer clic Actualizar todo opción para permitir Microsoft Store para descargar e instalar todas las actualizaciones disponibles.
Leer también: Cómo cambiar el servidor DNS en Windows 11
Método 2: a través de sitios web de aplicaciones
Microsoft Store solo actualiza las aplicaciones que se descargan a través de la tienda. Si desea actualizar una aplicación de terceros,
- Necesitas visita el sitio web del desarrollador y descargar actualizaciones desde allí.
- O, buscar actualizaciones en la configuración de la aplicación ya que algunas aplicaciones ofrecen estas opciones dentro de la interfaz de la aplicación.
Activar las actualizaciones automáticas de aplicaciones: Windows 11
He aquí cómo activar las actualizaciones automáticas de la aplicación en Microsoft Store:
1. Lanzamiento Microsoft Store, como se ilustra a continuación.

2. Aquí, haga clic en su icono de perfil / imagen desde la esquina superior derecha de la pantalla.

3. Ahora, seleccione Ajustes de Aplicacion, como se muestra.
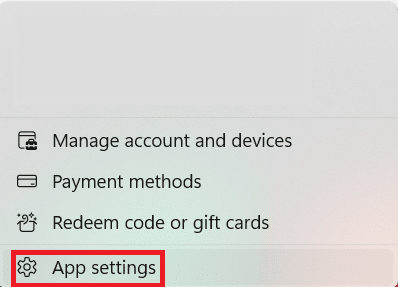
4. Encienda la palanca para Actualizaciones de la aplicación, como se muestra a continuación.

Recomendado:
- Cómo descargar e instalar actualizaciones de Windows 11
- Cómo ocultar archivos y carpetas recientes en Windows 11
- Reparar Spotify que no se abre en Windows 10
- Reparar Microsoft Office que no se abre en Windows 10
Esperamos que este artículo le haya resultado interesante y que pueda aprender cómo actualizar aplicaciones en Windows 11. Puede enviar sus sugerencias y consultas en la sección de comentarios a continuación. Nos encantaría saber qué tema desea que exploremos a continuación.



