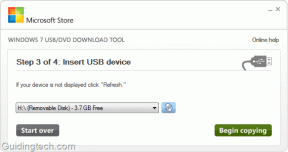Cómo usar capas en GIMP
Miscelánea / / December 02, 2021
GIMP es uno de los gratuitos y avanzados herramientas de manipulación de fotos que te permitirá jugar con capas. Si bien eso es estupendo, usar GIMP puede parecer un poco desafiante. Sin embargo, una vez que lo consigas, todo será fácil después de un poco de práctica.

Aunque GIMP es menos poderoso que Photoshop, es una de sus mejores alternativas para usar capas. Considere las capas como pilas de imágenes en las que puede trabajar en cada capa de forma individual. Eso le da la libertad de manipular sus imágenes de varias formas.
Puede crear una nueva capa a partir de una imagen existente, agregar una capa transparente, vincular capas y mucho más. Pero, ¿cómo se usan en GIMP en una PC con Windows o Mac?
Está en el lugar correcto, ya que profundizaremos en los conceptos básicos de la función de capas disponible en GIMP. Antes de comenzar, asegúrese de tener la última versión de GIMP en su sistema.
Descarga GIMP
Agregar una nueva capa
El lienzo de GIMP comienza con una capa principal. Es decir, cualquier imagen que abra en GIMP se considera una capa base. Por lo tanto, puede agregar nuevas capas a una imagen existente o comenzar desde una capa en blanco.
Para agregar una nueva capa, haga clic con el botón derecho en el panel de capas y seleccione Nueva capa en el menú. Alternativamente, haga clic en el botón de nueva capa en la parte inferior del panel de capas. Del mismo modo, puede agregar varias capas.
Propina: Use el atajo Shift + Ctrl + N para crear una nueva capa en Windows. En macOS, presione Mayús + Comando + N.


Al agregar una capa a una imagen existente, el tamaño de la capa será el mismo que el de la imagen. Sin embargo, si está creando una nueva imagen, deberá establecer el tamaño. El tamaño de la capa se puede cambiar en ambos casos en la configuración de Alto y Ancho.

Rellenar capa con
Una de las propiedades esenciales de una capa es la opción "Rellenar con". Cuando agregue una nueva capa, se le pedirá que elija el color que desea llenar en la capa. Tiene cinco opciones: primer plano, fondo, blanco, transparencia y patrón.

Al elegir el primer plano y el fondo, se agregarán los colores respectivos presentes en el cuadro de diálogo de color. El blanco, como es obvio, lo llenará de color blanco y el patrón agrega el patrón seleccionado. El uso del modo de transparencia agrega una capa transparente bastante útil para crear Archivos PNG.
Cambiar el nombre de las capas
Las capas se denominan capa 1, capa 2, etc. de forma predeterminada. Si está trabajando con varias capas, es útil darles un nombre adecuado. Hay algunas formas de cambiarles el nombre. Primero, puede hacerlo en la propia ventana Nueva capa mientras crea una capa.

En segundo lugar, una vez creada la capa, haga doble clic en el nombre de la capa. El texto será editable. Ahora puede agregar un nuevo nombre.

Seleccione una capa
Para comenzar a trabajar en una capa en particular, simplemente haga clic en ella una vez en el panel de capas. La capa seleccionada o activa tendrá un cuadro gris a su alrededor.

Cambiar el orden de las capas
La superposición de pedidos es crucial mientras se trabaja en ellos. Entonces, la regla básica es que la capa superior será visible. Es decir, las capas o la parte de la capa debajo de una capa no se mostrarán. Tienes que ajustarlos de manera que cada parte de una capa sea visible.
Por ejemplo, en la imagen de abajo, la capa superior tiene diente de león y solo se ven ciertas partes de la capa del atardecer. Si muevo la capa de diente de león debajo del atardecer, entonces toda la capa del atardecer se hará visible como se muestra en la segunda imagen.


Para reordenar las capas, haga clic y arrastre la capa a su nueva posición en el panel de capas. Alternativamente, use las flechas hacia arriba y hacia abajo presentes en el panel de capas para cambiar la posición de la capa seleccionada.

Eliminar capa
Para eliminar una capa, haga clic derecho sobre ella y seleccione Eliminar capa en el menú. Alternativamente, seleccione la capa y haga clic en el icono de eliminar en el panel de capas. Incluso puede arrastrar la capa al icono de eliminar para eliminarla.


Capa clara
A veces, no es necesario eliminar una capa completa para poder conservar la transparencia de la capa y aclarar otros contenidos presentes en él. Para hacerlo, seleccione la capa, vaya a Editar en la barra superior y elija Borrar.
Propina: Presione la tecla Eliminar en su teclado para borrar la capa.

También en Guiding Tech
Mostrar u ocultar capas
Cuando tiene varias capas en GIMP, eliminar o borrar una capa parece un paso difícil, ya que elimina el contenido principal de la capa. Para evitarlo, simplemente puede ocultar una capa si no la necesita.
Para hacerlo, haga clic en el icono de ojo presente en el lado izquierdo del nombre de la capa en el panel de capas. Para hacerlo visible, haga clic en el área en blanco donde se supone que debe estar el icono del ojo.

Como puede ver en la imagen de arriba, aunque la capa superior es la capa del atardecer, podemos ver el diente de león y la capa debajo. Eso es porque oculté la capa de la puesta del sol (sin icono de ojo antes de eso).
Agregar una imagen al archivo actual
Muchas veces, queremos agregar una imagen de nuestra computadora a la imagen actual. Si usa la opción Abrir imagen en GIMP, la imagen se abrirá como un archivo nuevo. Para superponer una imagen o importar una imagen a una capa, debe abrirla como una capa.
Para eso, vaya a Archivo y haga clic en Abrir como capas.
Propina: Use el acceso directo Ctrl + Alt + O (en Windows) y Comando + Opción + O (en macOS) para abrir un archivo como una capa.

Agregar canal alfa
Los canales alfa son importantes para creando transparencia. Cuando agrega una imagen como una capa en GIMP, normalmente no habrá canal alfa. Entonces, si borra la parte de una imagen, no podrá ver el fondo transparente o la capa debajo de él (si está disponible).
Para ver el fondo transparente o la capa debajo de él, debe agregar un canal alfa. Las capas sin canal alfa aparecen en negrita. Para que pueda identificar rápidamente esas capas.

Para agregar un canal alfa, haga clic derecho en la capa y presione Agregar canal alfa.

Cambiar el tamaño de una capa
Puede cambiar el tamaño de una capa escalarlo. Hay dos formas de escalar una capa. Puede ingresar manualmente el tamaño de su capa o usar su mouse para cambiar el tamaño.
En el primer caso, haga clic con el botón derecho en la capa y haga clic en Escalar capa. Se abrirá el cuadro de diálogo Escalar capa. Ingrese las dimensiones requeridas.
Nota: Mantenga el icono de la cadena bloqueado para cambiar la otra dimensión automáticamente.


Para el segundo método, primero, seleccione la capa y luego haga clic en la herramienta de escala presente en la barra de herramientas. Una vez que la herramienta esté habilitada, use su mouse para cambiar el tamaño de la capa. Puede usar el atajo Shift + S para activar la herramienta Escala.
Nota: Para escalar igualmente, mantenga presionada la tecla Shift en su teclado mientras cambia el tamaño con su mouse.

Recortar una capa
Puede recortar una capa de dos formas: utilizando el recorte automático y la selección manual.
Si tiene una imagen con un fondo extra transparente alrededor, puede usar el primer método para recortarla. En este método, no es necesario que seleccione nada, ya que GIMP hará todo por usted. Todo lo que necesita hacer es presionar un botón. Para eso, seleccione la capa y luego vaya a Imagen> Recortar a contenido.


Sin embargo, si desea recortar manualmente, debe utilizar la herramienta de recorte presente en la barra de herramientas. Haga clic en el icono de recorte, seleccione el área que desea recortar y presione la tecla Intro para recortar.
Propina: Use el atajo Shift + C para activar la herramienta de recorte.

Duplicar capa
Para evitar que su capa original se dañe al probar algo nuevo en GIMP, puede duplicar una capa. Al hacerlo, la capa original permanecerá intacta y podrá modificar la nueva capa como desee.
Para duplicar una capa, haga clic derecho en la capa en el panel de capas y seleccione Duplicar capa en el menú. Alternativamente, seleccione la capa y haga clic en el icono de la capa duplicada en el panel de capas o arrastre la capa hacia el icono de la capa duplicada. La capa duplicada se denomina capa de copia.
Propina: Use el atajo Shift + Ctrl + D para duplicar una capa en Windows. En macOS, presione Mayús + Comando + D.


También en Guiding Tech
Capas de enlace
Muchas veces, mientras trabaja en GIMP, querrá mover o rotar varias capas. Normalmente, lo haría uno por uno. Sin embargo, no es necesario que haga eso, ya que GIMP le permite vincularlos para que pueda trabajar en ellos como una sola imagen. Puede mover, rotar, voltear y cambiar el tamaño de las capas utilizando la función de enlace.
Para vincular capas, presione el espacio presente antes del nombre de las capas que desea vincular. Aparecerá un icono de cadena que indica que las capas están vinculadas. Realice una acción de transformación después de que se hayan vinculado. Para desvincularlos, haga clic en el icono de la cadena.

Capas de grupo
Agrupar varias capas le permite vincularlas de manera organizada. Es decir, puedes usarlo para organizar capas y realizar acciones como rotar, mover, etc. en todas las capas presentes en un grupo.
Para crear un grupo de capas, haga clic con el botón derecho en cualquier capa y seleccione Crear grupo de capas en el menú. También puede utilizar el icono de crear grupo de capas en el panel de capas. Una vez que lo hagas, se creará una capa con un icono de carpeta.


Para agregarle capas, simplemente arrastre las capas hacia él. Para eliminar una capa de un grupo, arrástrela fuera del grupo. Puede tener un grupo de capas dentro de otro grupo de capas. La línea de puntos indica la jerarquía de las capas. Haga clic en el signo menos para cerrar el grupo. Puede ocultar o mostrar todas las capas a la vez utilizando el icono de ojo junto al grupo de capas.

Crear una capa a partir de una imagen
Usted puede recortar cualquier parte de una imagen en una capa separada. Al hacerlo, podrá modificar y tomar medidas en esa área en particular sin alterar la imagen original.
Para hacerlo, siga estos pasos:
Paso 1: Seleccione el área que desea tener como capa. Puede usar la herramienta de ruta (presione B para activarla) para seleccionarla.

Paso 2: Utilice el comando Ctrl + C para copiar la selección. Luego péguelo usando el comando Ctrl + V. Aparecerá como una capa flotante en el panel de capas.

Paso 3: Haga clic con el botón derecho en la capa flotante y seleccione A nueva capa en el menú.

¡Felicidades! La parte seleccionada ahora está disponible como una nueva capa. Si oculta la capa inferior, verá la nueva capa.

También en Guiding Tech
Pelar la capa
Sin lugar a dudas, las capas son increíbles. Puede editar una imagen de varias formas diferentes utilizando capas. Te dan un superpoder en términos de edición. Puede usarlos para colorear selectivamente, maquetas, cambiar el fondo y muchas otras cosas.
A continuación: ¿Quiere crear imágenes elegantes con texto transparente? Consulte nuestro tutorial sobre cómo hacerlo en GIMP.