5 formas de detener las actualizaciones automáticas en Windows 10
Miscelánea / / November 28, 2021
La mayoría de los usuarios tienen una relación de amor y odio cuando se trata de actualizaciones de Windows. Esto se debe en parte al hecho de que las actualizaciones se instalan automáticamente para la mayoría de los usuarios e interrumpen el flujo de trabajo al exigir el reinicio de la computadora. Además de esto, no hay garantía de cuánto tiempo uno tendría que mirar la pantalla azul que se reinicia o cuántas veces se reiniciará su computadora antes de terminar la instalación de la actualización. Para varios niveles de frustración, si pospone las actualizaciones varias veces, no podrá apagar o reiniciar su computadora normalmente. Se verá obligado a instalar las actualizaciones junto con una de esas acciones. Otra razón por la que a los usuarios parece no gustarles la instalación automática de actualizaciones es que las actualizaciones de controladores y aplicaciones a menudo rompen más cosas de las que corrigen. Esto puede interrumpir aún más su flujo de trabajo y requerir que desvíe su tiempo y energía para solucionar estos nuevos problemas.
Antes de la introducción de Windows 10, a los usuarios se les permitía ajustar su preferencia por las actualizaciones y seleccionar exactamente lo que querían que Windows hiciera con ellas; ya sea para descargar e instalar todas las actualizaciones automáticamente, descargar actualizaciones pero instalar solo cuando esté permitido, notificar al usuario antes de la descarga y, por último, nunca buscar nuevas actualizaciones. En un intento de simplificar y simplificar el proceso de actualización, Microsoft eliminó todas estas opciones en Windows 10.
Esta eliminación de las funciones de personalización naturalmente provocó controversia entre los usuarios más experimentados, pero también encontraron formas de evitar el proceso de actualización automática. Hay varios métodos directos e indirectos para detener las actualizaciones automáticas en Windows 10, comencemos.

Contenido
- ¿Cómo detener las actualizaciones automáticas en Windows 10?
- 5 formas de deshabilitar la actualización automática en Windows 10
- Método 1: pausar todas las actualizaciones en la configuración
- Método 2: cambiar la política de grupo
- Método 3: deshabilite las actualizaciones con el Editor del registro de Windows
- Método 4: deshabilitar el servicio de actualización de Windows
- Método 5: configurar una conexión medida
¿Cómo detener las actualizaciones automáticas en Windows 10?
La forma más sencilla de evitar las actualizaciones automáticas es pausarlas en la configuración de Windows. Aunque existe un límite en cuanto al tiempo que puede pausarlos. A continuación, puede deshabilitar por completo la instalación automática de actualizaciones cambiando una política de grupo o editando el Registro de Windows (solo implemente estos métodos si es un usuario experimentado de Windows). Algunos métodos indirectos para evitar las actualizaciones automáticas son deshabilitar lo esencial actualizacion de Windows servicio o para configurar una conexión medida y restringir la descarga de las actualizaciones.
5 formas para deshabilitar la actualización automática en Windows 10
Método 1: pausar todas las actualizaciones en la configuración
Si solo está buscando posponer la instalación de una nueva actualización por un par de días y no desea deshabilitar por completo la configuración de actualización automática, este es el método para usted. Desafortunadamente, solo puede retrasar la instalación 35 días, después de lo cual deberá instalar las actualizaciones. Además, las versiones anteriores de Windows 10 permitían a los usuarios diferir individualmente las actualizaciones de seguridad y funciones, pero las opciones se han retirado desde entonces.
1. Presione la tecla de Windows + I para abrir Ajustes luego haga clic en Actualización y seguridad.

2. Asegúrese de estar en el actualizacion de Windows página y desplácese hacia abajo a la derecha hasta encontrar Opciones avanzadas. Haga clic en él para abrir.

3. Ampliar la Pausar actualizaciones menú desplegable de selección de fecha yselija la fecha exacta hasta la cual le gustaría impedir que Windows instale automáticamente nuevas actualizaciones.

En la página de Opciones avanzadas, puede seguir jugando con el proceso de actualización y seleccionar si desea también desea recibir actualizaciones para otros productos de Microsoft, cuándo reiniciar, actualizar notificaciones, etc.
Método 2: cambiar la política de grupo
Microsoft realmente no eliminó las opciones de actualización avanzada de Windows 7 que mencionamos anteriormente, pero hizo que fuera un poco difícil encontrarlas. El Editor de políticas de grupo, una herramienta administrativa incluida en Ediciones Windows 10 Pro, Education y Enterprise, ahora alberga estas opciones y permite a los usuarios deshabilitar por completo el proceso de actualización automática o elegir el grado de automatización.
Desafortunadamente, los usuarios de Windows 10 Home deberán omitir este método ya que el editor de políticas de grupo no está disponible para ellos o instalar primero un editor de políticas de terceros como Política Plus.
1. prensa Tecla de Windows + R en su teclado para iniciar el cuadro de comando Ejecutar, escriba gpedit.mscy haga clic en OK para abrir el editor de políticas de grupo.

2. Usando el menú de navegación a la izquierda, diríjase a la siguiente ubicación:
Configuración del equipo> Plantillas administrativas> Componentes de Windows> Actualización de Windows
Nota: Puede hacer doble clic en una carpeta para expandirla o hacer clic en la flecha a su izquierda.

3. Ahora, en el panel derecho, seleccione Configurar actualizaciones automáticas política y haga clic en el configuración de políticas hipervínculo o haga clic con el botón derecho en la política y seleccione editar.

4. De forma predeterminada, la política no estará configurada. Si desea desactivar totalmente las actualizaciones automáticas, seleccione Discapacitado.

5. Ahora, si solo desea limitar la cantidad de automatización de las actualizaciones de Windows y no deshabilitar la política por completo, seleccione Activado primero. A continuación, en la sección Opciones, expanda el Configurar la actualización automática lista desplegable y elija su configuración preferida. Puede consultar la sección de Ayuda a la derecha para obtener más información sobre cada configuración disponible.

6. Haga clic en Solicitar para guardar la nueva configuración y salir haciendo clic en OK. Reinicie su computadora para que la nueva política actualizada entre en vigencia.
Método 3: deshabilite las actualizaciones con el Editor del registro de Windows
Las actualizaciones automáticas de Windows también se pueden desactivar a través del Editor del Registro. Este método es útil para los usuarios domésticos de Windows 10 que carecen del Editor de políticas de grupo. Aunque, de forma similar al método anterior, sea extremadamente cauteloso al cambiar cualquier entrada en el Editor del registro, ya que un percance puede provocar una serie de problemas.
1. Abra el Editor del Registro de Windows escribiendo regedit en el cuadro de comando Ejecutar o en la barra de búsqueda de inicio y presionando Intro.

2. Ingrese la siguiente ruta en la barra de direcciones y presione enter
HKEY_LOCAL_MACHINE \ SOFTWARE \ Políticas \ Microsoft \ Windows

3. Botón derecho del ratón en la carpeta de Windows y seleccione Nuevo> Clave.

4. Cambiar el nombre de la clave recién creada como Actualizacion de Windows y presione enter ahorrar.

5. Ahora, botón derecho del ratón en la nueva carpeta WindowsUpdate y seleccione Nuevo> Clave de nuevo.

6. Nombra la clave AU.

7. Mueva su cursor al panel adyacente, haga clic derecho en cualquier lugary seleccione Nuevo seguido por Valor DWORD (32 bits).

8. Cambiar el nombre del nuevo Valor DWORD como NoAutoUpdate.

9. Botón derecho del ratón en el valor NoAutoUpdate y elija Modificar (o haga doble clic en él para abrir el cuadro de diálogo Modificar).
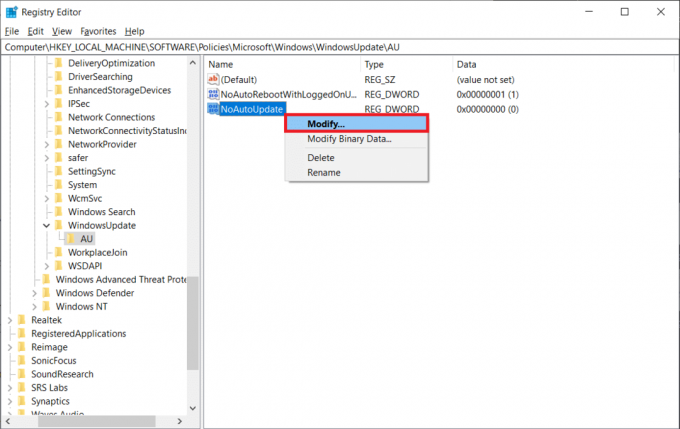
10. Los datos del valor predeterminado serán 0, es decir, desactivado; cambiar el datos de valor para 1 y habilite NoAutoUpdate.

Si no desea deshabilitar las actualizaciones automáticas por completo, primero cambie el nombre de NoAutoUpdate DWORD a AUOptions (o cree un nuevo valor DWORD de 32 bits y asígnele el nombre AUOptions) y establezca sus datos de valor de acuerdo con sus preferencias según la tabla siguiente.
| Valor DWORD | Descripción |
| 2 | Notificar antes de descargar e instalar actualizaciones |
| 3 | Descargue las actualizaciones automáticamente y notifique cuando estén listas para instalarse |
| 4 | Descargue automáticamente las actualizaciones e instálelas en un horario preprogramado |
| 5 | Permitir que los administradores locales elijan la configuración |
Método 4: deshabilitar el servicio de actualización de Windows
Si jugar con el Editor de políticas de grupo y el Editor del registro está resultando ser demasiado para detener actualizaciones automáticas en Windows 10, puede deshabilitar indirectamente las actualizaciones automáticas deshabilitando Windows Update Servicio. Dicho servicio es responsable de todas las actividades relacionadas con la actualización, desde buscar nuevas actualizaciones hasta descargarlas e instalarlas. Para deshabilitar el servicio de actualización de Windows:
1. presione el Tecla de Windows + S en su teclado para invocar la barra de búsqueda de inicio, escriba Serviciosy haga clic en Abrir.

2. Busca el actualizacion de Windows servicio en la siguiente lista. Una vez encontrado, botón derecho del ratón en él y seleccione Propiedades del menú siguiente.

3. Asegúrese de estar en el General pestaña y haga clic en el Parada botón debajo del Estado del servicio para detener el servicio.

4. A continuación, expanda el Tipo de inicio lista desplegable y seleccione Discapacitado.

5. Guarde esta modificación haciendo clic en Solicitar y cierra la ventana.
Método 5: configurar una conexión medida
Otra forma indirecta de evitar las actualizaciones automáticas es configurar una conexión medida. Esto restringirá a Windows para que solo descargue e instale automáticamente actualizaciones prioritarias. Se prohibirá cualquier otra actualización pesada y que requiera mucho tiempo, ya que se ha establecido un límite de datos.
1. Inicie la aplicación Configuración de Windows presionando Tecla de Windows + I y haga clic en Red e Internet.

2. Cambie al Wifi Página de configuración y en el panel derecho, haga clic en Gestionar redes conocidas.
3. Seleccione su red Wi-Fi doméstica (o la que su computadora portátil usualmente explota para descargar nuevas actualizaciones) y haga clic en el Propiedades botón.

4. Desplácese hacia abajo hasta encontrar el Establecer como conexión medida característica y activarlo.

También puede optar por establecer un límite de datos personalizado para evitar que Windows descargue automáticamente actualizaciones de gran prioridad. Para hacer esto, haga clic en el Establecer un límite de datos para ayudar a controlar el uso de datos en esta red Hipervínculo. El enlace lo llevará de regreso a la configuración de estado de la red; clickea en el Uso de datos botón debajo de su red actual. Aquí, puede echar un vistazo a la cantidad de datos que utiliza cada aplicación. Clickea en el Ingrese el límite para restringir el uso de datos.
Elija el período apropiado, la fecha de reinicio e ingrese el límite de datos que no debe excederse. Puede cambiar la unidad de datos de MB a GB para facilitar las cosas (o utilice la siguiente conversión 1 GB = 1024 MB). Guarde el nuevo límite de datos y salga.

Recomendado:
- Cómo cambiar el nombre de los dispositivos Bluetooth en Windows 10
- ¿Actualizaciones de Windows atascadas? ¡Aquí hay algunas cosas que puede probar!
- Cómo abrir archivos RAR en Windows 10
Esperamos que esta guía haya sido útil y haya podido detener las actualizaciones automáticas en Windows 10 y podría prohibir que Windows instale automáticamente nuevas actualizaciones y lo interrumpa. Háganos saber cuál implementó en los comentarios a continuación.



