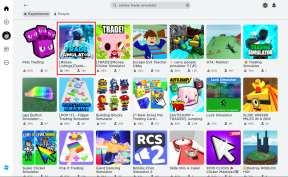Cómo crear CD de audio a partir de archivos FLAC usando ImgBurn
Miscelánea / / December 02, 2021
FLAC es un gran códec para almacenar archivos de audio digital sin comprimir, lo que le permite disfrutar de su música como debe sonar.
Pero, ¿y si quieres jugar a esos? archivos de sonido en un reproductor de CD estándar, como el de su automóvil? (Lo sé, lo sé, los CD apenas están de moda en estos días y pronto se extinguirán, pero no hay forma de escapar de ellos todavía)

Mientras algunos jugadores le permitirá escuchar archivos MP3 o WMA, rara vez encontrará un reproductor de CD independiente que funcione con FLAC.
Sin embargo, puede crear fácilmente un CD de audio desde archivos FLAC, utilizando el software popular (y gratuito) ImgBurn.
Uso de ImgBurn para crear un CD de audio a partir de archivos FLAC
¿Qué necesitarás para esto? Bueno, obviamente, necesitará tener sus archivos FLAC a mano, una computadora con una grabadora de CD y un CD en blanco. También necesitará tener instalado ImgBurn.
Paso 1: Asumiré que ya tiene instalado ImgBurn. Asegurémonos de que los archivos FLAC se puedan manejar y no obtenga ningún error. Para hacerlo
descargar madFLAC y descomprima el archivo RAR en una ubicación que pueda encontrar fácilmente en su disco duro.Paso 2: Correr install.bat.
El códec se instalará en un instante. Recibirá un mensaje como el siguiente si el códec se ha registrado correctamente.

Paso 3: Inicie ImgBurn e inserte el CD en blanco en su grabadora de CD.
Ahora, creemos el archivo de imagen (CUE) para su CD de audio. Esto se puede hacer fácilmente en ImgBurn. En el menú superior, vaya a Instrumentos. Luego, haga clic en Crear archivo CUE.

Paso 4: Ahora agregaremos los archivos FLAC deseados a su futuro CD de audio. Haga clic en el Buscar un archivo botón.

Paso 5: Seleccione los archivos que desee. Si están en carpetas diferentes, tendrá que pasar por el proceso hasta que las haya agregado todas.

Buen consejo: Si desea ahorrar algo de tiempo, asegúrese de copiar todos los archivos que desee en su CD de audio en la misma carpeta. De esa manera, puede tomarlos todos desde allí, sin tener que perder tiempo buscándolos.
Paso 6: ImgBurn ahora analizará sus archivos y verá si todo va según lo planeado. Si ha seguido las instrucciones anteriores, no hay ningún motivo por el que deba recibir errores. Si no tiene el código FLAC instalado, generalmente es aquí donde se le informará que el software no es capaz de manejar sus archivos.

Paso 7: Utilice los botones de flecha en el lado derecho de la ventana para cambiar el orden de las pistas de su CD.

Paso 8: Una vez que esté satisfecho con el pedido, asegúrese de marcar Agregar a la cola de escritura cuando haya terminado, después de lo cual puede hacer clic OK en la parte inferior de la ventana.

Paso 9: Guarde el archivo CUE en su disco duro. Recibirás un mensaje de éxito una vez que se guarde.

Paso 10: Hacer clic Escribir archivo de imagen en disco en el menú principal.

Paso 11: Agregó su imagen a la cola de escritura, por lo que solo quedan un par de cosas por hacer. Selecciona el velocidad de escritura (Sugiero no pasar de 16X, ya que algunos reproductores pueden hacer que su CD no se pueda reproducir).
También sugiero marcar Verificar, para que esté seguro de que todo salió bien (incluso si lleva un poco más de tiempo).
Una vez que todo esté seleccionado, haga clic en el Escribir botón.

Paso 11: (No es absolutamente necesario) Si cree que no volverá a escribir la imagen, puede marcar Eliminar Imagen mientras se graba el CD. ImgBurn eliminará el archivo de imagen.

Una vez que se haya escrito (y verificado), puede seguir adelante y escuchar su CD de audio y disfrutar de los excelentes niveles de sonido y las notas nítidas en la música.