Reparar Bluetooth no se enciende en Windows 10
Miscelánea / / November 28, 2021
Si desea conectar su móvil o cualquier otro dispositivo con Windows 10 Bluetooth, vaya a Configuración> Dispositivos> Bluetooth y otros dispositivos y apague el interruptor debajo de Bluetooth para Habilitar Bluetooth o Deshabilitar Bluetooth. Una vez que habilite el Bluetooth, podrá conectar cualquier otro dispositivo con Windows 10 a través de Bluetooth. Bueno, el problema al que se enfrentan los usuarios parece ser que no pueden activar Bluetooth en Windows 10. Aquí hay algunos problemas que enfrentan los usuarios con Bluetooth en Windows 10:
No hay opción para activar Bluetooth en Windows 10. El dispositivo no tiene Bluetooth. Bluetooth no enciende Windows 10. Falta la palanca de Bluetooth en Windows 10. Sin alternar Bluetooth en Windows 10. Sin conmutador Bluetooth Windows 10. No se puede encender Bluetooth en Windows 8. Falta la opción para activar o desactivar Bluetooth en Windows 10
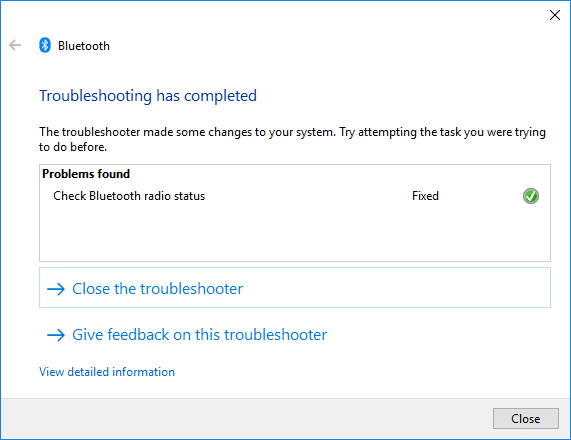
Como ya sabemos, Windows 10 tiene muchos problemas de incompatibilidad que van desde controladores de tarjetas de video, problemas de sonido, problemas de HDMI o conectividad Bluetooth. Por lo tanto, puede estar seguro de que este problema al que se enfrenta se debe a controladores Bluetooth corruptos o incompatibles con el nuevo sistema operativo. De todos modos, los usuarios no tienen la opción de activar Bluetooth, ven el interruptor o alternar debajo de Bluetooth, pero está atenuado o no responde. Tan pronto como haga clic en el interruptor, volverá a su estado original y no podrá activar Bluetooth. De todos modos, sin perder tiempo, veamos Cómo reparar el Bluetooth no se enciende en Windows 10 con la ayuda de la guía que se muestra a continuación.
Contenido
- Reparar Bluetooth no se enciende en Windows 10
- Método 1: ejecutar el solucionador de problemas de hardware y dispositivos
- Método 2: habilitar los servicios de Bluetooth
- Método 3: habilitar Bluetooth en el Administrador de dispositivos
- Método 4: actualice los controladores de Bluetooth
- Método 5: reinstalar los controladores de Bluetooth
- Método 6: Ejecute el solucionador de problemas de Bluetooth
Reparar Bluetooth no se enciende en Windows 10
Asegurate que crear un punto de restauración por si acaso algo sale mal.
Método 1: ejecutar el solucionador de problemas de hardware y dispositivos
1. presione el Tecla de Windows + R para abrir el cuadro de diálogo Ejecutar.
2. Escribe 'control'Y luego presione Enter.

3. Abra el Panel de control y busque Solución de problemas en la barra de búsqueda en la parte superior derecha y haga clic en Solución de problemas.

4. A continuación, haga clic en Ver todo en el panel izquierdo.
5. Haga clic y ejecute el Solucionador de problemas de hardware y dispositivo.

6. El solucionador de problemas anterior puede Fix Bluetooth no se enciende en Windows 10.
Método 2: habilitar los servicios de Bluetooth
1. Presione la tecla de Windows + R y luego escriba services.msc y presione Enter.

2. Haga clic derecho en Servicio de soporte Bluetooth luego selecciona Propiedades.

3. Asegúrese de configurar el Tipo de inicio para Automático y si el servicio aún no se está ejecutando, haga clic en Comienzo.

4. Haga clic en Aplicar, seguido de está bien.
5. Reinicie su PC para guardar los cambios y ver si puede Fix Bluetooth no se enciende en Windows 10.
7. Después del reinicio, abra la Configuración de Windows 10 y vea si puede acceder a la Configuración de Bluetooth.
Método 3: habilitar Bluetooth en el Administrador de dispositivos
Nota: Asegúrese de que el modo avión esté desactivado.
1. Presione la tecla de Windows + R y luego escriba devmgmt.msc y presione Enter.

2. Expanda Bluetooth, luego haga clic derecho en su Dispositivo bluetooth y seleccione Habilitar.

3. Ahora presione la tecla de Windows + I para abrir Ajustes luego haga clic en Dispositivos.

4. En el menú de la izquierda, haga clic en Bluetooth y otros dispositivos.
5. Ahora en el panel de la ventana de la derecha Mueva el interruptor debajo de Bluetooth a ENCENDIDO para Habilite Bluetooth en Windows 10.

6. Cuando termine, cierre todo y reinicie su PC.
Método 4: actualice los controladores de Bluetooth
1. Presione la tecla de Windows + R y luego escriba devmgmt.mscy presione Enter para abrir Administrador de dispositivos.

2. Desde el Menú, haga clic en Vista, luego seleccione "Mostrar dispositivos ocultos“.

3. A continuación, expanda Bluetooth y haga clic derecho en “Módulo USB Bluetooth” o “Adaptador genérico Bluetooth”Luego seleccione Actualizar controlador.

4. Seleccione "Busque automáticamente el software del controlador actualizado”Y dejar que termine el proceso.

5. Si el paso anterior puede solucionar su problema, entonces está bien, si no, continúe.
6. Vuelva a seleccionar "Actualizar el software del controlador"Pero esta vez en la siguiente pantalla seleccione"Busque en mi computadora el software del controlador.”

7. Ahora seleccione "Permítame elegir de una lista de controladores disponibles en mi computadora.”

8. Finalmente, seleccione el controlador compatible de la lista para su Dispositivo bluetooth y haga clic en Siguiente.
9. Deje que finalice el proceso anterior y reinicie su PC para guardar los cambios.
Método 5: reinstalar los controladores de Bluetooth
1. Presione la tecla de Windows + R y luego escriba devmgmt.msc y presione Enter.

2. Expandir Bluetooth luego haga clic derecho en su dispositivo y seleccione Desinstalar

3. Si solicita confirmación, seleccione sí continuar.
4. Ahora haga clic con el botón derecho en un espacio dentro del Administrador de dispositivos y luego seleccione "Buscar cambios de hardware“. Esto instalará automáticamente los controladores de Bluetooth predeterminados.

5. A continuación, abra la Configuración de Windows 10 y vea si puede acceder a la Configuración de Bluetooth.
Método 6: Ejecute el solucionador de problemas de Bluetooth
1. Presione la tecla de Windows + I para abrir Configuración y luego haga clic en Actualización y seguridad.

2. En el menú de la izquierda, seleccione Solucionar problemas.
3. Ahora, desde el panel de la ventana de la derecha, haga clic en "Bluetooth”En Buscar y solucionar otros problemas.
4. A continuación, haga clic en "Ejecute el solucionador de problemas”Y siga las instrucciones en pantalla para ejecutar el solucionador de problemas.

5. Reinicie su PC para guardar los cambios.
Recomendado:
- Restablecer la configuración de vista de carpetas a los valores predeterminados en Windows 10
- Repare la PC atascada al preparar Windows, no apague la computadora
- Cómo deshabilitar las optimizaciones de pantalla completa en Windows 10
- Falta la opción de reparación para activar o desactivar Bluetooth en Windows 10
Eso es todo lo que tienes con éxito Reparar Bluetooth no se enciende en Windows 10 pero si aún tiene alguna pregunta con respecto a este tutorial, no dude en hacerla en la sección de comentarios.



