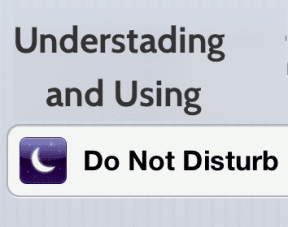Cómo cambiar la ubicación de la cuenta de OneDrive en Widows 10
Miscelánea / / December 02, 2021
Microsoft realmente le ha dado mucha importancia a OneDrive con Windows 10. Ahora viene como una aplicación predeterminada y funciona inmediatamente después Instalación de Windows 10. Hay una integración profunda y, aparte de solo sincronizar archivos entre la computadora y la unidad en línea, se integra con otras aplicaciones de Windows 10 para brindar a los usuarios una experiencia perfecta.

Cortana ahora puede expandir la búsqueda de sus cosas personales a OneDrive junto con los archivos que ha guardado en su disco personal. Los usuarios de Office pueden optar por trabajar en un solo archivo con varios usuarios al mismo tiempo. Una cosa que personalmente me gustó es la capacidad de crear un enlace para compartir de los archivos que ha guardado en OneDrive directamente desde el menú contextual del explorador al hacer clic con el botón derecho.
Buen consejo: Vea cómo agregar OneDrive como unidad de red en Windows y use varias cuentas a la vez.
No hay duda de que Windows ha realizado importantes mejoras en OneDrive. Sin embargo, hace que la cuenta en línea de Microsoft sea la cuenta predeterminada junto con el espacio de almacenamiento en C: \. ¿Qué sucede si desea cambiar la cuenta predeterminada para una cuenta comercial o corporativa o si desea cambiar la ubicación de sincronización predeterminada de los archivos de OneDrive? Bueno, hay una solución fácil para eso.
Cambiar la cuenta de OneDrive y guardar la ubicación
Paso 1: Ahora, para cambiar la ubicación del archivo y la cuenta vinculada de OneDrive, diríjase al icono de OneDrive en la bandeja del sistema y haga clic derecho en él para abrir Ajustes.

Paso 2: Una vez que se abre la página de configuración, haga clic en la opción Desvincular OneDrive. Tan pronto como haga clic en la opción, obtendrá la Bienvenido a OneDrive pantalla con un botón para comenzar. Ahora, antes de continuar y volver a configurar la configuración, sería una buena opción mover el contenido de OneDrive que ya estaba sincronizado anteriormente.

Paso 3: Al mover las carpetas sincronizadas, se asegurará de ahorrar ancho de banda en los archivos que ya se sincronizaron anteriormente. Abra el Explorador de archivos y navegue hasta la carpeta OneDrive (generalmente en C: \ Users \

Nota: Si planea cambiar la cuenta de OneDrive, es posible que desee eliminar el contenido de las carpetas y comenzar de nuevo.
Paso 4: Finalmente, haga doble clic en el icono de OneDrive en la bandeja del sistema y le pedirá que configure una nueva cuenta. Configure OneDrive con una nueva cuenta y cambie la ubicación de sincronización en la siguiente pantalla.


Eso es todo, ahora puede trabajar en OneDrive con una cuenta de Microsoft diferente.
Conclusión
Así es como puede cambiar la cuenta predeterminada y la ubicación de almacenamiento para OneDrive en Windows 10. Sin embargo, si se siente inclinado a Google Drive, Dropbox o cualquier otro almacenamiento en la nube services, es posible que desee desactivarlo por completo. En breve, nos ocuparemos de cómo deshabilitar completamente OneDrive en Windows 10. Así que estad atentos.