Cómo actualizar Discord
Miscelánea / / November 28, 2021
Discord es una de las aplicaciones de comunicación más populares que están en el foco por el cambio que ha traído a la colaboración en equipo en los juegos. Casi todos los jugadores conocen esta aplicación y la usan para comunicarse entre ellos. Hay varias versiones de Discord disponibles y cada versión actualizada ofrece funciones nuevas y avanzadas. Por lo tanto, es una buena idea mantener actualizada su aplicación Discord. Si está buscando formas de actualizar Discord en PC con Windows o teléfonos Android, esta guía es para usted. Después de la actualización manual, puede seguir disfrutando de las últimas funciones y optimizaciones. A partir de entonces, también discutiremos cómo solucionar el problema de no actualización de Discord, para que pueda completar una actualización exitosa de Discord.

Contenido
- Cómo actualizar Discord en PC con Windows 10 o teléfonos inteligentes Android
- Método 1: habilitar Discord al iniciar (PC con Windows 10)
- Método 2: Actualizar Discord (PC con Windows 10)
- Método 3: descargar actualizaciones de Play Store (Android)
- Solucione el problema de no actualización de Discord en PC con Windows 10.
- Método 1: ejecutar Discord como administrador
- Método 2: reinstalar Discord
- Método 3: Desactive temporalmente el programa antivirus.
- Método 4: deshabilite temporalmente el Firewall de Windows Defender.
Cómo actualizar Discord en PC con Windows 10 o teléfonos inteligentes Android
Discord busca actualizaciones automáticamente, cuando se abre por primera vez después de arrancar su computadora. Si su Discord PC Client no se actualiza a sí mismo, podría deberse a las siguientes razones:
- Mala conexión a internet
- Conflictos con el software antivirus
- Cliente de PC corrupto de Discord
- Problemas con los datos de la caché del navegador o las cookies
Nota: Discord no instala la actualización inmediatamente, cuando encuentra una. Lo descarga e instala el la próxima vez abres la aplicación.
Método 1: habilitar Discord al iniciar (PC con Windows 10)
Puede configurar Discord para que se inicie cuando se inicie su computadora. Aunque, esta configuración está activada de forma predeterminada; puede que se haya desactivado por error. Por lo tanto, siga los pasos dados para arreglar que Discord no se inicie o no se actualice durante el problema de inicio:
1. Lanzamiento Administrador de tareas presionando Ctrl + Mayús + Escteclas juntos.
2. Cambiar a Puesta en marcha pestaña en Administrador de tareas ventana.
3. Busque el programa llamado Actualizar con GitHub como su Editor.
4. Haga clic derecho sobre él y haga clic en Habilitar, como se muestra resaltado.
Nota: Este método funcionará solo si el estado del programa es Discapacitado en el arranque.
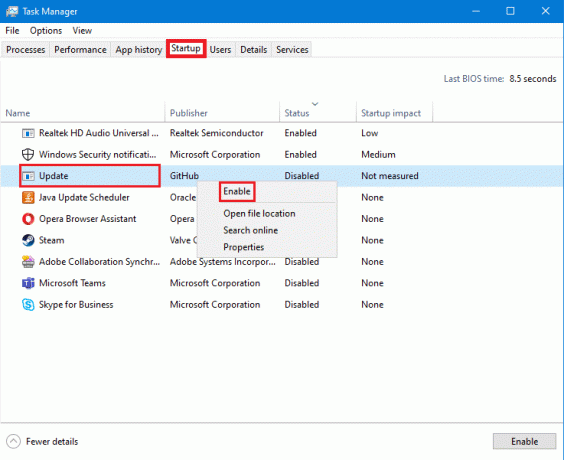
5. Reinicie su PC con Windows 10 y verifique si Discord se está actualizando o no.
Leer también:Arreglar Discord Go Live que no aparece
Método 2: Actualizar Discord (PC con Windows 10)
Refreshing Discord también es una excelente manera de hacer que Discord busque actualizaciones. Siga los pasos dados para hacerlo:
1. Abierto Discordia y Maximizar eso.
2. prensa control + Rteclas simultáneamente para actualizar Discord PC Client.
3. Discord comenzará a buscar actualizaciones. La siguiente pantalla aparece mientras se actualiza.

4. En caso de que encuentre que hay una actualización pendiente, descargará el actualizar y guárdelo localmente.
5. Reiniciar Discord. Comenzará a instalar la actualización descargada anteriormente.
Método 3: descargar actualizaciones de Play Store (Android)
Discord se estableció como la aplicación más confiable para chat de voz, video chat y transmisión en vivo de juegos. Actualmente stands # 6 en la lista de aplicaciones de mayor recaudación para la comunicación en Google Play Store. A continuación, se explica cómo actualizar Discord en dispositivos Android:
1. Toque en Google Tienda de juegos Para abrirlo.

2. Toque en su foto de perfil desde la esquina superior derecha de la pantalla.

3. Toque en Administrar aplicaciones y dispositivos. Luego, cambia a Administrar pestaña.
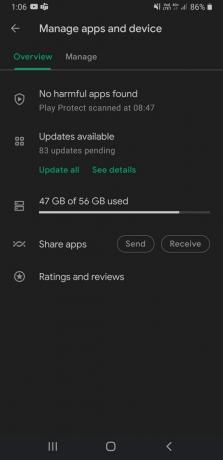
4. Debajo Actualizaciones disponibles, desplácese hacia abajo para encontrar Discordia.
5. Marque la casilla junto a Discord y toque el Actualizarsímbolo.
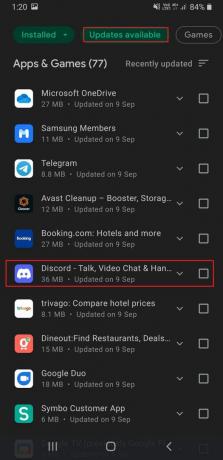
Nota: Alternativamente, bajo Visión general pestaña, toque Ver detalles y toque Actualizar por Discordia.
Leer también: Arreglar el error de Play Store DF-DFERH-01
Solucionar el problema de no actualización de Discord en PC con Windows 10
Método 1: ejecutar Discord como administrador
A menudo, Discord carece de los permisos adecuados y, por lo tanto, no puede buscar actualizaciones en línea. Ejecutar Discord como administrador es suficiente. También puedes probarlo de la siguiente manera:
1. Haga clic en Icono de inicio y escriba Discordia. Selecciona el Ejecutar como administrador opción, como se muestra.

2. Haga clic en sí en el Control de cuentas del usuario inmediato.
3. Discord ejecutará automáticamente una verificación de actualizaciones e instalará actualizaciones, si hay alguna disponible.

Método 2: reinstalar Discord
Una instalación incorrecta de Discord PC Client también puede provocar que Discord no actualice el problema. Reinstalar Discord ayudará a resolverlo.
1. Abierto Ajustes presionando Ventanas + Iteclas juntos.
2. Haga clic en Aplicaciones en la ventana Configuración, como se muestra.
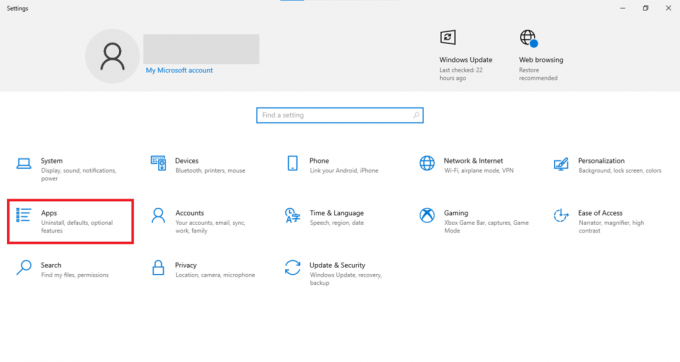
3. Debajo Aplicaciones y funciones sección, buscar Discordia utilizando el Buscar en esta lista campo.
4. Haga clic en Discordia y haga clic en Desinstalar, como se representa.
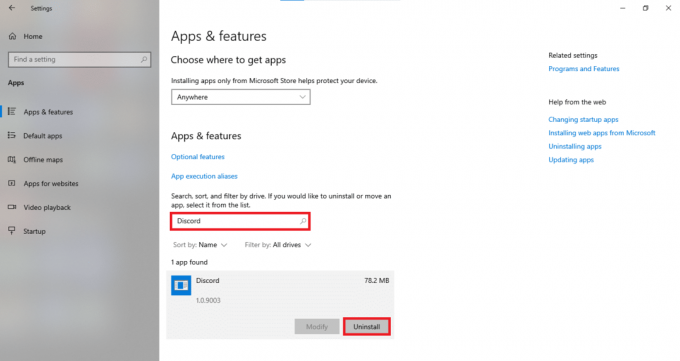
5. Confirmar Desinstalar en el mensaje de confirmación también.
6. Después de desinstalar, descargue la versión actualizada de Discord desde su página web oficial. Aquí, haga clic en DescargarporVentanas, como se resalta a continuación.
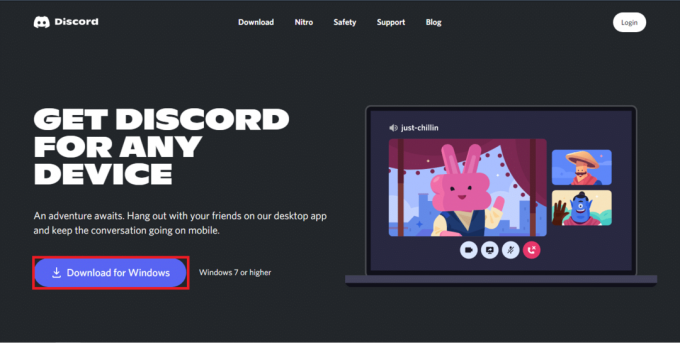
7. Abre el archivo descargado y siga las instrucciones en pantalla para instalar Discord.
8. Una vez instalada, Discordia comenzará a buscar actualizaciones automáticamente.
Leer también:Reparar las notificaciones de discordia que no funcionan
Método 3: deshabilitar temporalmente el programa antivirus
A veces, los antivirus etiquetan erróneamente las aplicaciones genuinas como maliciosas y bloquean su conectividad a Internet. Esto también podría sucederle a Discord, lo que hace que Discord no actualice el problema. Por lo tanto, deshabilitar temporalmente el programa antivirus de terceros también debería ayudar.
Nota: Hemos utilizado McAfee Antivirus como ejemplo. Puede implementar pasos similares para el programa antivirus instalado en su PC con Windows.
1. Haga clic en Comienzo y busca tu Antivirus software. Luego, haga clic en Abierto para iniciar McAfee Antivirus.

2. Selecciona el Ajustes opción.
3. Ahora, haga clic en Escaneo en tiempo real para apagarlo temporalmente, como se ilustra a continuación.

4. Relanzar Discord y ver si busca actualizaciones o no.
Método 4: deshabilitar temporalmente el firewall de Windows Defender
Alternativamente, puede deshabilitar el Firewall incorporado de Windows Defender para solucionar el problema de que Discord no se actualiza, como se explica a continuación:
1. prensa Ventanasllave, escribe Seguridad de Windows y haga clic en Abierto, como se muestra.

2. Haga clic en Virus&AmenazaProteccion.
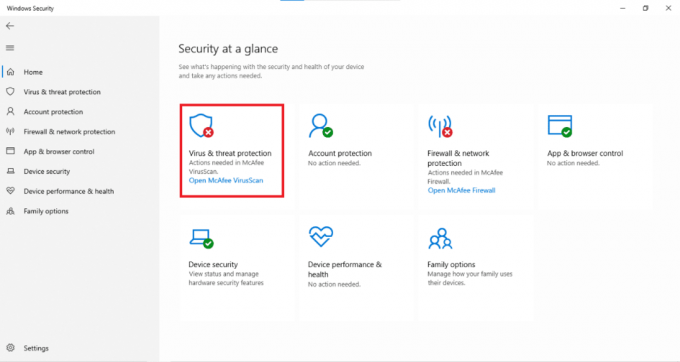
3. Selecciona el AdministrarAjustes opción.
4. Desactivar Protección en tiempo real ajuste, como se muestra a continuación.

Recomendado:
- Cómo habilitar Telnet en Windows 7/10
- Lista de comandos de discordia
- Solucionar el problema de descarga de bloqueo de Chrome
- Reparar el software de juegos Logitech que no se abre
Los ciberataques se están volviendo comunes día a día, de modo que se cometen más de 2200 ciberataques por día. Mantener sus aplicaciones actualizadas ayuda a reducir el riesgo de ataques maliciosos a sus preciados dispositivos. Esperamos que este artículo te haya ayudado a comprender cómo actualizar Discord en PC con Windows y dispositivos Android. Además, no debería tener dificultades para resolver Discord no actualiza el problema. Deje sus sugerencias y consultas en la sección de comentarios a continuación.



