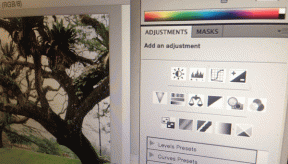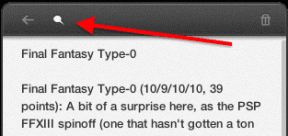Cómo recortar una imagen en círculo en GIMP
Miscelánea / / December 02, 2021
En cualquier aplicación de edición de fotos, la herramienta de recorte es la más útil para eliminar partes innecesarias de una imagen. Todos los editores de fotos simples y potentes proporcionan una herramienta de recorte básica. Sin embargo, cuando se trata de recortar según formas, muy pocos de ellos tienen algo que ofrecer.

GIMP es la herramienta gratuita de manipulación de fotografías disponible para Windows, macOS y Linux. Aunque ha existido por un tiempo, carece de la función de recorte de forma. Sin embargo, eso no significa que no pueda lograr lo mismo en él. Todo lo que necesita hacer es seguir una solución. A continuación, puede recortar imágenes en cualquier forma.
En este tutorial, le diremos cómo recortar una imagen en forma circular en GIMP. También puede usar el mismo método para otras formas, como óvalo, alfabetos, etc. Empecemos.
Cómo realizar un cultivo circular en GIMP
Estos son los pasos:
Paso 1: Inicie GIMP y abra la imagen que desea recortar.

Paso 2: Dado que GIMP no ofrece una forma integrada de
recortar una imagen en forma circular, usaremos la ayuda de la herramienta de selección Elipse. Para eso, haga clic en la herramienta Elipse en la barra de herramientas, la que tiene forma ovalada. Alternativamente, presione la tecla E en su teclado para activar esa herramienta.
Paso 3: Con el mouse, dibuje un círculo en el área deseada de la imagen. Por defecto, el círculo no tendrá la forma fija. Para mantener el tamaño fijo, marque la opción Fijo de las Opciones de herramientas presentes en la barra lateral izquierda. Luego dibuja un círculo.

Paso 4: Haga clic y arrastre el mouse sobre el área seleccionada para cambiar su posición. Para aumentar o disminuir el tamaño de la selección, use las cuatro esquinas de la selección.
Paso 5: Ahora, hay tres métodos para crear una imagen circular. Echémosle un vistazo de forma individual.
Método 1: pegar en otra imagen
Si desea pegar la imagen circular directamente en otra imagen sin guardarla, aquí le indicamos cómo hacerlo.
Paso 1: Haga clic con el botón derecho en el área seleccionada del paso 4 anterior y vaya a Editar> Copiar.

Paso 2: Abra la segunda imagen en GIMP usando Archivo> Abrir.
Paso 3: Haga clic derecho en la nueva imagen y vaya a Editar> Pegar. Alternativamente, use el atajo Ctrl + V (Windows) y Comando + V (Mac).
Utilice las herramientas Escalar y Mover para ajustar la imagen pegada.

Paso 4: En Capa en la barra lateral, haga clic con el botón derecho en esta capa de selección flotante y elija A una nueva capa.

Paso 5: Guarde la imagen usando Archivo> Exportar como.
Método 2: eliminar el fondo
Otra forma de crear una imagen circular es eliminar el fondo. También obtendrá el imagen con fondo transparente usando este método.
Para hacerlo, siga estos pasos:
Paso 1: Una vez que haya seleccionado el área circular deseada con la herramienta Elipse, haga clic con el botón derecho en la selección y elija Seleccionar> Invertir. Alternativamente, use el atajo Ctrl + I. Verá que el área exterior se selecciona ahora.

Paso 2: Para obtener un fondo transparente, debe agregar un canal alfa a su imagen. Para eso, haga clic con el botón derecho en la capa de su imagen en la pestaña Capas en la barra lateral y haga clic en Agregar canal alfa.

Propina: Las capas que no tienen un canal alfa están en negrita.
Paso 3: Nuevamente, haga clic con el botón derecho en la imagen principal y seleccione Editar> Borrar. También puede presionar la tecla Eliminar. Hacer eso eliminará el fondo dejándote solo con la imagen circular.

Paso 4: Si guarda la imagen en este punto, tendrá un fondo adicional a su alrededor. Para hacer que el tamaño de su imagen sea el mismo que el del círculo, use la función de recorte automático. Es decir, vaya a Imagen> Recortar a contenido. También puede hacer clic con el botón derecho y hacer clic en Imagen> Recortar a contenido.


Paso 5: Este paso es muy importante. Necesita guardar su imagen en el Formato PNG para mantener la transparencia.. Guardarlo en JPG u otros formatos agregue un color de fondo a su imagen. Cuando tienes una imagen con un fondo transparente, puedes usarla encima de cualquier imagen. Parecerá que es parte de la imagen.
Para guardar en formato PNG, vaya a Archivo> Exportar como. Mantenga la extensión como .png.

Método 3: pegar como nueva imagen
Si el método anterior suena tedioso, también existe una forma sencilla de mantener el fondo transparente de una imagen circular.
Estos son los pasos:
Paso 1: Una vez que seleccione su área con la herramienta Elipse, haga clic derecho sobre ella y vaya a Editar> Copiar.
Paso 2: Vuelva a hacer clic con el botón derecho en la misma imagen y elija Editar> Pegar como> Nueva imagen. También puede usar el atajo Shift + Ctrl + V (Windows) y Shift + Command + V (Mac).

Hacer eso abrirá su imagen circular con un fondo transparente. Ahora todo lo que necesita hacer es guardarlo en formato PNG usando Exportar> Guardar como.

Dar la vuelta
Las imágenes redondeadas tienen varios beneficios. Se pueden utilizar en las redes sociales como imágenes de perfil. Con un fondo transparente, puedes ponerlos encima de cualquier imagen dándole un aspecto distintivo. En GIMP, puede eliminar la sección circular recortada y reemplazarla con una nueva imagen también.
A continuación: las capas forman una parte importante de la manipulación de imágenes en GIMP. Aquí se explica cómo usarlos en GIMP.