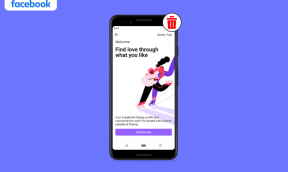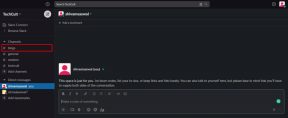8 mejores soluciones para fotos de iCloud que no se descargan en una PC con Windows
Miscelánea / / December 02, 2021
En la PC, iCloud Photos proporciona una forma conveniente de obtener acceso a las fotos tomadas desde sus dispositivos iOS. Pero en realidad, no se acerca a la conveniencia de que un Aplicación Fotos de Mac proporciona; de hecho, se siente torpe, anticuado y, lo peor de todo, poco intuitivo. Y ahí radica el problema.

Es posible que haya notado numerosos casos en los que iCloud Photos simplemente no puede descargar las fotos tomadas desde otros dispositivos. Por lo general, esto ocurre si no ha configurado iCloud correctamente para empezar. Pero peor aún, los problemas de descarga también ocurren debido a ciertas complicaciones técnicas.
Entonces, sin más preámbulos, veamos una serie de consejos de solución de problemas para que las Fotos de iCloud vuelvan a funcionar con normalidad.
1. Actualizar iCloud
¿No actualizas iCloud por un tiempo? Entonces realmente deberías. Apple no está realmente enfocado en brindar la mejor experiencia en PC, allí arreglan cosas periódicamente.
Si no ha configurado actualizaciones automáticas para las aplicaciones de Apple descargadas, debe hacerlo manualmente antes de sumergirse en cualquiera de las otras correcciones.
Paso 1: Busque e inicie la Actualización de software de Apple a través del menú Inicio. Espere mientras el actualizador busca actualizaciones disponibles.

Paso 2: Si hay una actualización para iCloud, selecciónela y haga clic en Instalar.

Nota: También considere actualizar cualquier otro software de Apple, como iTunes, mientras lo hace.
Si sus fotos se están descargando correctamente nuevamente, entonces ha arreglado lo que sea que lo ha estado molestando. Pero si no, sigamos adelante.
2. Configurar fotos de iCloud
iCloud Photos tiene un montón de terminología extraña que hace que a veces sea confuso manejarlo. Y eso significa que nunca puede esperar que funcione directamente como lo hacen la mayoría de las aplicaciones hoy en día.
Para comprobar si ha configurado Fotos de iCloud para descargar sus fotos correctamente, debe sumergirse en el panel Opciones de fotos.
Paso 1: Haga clic en el icono de iCloud en la bandeja del sistema y luego haga clic en Abrir configuración de iCloud.

Paso 2: Haga clic en Opciones junto a Fotos para abrir el panel Opciones de fotos.

Paso 3: Asegúrese de que tanto la Biblioteca de fotos de iCloud como Descargar nuevas fotos y videos a mi PC estén habilitadas.

Es muy probable que haya habilitado la Biblioteca de fotos de iCloud con la opción Descargar nuevas fotos y videos a mi PC deshabilitada, en cuyo caso las fotos más nuevas no se descargan automáticamente.
Nota: Es posible que iCloud Photos no descargue sus fotos incluso después de habilitar la opción Descargar nuevas fotos y videos en mi PC, en cuyo caso debe iniciar una descarga a la fuerza. Puede encontrar una sección detallada sobre el procedimiento más abajo.
3. Habilitar mi secuencia de fotos
Si tiene ciertos dispositivos iOS con solo Mi transmisión de fotos habilitado, Fotos de iCloud no descargará fotos más nuevas de dichos dispositivos a menos que su PC también tenga su propia secuencia de fotos activada.
Para habilitar la función, simplemente diríjase al panel Opciones de fotos nuevamente y luego marque la casilla junto a Mis fotos en secuencia. Una vez hecho esto, haga clic en Listo para guardar los cambios.

Debe recordar que con My Photo Stream, solo las fotos, y no los videos, se sincronizan entre dispositivos. Además, la secuencia de fotos debería aparecer directamente en la carpeta Descargas, en lugar de subcarpetas por año, una vez que acceda a Fotos de iCloud.
Nota: Incluso después de habilitar My Photo Stream en su PC, solo se muestran las fotos más recientes en la secuencia de fotos. Si desea descargar fotos antiguas a su PC, debe activar la Biblioteca de fotos de iCloud en cualquier dispositivo iOS que no lo tenga habilitado.
4. Reinicia iCloud
iCloud tiene una serie de procesos que involucran todo, desde iCloud Drive, iCloud Photo Library, hasta iCloud Services. Forzar el cierre de estos procesos de la memoria obliga a iCloud a apagarse, lo cual es bastante útil ya que la aplicación no proporciona una forma de salir normalmente.
Si no se produce ninguna descarga simplemente debido a una instancia de mal funcionamiento de iCloud Photos, al hacerlo, se resolverá el problema para siempre.
Paso 1: Haga clic con el botón derecho en la barra de tareas y luego seleccione Administrador de tareas.

Paso 2: En la pestaña Procesos, seleccione y finalice los procesos etiquetados iCloud, iCloud Drive, Biblioteca de fotos de iCloud, Secuencia de fotos de iCloud, y Servicios de iCloud.

Eso debería salir de iCloud de la memoria. Simplemente vuelva a cargar la aplicación y debería iniciar sesión automáticamente. Con suerte, las descargas bloqueadas ahora deberían reanudarse automáticamente.
5. Forzar descarga de fotos
Te aseguraste de que iCloud Photos estuviera configurado correctamente, de que My Photo Stream estuviera habilitado e incluso de reiniciar iCloud. Pero aún así, no encuentra fotos más nuevas, o tal vez ninguna foto para el caso, descargando en absoluto.
A veces, la mejor manera de hacer que iCloud Photos funcione correctamente es forzar a la aplicación a reiniciar una descarga. Sin embargo, las fotos que ya se descargaron anteriormente no se reemplazan; en cambio, las fotos de iCloud tienden a crear carpetas duplicadas.
Sin embargo, dado que las descargas están agrupadas por año, puede optar por eliminar los duplicados originales fácilmente después.
Paso 1: Haga clic en el icono de iCloud en la bandeja del sistema y luego haga clic en Descargar fotos.

Paso 2: Ahora debería encontrar un cuadro emergente Descargar fotos y videos, donde puede seleccionar las fotos disponibles en iCloud para descargar agrupadas por año.

Simplemente seleccione Todo para seleccionar toda la Biblioteca de fotos de iCloud para descargar. Alternativamente, puede elegir descargar archivos por año, lo cual es bastante útil si solo desea una descarga de fotos recientes. Seleccionar fotos por mes hubiera sido mejor, pero esto es lo mejor que vas a hacer. obtener.
Haga clic en Descargar para iniciar una descarga. Debería llevar un tiempo, pero tus fotos deberían empezar a aparecer dentro de la carpeta Descargas en Fotos de iCloud.
Visite Fotos de iCloud y debería ver las nuevas carpetas creadas por año, por ejemplo, 2018 (2) si volvió a descargar las fotos durante un año determinado.

Cualquier descarga posterior debería aparecer dentro de esta carpeta, y no en la carpeta original, que puede eliminar si está seguro de que todas las imágenes están presentes dentro de la nueva carpeta.
6. Iniciar y cerrar sesión en iCloud
La descarga forzada debería haber funcionado. Pero si aún no sincroniza las fotos más nuevas automáticamente, inicie sesión y salga de la configuración de iCloud La aplicación es otro método viable para arreglar una instalación inflexible de Fotos de iCloud que no funciona normalmente.
Sin embargo, al hacerlo, se eliminarán las fotos que ya estén descargadas en su PC. Si bien volver a iniciar sesión debería sincronizar todo en su unidad, lo mejor para usted es hacer una copia de seguridad de sus datos en otra ubicación por si acaso.
Nota: Antes de continuar, es posible que desee copiar todo el contenido almacenado en iCloud Drive e iCloud Ubicación de las fotos en el Explorador de archivos en una ubicación separada si le preocupa la seguridad de su datos.
Paso 1: En la aplicación Configuración de iCloud, haga clic en Cerrar sesión.

Paso 2: En el cuadro emergente de confirmación, haga clic en Eliminar de la PC.
Advertencia: Esta acción elimina las fotos y otros datos de iCloud Drive almacenados en su PC.

Paso 3: Haga clic en Guardar una copia para mantener sus calendarios, contactos y tareas aún almacenados en su PC. Alternativamente, puede elegir la opción Eliminar de la computadora para eliminar todo, ya que se sincronizan después, pero la opción Guardar una copia lo coloca en el lado más seguro.

Paso 4: Reinicie su PC y luego vuelva a iniciar sesión en iCloud. Además, asegúrese de que todos los ajustes estén configurados correctamente e inicie una descarga forzada si Fotos de iCloud se cuelga. Es probable que pueda esperar una funcionalidad normal a partir de ahora.

7. Descargar fotos modificadas desde iCloud
Con iCloud Photo Library, los dispositivos iOS y MacOS sincronizan los cambios realizados en las fotos sin problemas.
Sin embargo, Fotos de iCloud en PC no es la aplicación más intuitiva, y si esperabas que volviera a descargar fotos que posteriormente se modificaron en otro dispositivo, entonces tenías grandes expectativas.
Por lo tanto, la única forma de descargarlos es hacerlo manualmente a través de iCloud.com.
Paso 1: Haga clic en el icono de iCloud en la bandeja del sistema y luego haga clic en Ir a iCloud.com. iCloud.com debería cargarse en su navegador predeterminado, donde luego debe iniciar sesión con sus credenciales de ID de Apple.

Paso 2: Haga clic en Fotos para acceder a su biblioteca de fotos.

Paso 3: Seleccione las fotos modificadas que desee descargar. Para seleccionar varios elementos, simplemente mantenga presionada la tecla Alt durante el proceso de selección.

Paso 4: Coloque el cursor sobre el icono Descargar y luego haga clic y mantenga presionado durante un par de segundos. En el menú emergente que aparece, marque el botón de opción junto a Más compatible y luego haga clic en Descargar.

Nota: Todas las fotos que descargue directamente de iCloud.com se guardan en la ubicación de descarga predeterminada de su navegador web.
8. Cambiar ubicación de descarga
Fotos de iCloud se configura automáticamente para descargar fotos a la partición del sistema principal, pero puede llenarse con bastante rapidez si tiene una gran cantidad de fotos y videos sincronizados con su PC. Y si su almacenamiento está casi lleno, no se sorprenda si iCloud Photos no descarga sus fotos correctamente.
Si bien puede hacer uso de las funciones de Windows 10, como Sentido de almacenamiento Para eliminar archivos basura en un santiamén, también puede considerar mover la ubicación de almacenamiento de sus Fotos de iCloud a otra partición.
Nota: Todas las fotos que ya se descargaron en la ubicación original se eliminan y se vuelven a descargar en la nueva ubicación que está a punto de seleccionar. Considere hacer una copia de seguridad de las fotos importantes si no está seguro de que ciertas imágenes no estén presentes en iCloud.
Paso 1: Dentro de las Opciones de fotos, haga clic en Cambiar junto a Descargar nuevas fotos y videos a mi PC.

Paso 2: Elija una ubicación dentro de una partición alternativa; también puede optar por crear una nueva carpeta directamente si lo desea. Una vez seleccionado, haga clic en Aceptar y luego listo para guardar los cambios.

iCloud ahora debería comenzar a volver a descargar tus fotos desde cero, y es posible que tarde un poco en completarse si tienes una biblioteca de imágenes enorme.
¿Descargó sus fotos?
¿Has conseguido finalmente descargar esas molestas fotos a tu PC? ¡Excelente! Por supuesto, iCloud Photos es un desastre en la PC, así que no espere estar fuera de peligro todavía; es posible que tenga que repasar estos consejos de solución de problemas de vez en cuando para rectificar las cosas.
Aquí está la esperanza de una aplicación dedicada de la tienda de Windows iCloud, pero por el aspecto de la reciente relanzamiento de iTunes en la Tienda Windows, las cosas tampoco se ven bonitas desde esa perspectiva.
¿Alguna idea? Comparta con nosotros en los comentarios.