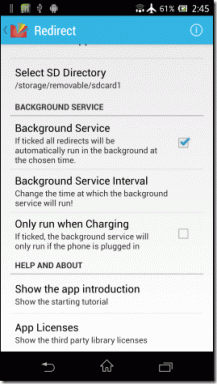Cómo arreglar los comentarios de YouTube que no se cargan
Miscelánea / / November 28, 2021
Lo más probable es que hayas encontrado un video realmente interesante en YouTube y luego hayas decidido leer los comentarios para ver lo que otras personas sienten al respecto. También puede optar por leer los comentarios antes de reproducir un video para decidir qué videos ver y cuáles omitir. Pero, en la sección de comentarios, en lugar de comentarios interesantes y divertidos, todo lo que viste fue un espacio en blanco. O peor aún, todo lo que obtuviste fue el símbolo de carga. ¿Necesitas corregir los comentarios de YouTube que no se muestran? ¡Lee abajo!

Contenido
- Cómo arreglar los comentarios de YouTube que no se cargan
- Método 1: inicie sesión en su cuenta
- Método 2: vuelva a cargar su página web de YouTube
- Método 3: cargar la sección de comentarios de otro video
- Método 4: inicie YouTube en un navegador diferente
- Método 5: ordenar los comentarios como los más nuevos primero
- Método 6: usa el modo incógnito.
- Método 7: realizar una actualización completa de YouTube
- Método 8: eliminar la caché del navegador y las cookies
- Método 9: deshabilitar las extensiones del navegador
- Método 10: deshabilitar los bloqueadores de anuncios
- Método 11: desactivar la configuración del servidor proxy
- Método 12: Limpiar DNS
- Método 13: restablecer la configuración del navegador.
Cómo arreglar los comentarios de YouTube que no se cargan
Aunque no hay razones fijas por las que los comentarios de YouTube no se muestran en su navegador. Afortunadamente para usted, en esta guía, hemos seleccionado una lista de soluciones para que pueda corregir los comentarios de YouTube que no muestran el problema.
Método 1: inicie sesión en su cuenta
Muchos usuarios informaron que la sección de comentarios de YouTube se carga para ellos solo cuando inician sesión en su cuenta de Google. Si ya ha iniciado sesión, pase al siguiente método.
Siga estos pasos para iniciar sesión en su cuenta:
1. Clickea en el Registrarse botón que ves en la esquina superior derecha.

2. Luego, Seleccione su cuenta de Google de la lista de cuentas asociadas con su dispositivo.
O,
Haga clic en Usa otra cuenta, si su cuenta no se muestra en la pantalla. Consulte la imagen dada para mayor claridad.
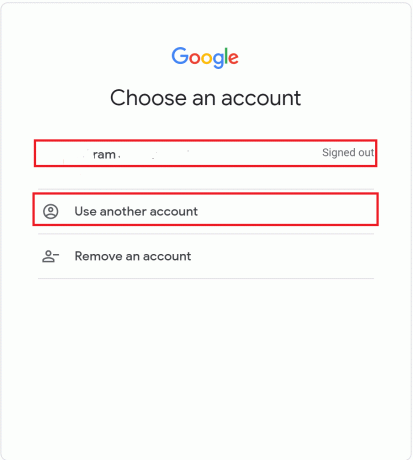
3. Por último, ingrese su identificación de correo y contraseña para iniciar sesión en su cuenta de Google.
Una vez que haya iniciado sesión, abra un video y vaya a su sección de comentarios. Si el problema de los comentarios de YouTube que no se muestran persiste, siga leyendo para saber cómo solucionar los comentarios de YouTube que no se cargan.
Método 2: vuelva a cargar su página web de YouTube
Pruebe este método para volver a cargar su página actual de YouTube.
1. Ve a la video que estabas mirando.
2. Simplemente haga clic en el Botón de recarga que encuentras junto al Hogar en su navegador web.
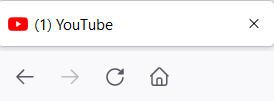
Después de que la página se haya recargado, verifique si se está cargando la sección de comentarios de YouTube.
Leer también:¿Qué significa un comentario destacado en YouTube?
Método 3: cargar la sección de comentarios de otro video
Dado que existe la posibilidad de que el creador haya desactivado la sección de comentarios que estás intentando ver, intenta acceder a la sección de comentarios de otro vídeo y comprueba si se está cargando.
Método 4: inicie YouTube en un navegador diferente
Si los comentarios de YouTube no se cargan en su navegador actual, abra YouTube en un navegador web diferente. Para solucionar el problema de que los comentarios de YouTube no se cargan, use Microsoft Edge o Mozilla Firefox como alternativa a Google Chrome.
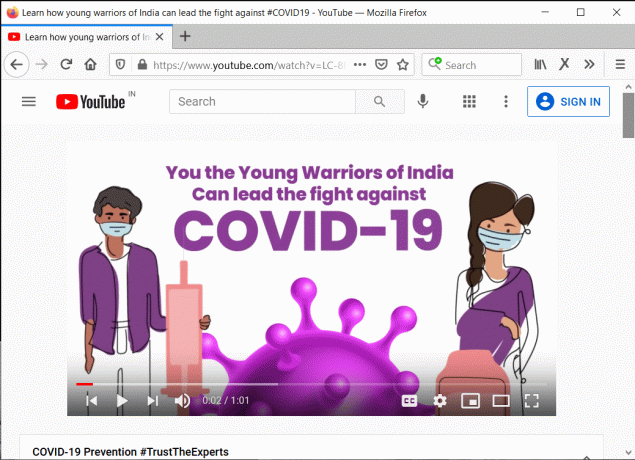
Método 5: ordenar los comentarios como los más nuevos primero
Muchos usuarios observaron que cambiar la forma en que se ordenan los comentarios ayudó a solucionar el problema de la aparición continua del ícono de carga. Siga estos pasos para modificar cómo se ordenan los comentarios en la sección de comentarios:
1. Desplácese hacia abajo en el Sección de comentarios que no se carga.
2. A continuación, haga clic en el Ordenar por pestaña.
3. Por último, haga clic en El más reciente primero, como se resalta.
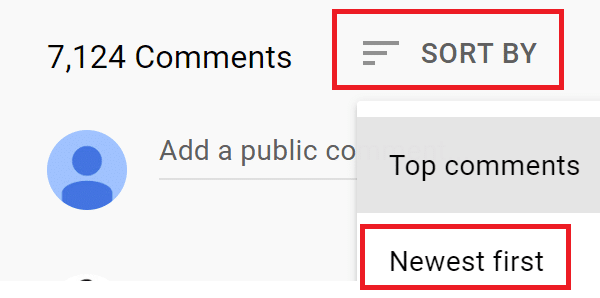
Esto organizará los comentarios en orden cronológico.
Ahora, compruebe si la sección de comentarios se está cargando y si puede ver los comentarios de otros. Si no es así, pase a la siguiente solución.
Método 6: usar el modo incógnito
Las cookies, la memoria caché del navegador o las extensiones del navegador pueden tener problemas que pueden impedir que se cargue la sección de comentarios de YouTube. Puede eliminar estos problemas iniciando YouTube en el modo incógnito de su navegador web. Además, usando Modo incognito le ayuda a proteger su privacidad mientras navega por videos en YouTube u otras aplicaciones de transmisión.
Lea a continuación para aprender cómo habilitar el modo incógnito en varios navegadores web para usuarios de Windows y Mac.
Cómo abrir el modo incógnito en Chrome
1. presione el Ctrl + Mayús + Nteclas juntos en el teclado para abrir la ventana de incógnito.
O,
1. Clickea en el icono de tres puntos como se ve en la esquina superior derecha del navegador.
2. Aquí, haga clic en Nueva ventana de incognito como se muestra resaltado.
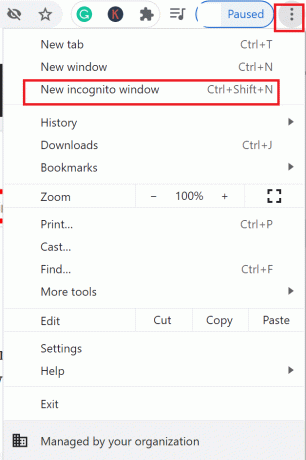
Leer también:¿Cómo deshabilitar el modo incógnito en Google Chrome?
Abrir el modo de incógnito en Microsoft Edge
Utilizar el Ctrl + Mayús + N teclas atajo.
O,
1. Clickea en el icono de tres puntos en la esquina superior derecha del navegador.
2. A continuación, haga clic en el Nueva ventana de InPrivate opción en el menú desplegable.
Abrir el modo incógnito en Safari Mac
presione el Mando + Cambio + norte teclas simultáneamente para abrir una ventana de incógnito en Safari.
Una vez en el Modo incognito, escribe youtube.com en la barra de direcciones para acceder a YouTube. Ahora, confirme que los comentarios de YouTube que no muestran el problema están resueltos.
Leer también:Cómo usar el modo incógnito en Android
Método 7: realizar una actualización completa de YouTube
¿Eres un usuario frecuente de YouTube? En caso afirmativo, existe la posibilidad de que se haya acumulado una gran cantidad de caché. Esto puede causar varios problemas técnicos, incluidos los comentarios de YouTube que no se cargan. Una actualización completa eliminará la memoria caché del navegador y volverá a cargar el sitio de YouTube.
Estos son los pasos para realizar una actualización completa para eliminar la caché del navegador web:
1. Abierto YouTube en su navegador web.
2A. Sobre Ventanas computadoras, presione el CTRL +F5 teclas juntas en su teclado para iniciar una actualización completa.
2B. Si tienes un Mac, realice una actualización completa presionando el Mando + Opción + R teclas.
Leer también:Cómo restaurar el diseño antiguo de YouTube
Método 8: eliminar la caché del navegador y las cookies
Los pasos para borrar y eliminar todo el caché del navegador almacenado en varios navegadores web se enumeran a continuación. Además, los pasos para eliminar App Cache de su teléfono inteligente también se explican en esta sección. Esto debería ayudar a corregir los comentarios de YouTube que no muestran errores.
En Google Chrome
1. Sostener el CONTROL + H llaves juntas para abrir Historia.
2. A continuación, haga clic en el Pestaña de historial disponible en el panel izquierdo.
3. Luego, haga clic en Eliminar datos de navegación Como se muestra abajo.
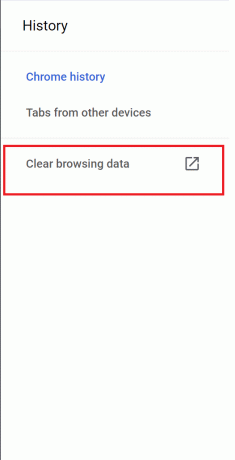
4. A continuación, seleccione Todo el tiempo desde el Intervalo de tiempo Menú desplegable.
Nota: Recuerde desmarcar la casilla junto a Historial de navegación si no desea eliminarlo.
5. Por último, haga clic en Borrar datos, como se muestra a continuación.
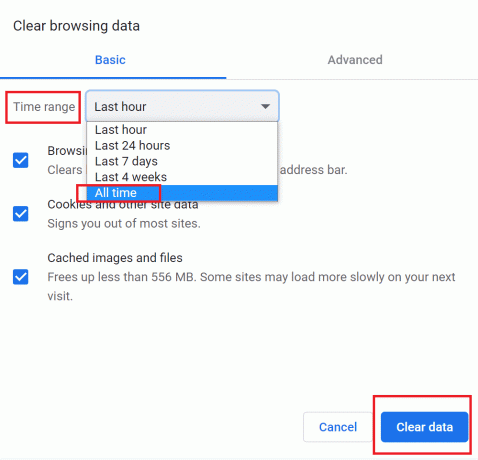
En Microsoft Edge
1. Ve a la Barra de URL en la parte superior de la Microsoft Edge ventana. Luego, escriba edge: // configuración / privacidad.
2. En el panel de la izquierda, seleccione Privacidad y servicios.
3. A continuación, haga clic en Elige qué borrar, y establecer el El tiempo sonóe configurando a Todo el tiempo.
Nota: Recuerde desmarcar la casilla junto a Historial de navegación si desea conservarlo.

4. Finalmente, haga clic en Despejado ahora.
En Mac Safari
1. Lanzamiento Safari navegador y luego haga clic en Safari desde la barra de menú.
2. A continuación, haga clic en Preferencias.
3. Ve a la Avanzado pestaña y marque la casilla junto a la Mostrar menú Desarrollaren la barra de menú.
4. En el menú desplegable Desarrollar, haga clic en Caché vacío para borrar la caché del navegador.
6. Adicionalmente, para borrar las cookies del navegador, el historial y otros datos del sitio, cambie al Historia pestaña.
8. Por último, haga clic en Historia clara de la lista desplegable para confirmar la eliminación.
Ahora, verifique si el problema de los comentarios de YouTube que no se cargan está resuelto.
Método 9: deshabilitar las extensiones del navegador
Las extensiones de su navegador podrían estar interfiriendo con YouTube y haciendo que los comentarios de YouTube no muestren errores. Siga estos pasos para deshabilitar las extensiones del navegador individualmente y determinar cuál está causando este problema. A partir de entonces, elimine la extensión que funciona mal para corregir los comentarios de YouTube que no muestran el problema.
En Google Chrome
1. Lanzamiento Cromo y escriba esto en la barra de URL: chrome: // extensiones. Entonces, golpea Ingresar.
2. Apagar una extensión y luego verifique si los comentarios de YouTube se están cargando.
3. Verifique cada extensión desactivando cada una por separado y luego cargando los comentarios de YouTube.
4. Una vez que encuentre las extensiones defectuosas, haga clic en Eliminar para eliminar dicha (s) extensión (es). Consulte la imagen a continuación para mayor claridad.

En Microsoft Edge
1. Escribe edge: // extensiones en la barra de URL. prensa Introducir clave.
2. Repetir Pasos 2-4 como está escrito anteriormente para el navegador Chrome.

En Mac Safari
1. Lanzamiento Safari E ir a Preferencias como se indicó anteriormente.
2. En la nueva ventana que se abre, haga clic en Extensiones visible en la parte superior de la pantalla.
3. Finalmente, desmarcar la caja al lado de cada extensión, uno a la vez, y abra la sección de comentarios de YouTube.
4. Una vez que descubra que deshabilitar la extensión defectuosa podría arreglar los comentarios de YouTube que no cargan el error, haga clic en Desinstalar para eliminar esa extensión de forma permanente.
Leer también:Cómo deshabilitar las notificaciones de discordia
Método 10: deshabilitar los bloqueadores de anuncios
Los bloqueadores de anuncios a veces pueden interferir con sitios web como YouTube. Puede deshabilitar los bloqueadores de anuncios para posiblemente corregir los comentarios de YouTube que no muestran el problema.
Siga los pasos a continuación para deshabilitar los bloqueadores de anuncios en diferentes navegadores web.
En Google Chrome
1. Escriba esto en el Barra de URL en Cromo navegador: chrome: // configuración. Entonces, golpea Ingresar.
2. A continuación, haga clic en Configuración del sitio bajo la Privacidad y seguridad, como se muestra.
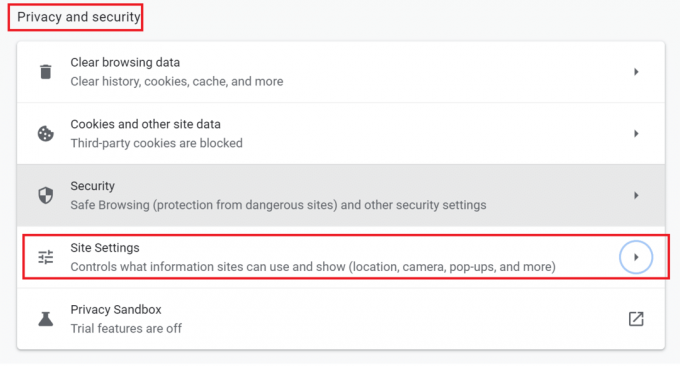
3. Ahora, desplácese hacia abajo y haga clic en Configuración de contenido adicional. Luego, haga clic en Anuncios, como se resalta en la imagen.

4. Por último, gire el desactivar para deshabilitar el Adblocker como se muestra.

En Microsoft Edge
1. Escribe edge: // configuración en el Barra de URL. prensa Ingresar.
2. Desde el panel izquierdo, haga clic en Cookies y permisos del sitio.
3. Desplácese hacia abajo y haga clic en Anuncios debajo Todos los permisos.
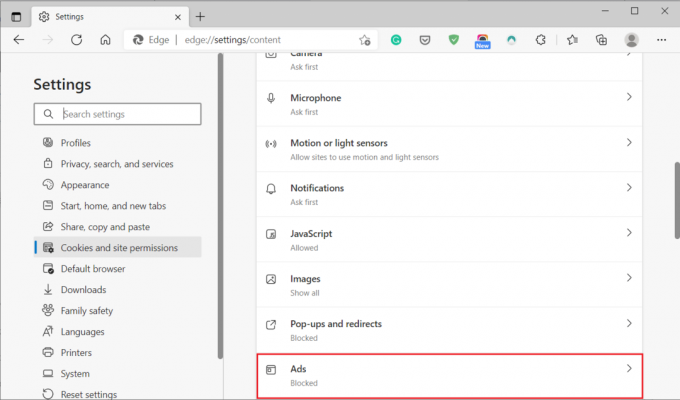
4. Por último, gire el palancaAPAGADO para deshabilitar el bloqueador de anuncios.

En Mac Safari
1. Lanzamiento Safari y haga clic en Preferencias
2. Haga clic en Extensiones y luego, AdBlock.
3. Girar apagado alternar para AdBlock y volver al video de YouTube.
Método 11: desactivar la configuración del servidor proxy
Si está utilizando un servidor proxy en tu computadora, es posible que los comentarios de YouTube no se carguen.
Siga los pasos dados para deshabilitar el servidor proxy en su PC con Windows o Mac.
En sistemas Windows 10
1. Escribe Configuración de proxy en el Búsqueda de Windows bar. Luego, haga clic en Abierto.

2. Girar apagar por Detectar automáticamente la configuración como se muestra a continuación.
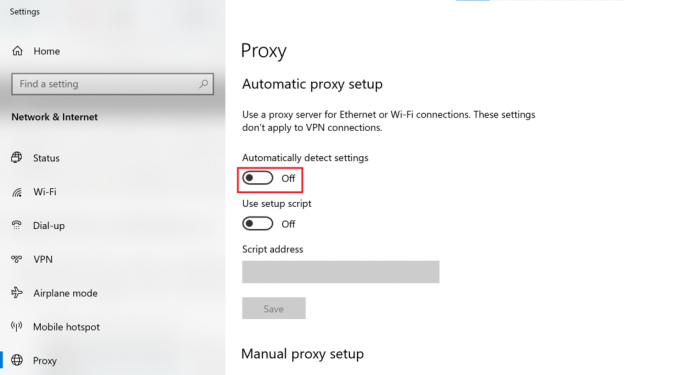
3. También, apagar cualquier tercero VPN software que utiliza, para eliminar posibles conflictos.
En Mac
1. Abierto Preferencias del Sistema haciendo clic en el Icono de manzana.
2. Luego, haga clic en La red.
3. A continuación, haga clic en su Red Wi Fi y luego seleccione Avanzado.
4. Ahora, haga clic en el Proxies pestaña y luego desmarcar todas las casillas que se muestran bajo este encabezado.
5. Por último, seleccione OK para confirmar los cambios.
Ahora, abra YouTube y verifique si los comentarios se están cargando. Si el problema persiste, pruebe el siguiente método para limpiar el DNS.
Método 12: Limpiar DNS
los Caché de DNS contiene información sobre las direcciones IP y los nombres de host de los sitios web que ha visitado. Como resultado, la caché de DNS a veces puede evitar que las páginas se carguen correctamente. Siga los pasos que se enumeran a continuación para borrar la caché de DNS de su sistema.
En Windows
1. Buscar Símbolo del sistema en el Búsqueda de Windows bar.
2. Seleccione Ejecutar como administrador desde el panel derecho.

3. Escribe ipconfig / flushdns en la ventana del símbolo del sistema como se muestra. Entonces, golpea Ingresar.
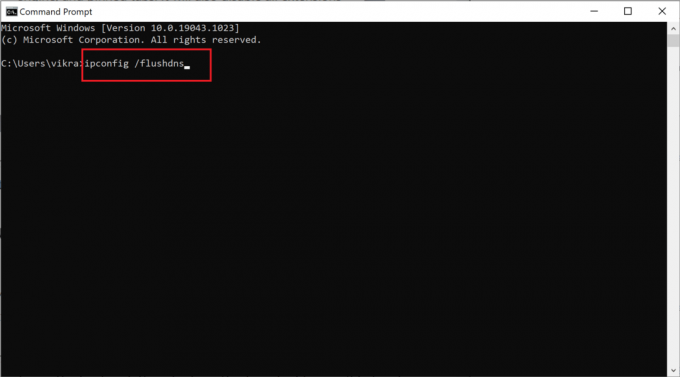
4. Cuando la caché de DNS se borre con éxito, recibirá un mensaje que indica Vació con éxito la caché de resolución de DNS.
En Mac
1. Haga clic en Terminal para lanzarlo.
2. Copie y pegue el siguiente comando en la ventana de Terminal y presione Ingresar.
sudo dscacheutil -flushcache; sudo killall -HUP mDNSResponder
3. Escriba su Contraseña de Mac para confirmar y presionar Ingresar una vez más.
Método 13: restablecer la configuración del navegador
Si ninguno de los métodos mencionados anteriormente funciona, su última opción es restablecer el navegador web. A continuación, se explica cómo solucionar el problema de que los comentarios de YouTube no se cargan restaurando todas las configuraciones al modo predeterminado:
En Google Chrome
1. Escribe chrome: // configuración en el Barra de URL y presione Ingresar.
2. Buscar Reiniciar en la barra de búsqueda para abrir Restablecer y limpiar pantalla.
3. Luego, haga clic en Restaurar la configuración a sus valores predeterminados originales, Como se muestra abajo.

4. En la ventana emergente, haga clic en Reiniciar ajustes para confirmar el proceso de reinicio.

En Microsoft Edge
1. Escribe edge: // configuración para abrir la configuración como se indicó anteriormente.
2. Buscar Reiniciar en la barra de búsqueda de configuración.
3. Ahora, seleccione Restaure la configuración a sus valores predeterminados.

4. Por último, seleccione Reiniciar en el cuadro de diálogo para confirmar.
En Mac Safari
1. Como se indica en Método 7, abierto Preferencias en Safari.
2. Luego, haga clic en el Intimidad pestaña.
3. A continuación, seleccione Gestionar datos del sitio web.
4. Elegir Eliminar todo en el menú desplegable.
5. Finalmente, haga clic en Quitar ahora para confirmar.
Recomendado:
- ¿Cómo arreglar YouTube sigue cerrando mi sesión?
- Cómo comprobar si alguien te bloqueó en Instagram
- 4 formas de corregir este tweet no están disponibles en Twitter
- Reparar Windows no pudo detectar automáticamente la configuración de proxy de esta red
Esperamos que esta guía haya sido útil y que pueda corrige el problema de que los comentarios de YouTube no se cargan. Háganos saber qué método funcionó mejor para usted. Si tiene alguna pregunta o sugerencia con respecto a este artículo, no dude en dejarla en la sección de comentarios a continuación.