Parandage taastepunkt, mis ei tööta operatsioonisüsteemis Windows 10
Miscellanea / / November 28, 2021
Süsteemitaaste ei tööta operatsioonisüsteemis Windows 10 on väga levinud probleem, millega kasutajad aeg-ajalt kokku puutuvad. Noh, süsteemitaaste ei tööta, saab liigitada kahte kategooriasse: süsteemi taastamine ei saa luua taastepunkti ja süsteemi taastamine ebaõnnestub ja teie arvutit ei saa taastada.
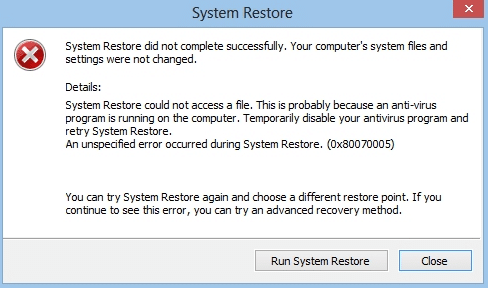
Puudub konkreetne põhjus, miks süsteemi taastamised ootamatult ei tööta, kuid meil on mitmeid tõrkeotsingu samme, mis kindlasti Parandage Windows 10 mittetöötava taastepunkti probleem.
Samuti võib ilmuda järgmine tõrketeade, mida saab parandada alltoodud tõrkeotsingu sammudega.
- Süsteemi taastamine ebaõnnestus.
- Windows ei leia sellest arvutist süsteemipilti.
- Süsteemi taastamise ajal ilmnes täpsustamata viga. (0x80070005)
- Süsteemi taastamine ei lõppenud edukalt. Teie arvuti süsteemifaile ja sätteid ei muudetud.
- Süsteemitaaste ei suutnud taastepunktist kataloogi algset koopiat ekstraktida.
- Süsteemitaaste ei näi selles süsteemis õigesti töötavat. (0x80042302)
- Atribuutide lehel ilmnes ootamatu viga. (0x8100202)
- Süsteemitaastes ilmnes tõrge. Proovige süsteemitaaste uuesti käivitada. (0x81000203)
- Süsteemi taastamine ei lõppenud edukalt. Süsteemitaaste ajal ilmneb ootamatu tõrge. (0x8000ffff)
- Viga 0x800423F3: kirjutajal ilmnes mööduv tõrge. Kui varundusprotsessi proovitakse uuesti, ei pruugi tõrge uuesti ilmneda.
- Süsteemi ei saa taastada, fail või kataloog on rikutud ja loetamatu (0x80070570)
Märge: See parandab ka selle, et teie süsteemiadministraatori teade keelas süsteemitaaste.
Kui süsteemitaaste on hall või vahekaart Süsteemitaaste puudub või kui saate süsteemitaaste, on süsteemiadministraatori teade keelab, aitab see postitus teil Windows 10/8/7 probleemi lahendada arvuti.
Enne selle postitusega jätkamist proovige kindlasti seda teha käivitage turvarežiimist süsteemi taastamine. Kui soovite arvuti turvarežiimi käivitada, aitab see postitus teil: 5 võimalust arvuti turvarežiimis käivitamiseks
Sisu
- Parandage taastepunkt, mis ei tööta operatsioonisüsteemis Windows 10
- 1. meetod: käivitage CHKDSK ja süsteemifailide kontrollija
- 2. meetod: lubage süsteemitaaste
- 3. meetod: lubage registriredaktorist süsteemitaaste
- 4. meetod: viirusetõrje ajutiselt keelamine
- 5. meetod: tehke puhas alglaadimine
- 6. meetod: käivitage DISM (juurutuspildi teenindamine ja haldamine)
- 7. meetod: kontrollige, kas süsteemitaasteteenused töötavad
- 8. meetod: installige Windows 10
Parandage taastepunkt, mis ei tööta operatsioonisüsteemis Windows 10
1. meetod: käivitage CHKDSK ja süsteemifailide kontrollija
1. Vajutage Windowsi klahvi + X, seejärel valige Käsuviip (administraator).

2. Tippige cmd-sse järgmine käsk ja vajutage sisestusklahvi:
chkdsk C: /f /r /x
sfc /scannow

Märge: Asendage C: draivitähega, millel soovite käsku Check Disk käivitada. Samuti on ülaltoodud käsus C: draiv, millel tahame ketta kontrollimist käivitada, /f tähistab lippu, mis annab chkdsk-le loa kõik seotud vead parandada koos draiviga laseb /r chkdsk-l otsida vigaseid sektoreid ja teostada taastamise ning /x käsib kontrollkettal draiv enne protsessi alustamist lahti ühendada.
3. Oodake, kuni käsk lõpetab ketta vigade kontrollimise, seejärel taaskäivitage arvuti.
2. meetod: lubage süsteemitaaste
1. Vajutage Windowsi klahvi + R ja seejärel tippige "gpedit.msc” ja vajutage grupipoliitika redaktori avamiseks sisestusklahvi.

2. Nüüd liikuge järgmisele:
Arvuti konfiguratsioon> Haldusmallid> Süsteem> Süsteemitaaste

Märge:Installige gpedit.msc siit
3. Määra Lülitage konfiguratsioon välja ja Lülitage süsteemitaaste seaded välja olekusse Pole konfigureeritud.
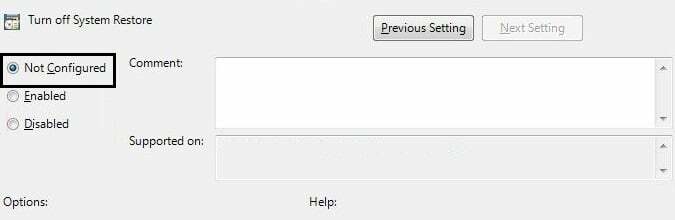
4. Järgmisena paremklõpsake See arvuti või minu arvuti ja valige Omadused.

5. Nüüd vali Süsteemi kaitse vasakult paanilt.
6. Veenduge, et Kohalik ketas (C:) (süsteem) on valitud ja klõpsake nuppu Seadistage.

7. Kontrollima "Lülita süsteemi kaitse sisse" ja seadke vähemalt 5–10 GB jaotises Kettaruumi kasutamine.

8. Klõpsake Rakenda ja siis taaskäivitage arvuti muudatuste rakendamiseks.
3. meetod: lubage registriredaktorist süsteemitaaste
1. Vajutage Windowsi klahv + R, seejärel tippige regedit ja vajutage registriredaktori avamiseks sisestusklahvi.

2. Järgmisena liikuge järgmistele klahvidele:
HKEY_LOCAL_MACHINE\SYSTEM\ControlSet001\Services\Vss\Diag\SystemRestore.
HKEY_LOCAL_MACHINE\SOFTWARE\Microsoft\Windows NT\CurrentVersion\SystemRestore.
3. Kustutage väärtus DisableConfig ja Keela SR.
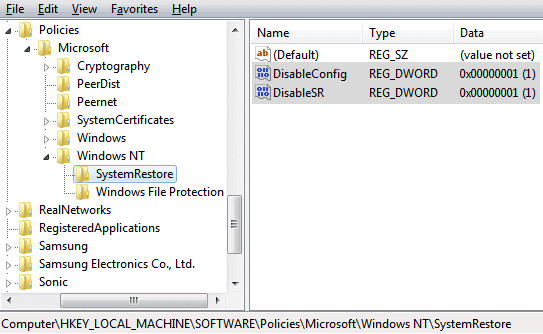
4. Taaskäivitage arvuti ja vaadake, kas saate seda teha Parandage Windows 10 mittetöötava taastepunkti probleem.
4. meetod: Viirusetõrje ajutiselt keelamine
1. Paremklõpsake Viirusetõrjeprogrammi ikoon süsteemses salves ja valige Keela.

2. Järgmisena valige ajaraam mille jaoks Viirusetõrje jääb keelatuks.

Märkus. Valige väikseim võimalik aeg, näiteks 15 minutit või 30 minutit.
3. Kui olete lõpetanud, proovige uuesti käivitada süsteemitaaste ja kontrollige, kas saate seda teha Parandage Windows 10 mittetöötava taastepunkti probleem.
5. meetod: tehke puhas alglaadimine
1. Vajutage Windowsi klahvi + R, seejärel tippige "msconfig” ja vajutage süsteemi konfiguratsiooni avamiseks sisestusklahvi.

2. Kontrollige üldiste seadete all Valikuline käivitamine aga eemalda märge Laadige käivitamine selles olevaid esemeid.

3. Järgmisena valige Teenuste vahekaart ja linnuke Peida kogu Microsoft ja seejärel klõpsake Keela kõik.

4. Klõpsake Okei ja taaskäivitage arvuti.
6. meetod: käivitage DISM (Juurutuspildi teenindamine ja haldamine)
1. Vajutage Windowsi klahvi + X ja valige Käsuviip (administraator).

2. Tippige cmd-sse järgmine käsk ja vajutage iga käsu järel sisestusklahvi:
Dism /Võrgus /Cleanup-Image /Kontrollige tervist. Dism /Võrgus /Cleanup-Image /ScanHealth. Dism /Võrgus /Cleanup-Image /Taasta tervis

3. Laske käsul DISM käivitada ja oodake, kuni see lõpeb.
4. Kui ülaltoodud käsk ei tööta, proovige allolevat:
Dism /Pilt: C:\offline /Cleanup-Image /RestoreHealth /Allikas: c:\test\mount\windows. Dism /Võrgus /Cleanup-Image /RestoreHealth /Allikas: c:\test\mount\windows /LimitAccess
Märge: Asendage C:\RepairSource\Windows oma parandusallikaga (Windowsi installi- või taasteketas).
5. Taaskäivitage arvuti, et muudatused salvestada ja kontrollida, kas saate seda teha Parandage taastepunkt, mis ei tööta operatsioonisüsteemis Windows 10.
7. meetod: kontrollige, kas süsteemitaasteteenused töötavad
1. Vajutage Windowsi klahvi + R, seejärel tippige "services.msc” ja vajutage teenuste avamiseks sisestusklahvi.

2. Otsige üles järgmised teenused: Volume Shadow Copy, Task Scheduler, Microsoft Software Shadow Copy Provider Service ja System Restore Service.
3. Topeltklõpsake kõiki ülaltoodud teenuseid ja määrake käivitustüübiks Automaatne.

4. Veenduge, et ülaltoodud teenuse olek oleks seatud Jooksmine.
5. Klõpsake Okei, millele järgneb Rakendaja seejärel taaskäivitage arvuti.
8. meetod: installige Windows 10
See meetod on viimane abinõu, sest kui midagi ei õnnestu, parandab see meetod kindlasti kõik teie arvutiga seotud probleemid. Remondi installimine kasutab lihtsalt kohapealset uuendust, et parandada süsteemiga seotud probleeme, ilma süsteemis olevaid kasutajaandmeid kustutamata. Nii et vaadake seda artiklit Kuidas installida Windows 10 lihtsalt parandada.

See on kõik; teil on õnnestunud Parandage taastepunkt, mis ei tööta operatsioonisüsteemis Windows 10, kuid kui teil on selle postituse kohta endiselt küsimusi, küsige neid kommentaarides.



