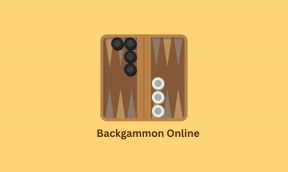Parandage Geforce Experience'i veakood 0x0003
Miscellanea / / November 28, 2021
Rohkem kui 80% personaalarvutitest üle maailma on oma mänguvõime kinnitamiseks varustatud Nvidia GeForce graafikakaardiga. Kõigil neil arvutitel on ka Nvidia kaasrakendus. Kaasrakendust nimetatakse GeForce Experienceks ja see aitab hoida GPU draivereid automaatselt ajakohasena mänguseadete optimeerimine parima jõudluse, otseülekannete, mängusiseste videote ja piltide jäädvustamiseks, et uhkeldada uusima mänguga triumf jne.
Kahjuks pole GeForce Experience nii täiuslik ja ajab aeg-ajalt jonni või paar. Viimasel ajal on kasutajatel GeForce Experience'i käivitamisel probleeme 0x0003 kodeeritud vea tõttu. Viga 0x0003 muudab GeForce Experience'i rakenduse avamise võimatuks ja selle tulemusena ei võimalda kasutajatel kasutada ühtegi GeForce'i funktsiooni. Veakoodiga on kaasas teade "Midagi läks valesti. Proovige arvuti taaskäivitada ja seejärel käivitada GeForce Experience. Veakood: 0x0003Ja loomulikult ei mõjuta lihtsalt arvuti taaskäivitamine vastavalt juhistele viga. Viga on universaalne ja sellest on teatatud opsüsteemides Windows 7, 8 ja 10.
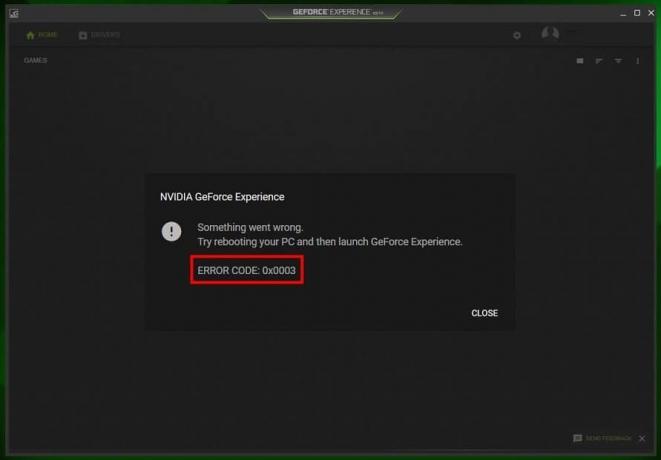
Sisu
- Parandage Geforce Experience'i veakood 0x0003
- Mis põhjustab GeForce Experience 0x0003 tõrke?
- 6 võimalust GeForce Experience 0x0003 vea parandamiseks
- 1. meetod: käivitage GeForce Experience administraatorina
- 2. meetod: taaskäivitage kõik Nvidia teenused
- 3. meetod: lubage Nvidia telemeetria konteineriteenusel töölauaga suhelda
- 4. meetod: lähtestage võrguadapter
- 5. meetod: värskendage Nvidia graafikadraivereid
- 6. meetod: installige uuesti Nvidia GeForce Experience
Parandage Geforce Experience'i veakood 0x0003
Kui olete ka üks GeForce Experience 0x0003 tõrke ohvritest, on meil allpool loetletud kuus erinevat lahendust, mille abil saate veaga hüvasti jätta.
Mis põhjustab GeForce Experience 0x0003 tõrke?
GeForce Experience 0x0003 tõrke täpset süüdlast on raske kindlaks teha, kuna kasutajad on teatanud tõrke ilmnemisest erinevates olukordades. Kuid tõrke lahendamiseks rakendatavate lahenduste põhjal on tõenäoliselt selle põhjuseks üks järgmistest:
- Mõned Nvidia teenused ei tööta: Rakendusel GeForce Experience on hunnik teenuseid, mis jäävad aktiivseks ka siis, kui rakendust ei kasutata. Mõned neist teenustest on kohustuslikud, nimelt Nvidia Display Service, Nvidia Local System Container ja Nvidia Network Service Container. Tõrge 0x0003 tekib siis, kui mõni neist teenustest on kogemata või tahtlikult keelatud.
- NVIDIA telemeetriakonteinerite teenusel ei ole lubatud töölauaga suhelda: Telemeetriakonteineri teenus kogub andmeid teie süsteemi kohta (GPU spetsifikatsioonid, draiverid, RAM, ekraan, installitud mängud jne) ja saadab need Nvidiale. Neid andmeid kasutatakse seejärel mängude optimeerimiseks teie arvuti jaoks ja parima võimaliku mängukogemuse pakkumiseks. Tõrge 0x0003 ilmneb teadaolevalt siis, kui telemeetriakonteinerite teenusel ei ole lubatud töölauaga suhelda ja seega oma ettenähtud funktsiooni täita.
- Rikutud või aegunud Nvidia draiverid: Draiverid on tarkvarafailid, mis võimaldavad igal riistvara osal tarkvaraga tõhusalt/õigesti suhelda. Riistvaratootjad värskendavad draivereid pidevalt. Nii et kui kasutate endiselt GPU draiverite aegunud versiooni või olemasolevad draiverid on rikutud, võib ilmneda tõrge 0x0003.
- Vigane võrguadapter: On teada, et 0x0003 ilmneb ka siis, kui arvuti võrguadapter takerdub.
Lisaks ülalnimetatud põhjustele võib tõrge 0x0003 ilmneda ka pärast Windowsi värskenduse teostamist.
6 võimalust GeForce Experience 0x0003 vea parandamiseks
Nüüd, kui teame GeForce Experience 0x0003 tõrke võimalikke süüdlasi, saame neid ükshaaval parandada, kuni viga on lahendatud. Nagu alati, on allpool toodud samm-sammult juhised tõrke 0x0003 võimalike lahenduste kohta. Pärast iga lahenduse täitmist korrake toimingut, millele järgnes tõrge 0x0003, et kontrollida, kas lahendus töötas.
1. meetod: käivitage GeForce Experience administraatorina
Selle meetodi puhul on vea lahendamise tõenäosus väga väike, kuid see on kõige lihtsam ja proovimiseks kulub vaid paar minutit. Enne meie käivitage GeForce Experience administraatorina, lõpetame kõik GeForce'i ülesanded, et vabaneda kõigist korrumpeerunud käimasolevatest ülesannetest.
1. Avage tegumihaldur paremklõpsates tegumiribal ja seejärel valides Tegumihaldur. Teise võimalusena vajutage Ctrl + Shift + ESC Tegumihalduri otse käivitamiseks.
2. Valige ükshaaval kõik taustaprotsesside all loetletud Nvidia ülesanded ja klõpsake nuppu Lõpeta ülesanne akna allservas. Teise võimalusena paremklõpsake konkreetsel ülesandel ja valige Lõpeta.
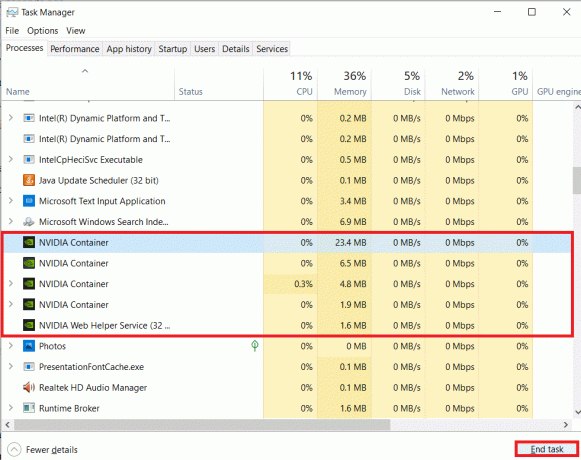
3. Paremklõpsake töölaual ikooni GeForce Experience ja valige Käivita administraatorina valikute menüüst.
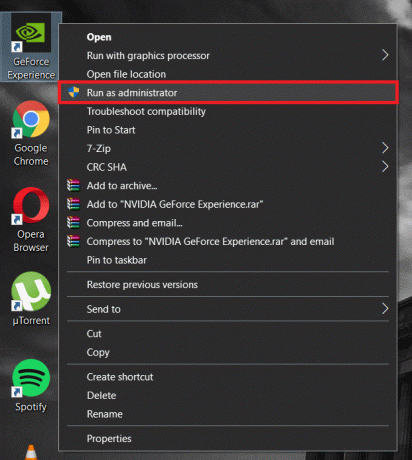
Kui teil pole töölaual otseteeikooni, otsige lihtsalt rakendust otsinguribalt (Windowsi klahv + S) ja valige parempoolsest paneelist Käivita administraatorina.
2. meetod: taaskäivitage kõik Nvidia teenused
Nagu varem mainitud, on rakendusel GeForce Experience sellega seotud hulk teenuseid. Mõned neist teenustest võivad olla rikutud ja anda seetõttu tõrke 0x0003.
1. Avage dialoogiboks Käivita, kasutades kiirklahvi Windowsi klahv + R, tippige services.msc ja vajutage sisestusklahvi, et avada rakendus Teenused.

2. Otsige üles kõik Nvidia teenused ja taaskäivitage need. Taaskäivitamiseks paremklõpsake teenusel ja valige Taaskäivita valikute menüüst.

3. Samuti veenduge, et kõik Nvidiaga seotud teenused töötaksid ja ükski neist pole kogemata keelatud. Kui leiate mõne Nvidia teenuse, mis ei tööta, paremklõpsake sellel ja valige Alusta.
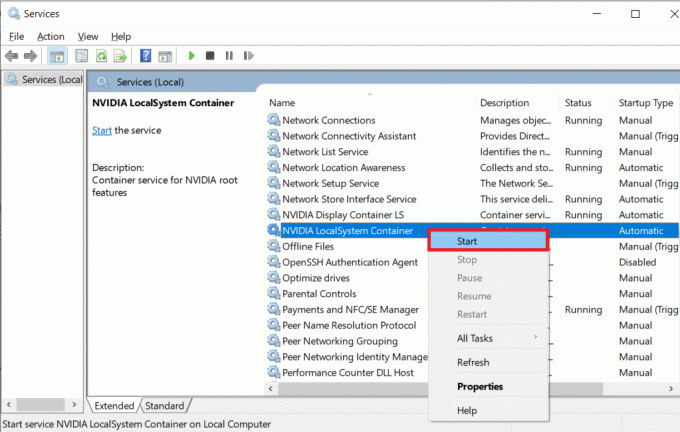
3. meetod: lubage Nvidia telemeetria konteineriteenusel töölauaga suhelda
Nvidia telemeetria konteinerteenus on üks olulisemaid teenuseid ja sellel peab olema alati lubatud töölauaga suhelda. Veendume, et teenusel oleks vajalik luba ja kui mitte, siis anname selle.
1. Selle meetodi jaoks peame pöörduma tagasi teenusesse Teenused, seega järgige eelmise meetodi 1. sammu ja avage rakendus Teenused.
2. Leidke teenuste aknas teenus Nvidia Telemetry Container ja paremklõpsake seda. Valige suvanditest/kontekstimenüüst Omadused.
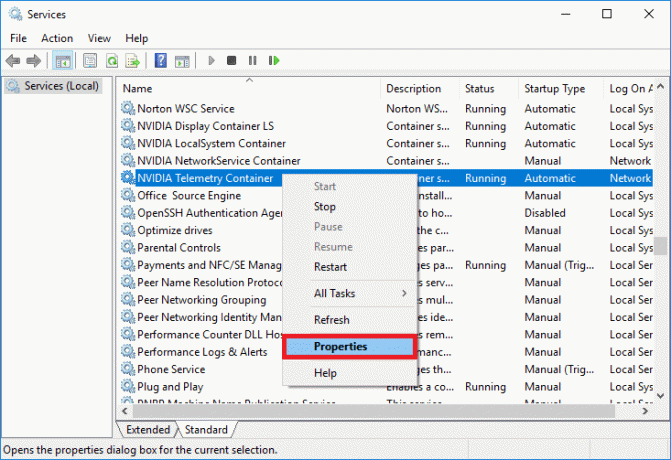
3. Lülitu Sisse logima vahekaarti ja märkige kõrval olev kast Luba teenusel töölauaga suhelda kohaliku süsteemi konto all on linnuke märgitud/checked. Kui see pole nii, klõpsake funktsiooni lubamiseks lihtsalt kasti.

4. Klõpsake nuppu Rakenda nuppu, et salvestada kõik tehtud muudatused ja seejärel Okei väljuma.
5. Kui olete tagasi teenuste põhiaknas, veenduge, et kõik Nvidiaga seotud teenused töötaksid (Eelkõige Nvidia Display Service, Nvidia Local System Container ja Nvidia Network Service konteiner). Teenuse käivitamiseks paremklõpsake ja valige Start.
4. meetod: lähtestage võrguadapter
Kui 0x0003 põhjuseks on kinnikiilunud võrguadapter, peame selle vaikekonfiguratsioonile lähtestama. Lähtestamine on üsna lihtne ja nõuab, et kasutaja käivitaks käsureal ühe käsu.
1. Avage käsuviip administraatorina kasutades mõnda meetodit.
2. Tippige käsureale järgmine käsk ja vajutage sisestusklahvi.
netsh winsocki lähtestamine
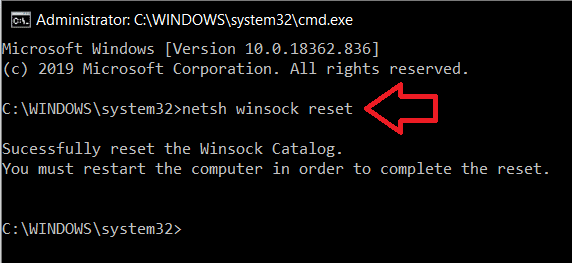
3. Oodake, kuni käsuviip käsu täidab, ja kui see on tehtud, sulgege aken ja taaskäivitage arvuti.
5. meetod: värskendage Nvidia graafikadraivereid
Soovitatav on draivereid regulaarselt värskendada, kuna värskendatud draiverid tagavad parima üldise kasutuskogemuse. Üks võib valida kas värskendage draivereid käsitsi või kasutage draiverite automaatseks värskendamiseks spetsiaalseid kolmanda osapoole rakendusi. Draiverite käsitsi värskendamine –
1. Vajutage Windowsi klahv + X võimsuskasutaja menüü avamiseks ja valige Seadmehaldus sellest.
2. Laiendage aknas Seadmehaldur Ekraani adapterid topeltklõpsates sellel.
3. Paremklõpsake oma Nvidia graafikakaardil ja valige Desinstallige seade. See desinstallib kõik rikutud või aegunud draiverid, mille olete praegu oma arvutisse installinud.
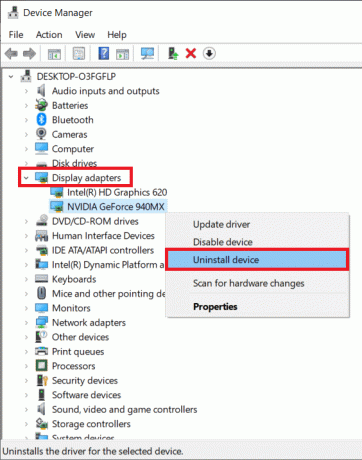
4. Kui desinstallimisprotsess on lõppenud, paremklõpsake oma Nvidia graafikakaardil ja valige Uuenda draiverit seekord.
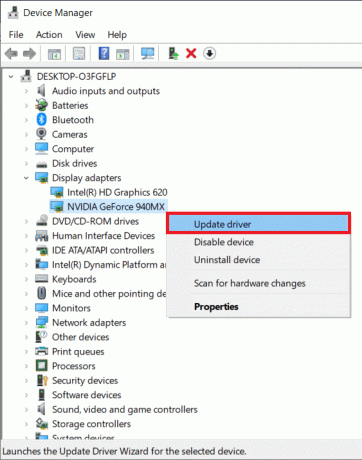
5. Järgmises aknas klõpsake nuppu Otsige automaatselt värskendatud draiveritarkvara.
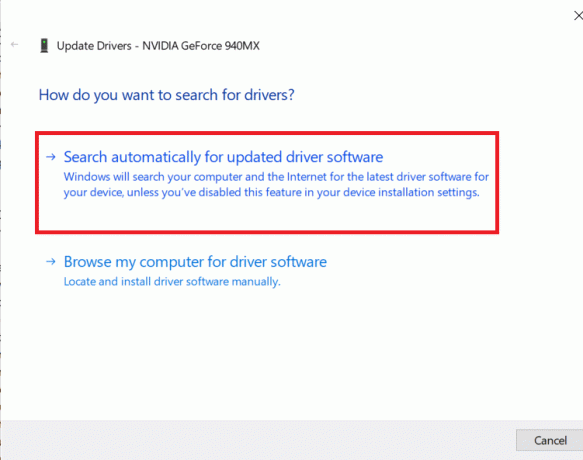
Teie graafikakaardi kõige ajakohasemad draiverid laaditakse automaatselt alla ja installitakse teie arvutisse. Veenduge, et teie Interneti-ühendus töötab korralikult.
Kui ülaltoodud protseduuri järgimine on teie jaoks liiga pikk, laadige lihtsalt alla tasuta draiveri värskendamise rakendus, näiteks Laadige alla Driver Booster – parim tasuta draiverivärskendus Windows 10, 8, 7, Vista ja XP jaoks ning järgige seadme draiverite automaatseks värskendamiseks ekraanil kuvatavaid juhiseid.
6. meetod: installige uuesti Nvidia GeForce Experience
Kui ükski ülalnimetatud meetoditest ei aidanud, peate viimase võimalusena oma süsteemi uuesti installima Nvidia GeForce Experience'i. Paljud kasutajad on teatanud, et rakenduse GeForce Experience uuesti installimine lahendas tõrke 0x0003, millega nad varem silmitsi seisid.
1. Alustuseks eemaldame arvutist kõik Nvidiaga seotud rakendused. Avage juhtpaneel (otsige seda Windowsi otsinguribalt ja vajutage sisestusklahvi, kui otsing naaseb) ja klõpsake nuppu Programmid ja funktsioonid.

2. Aastal Programmide ja funktsioonide aken, leidke kõik ettevõtte Nvidia avaldatud rakendused ja Desinstallige neid.
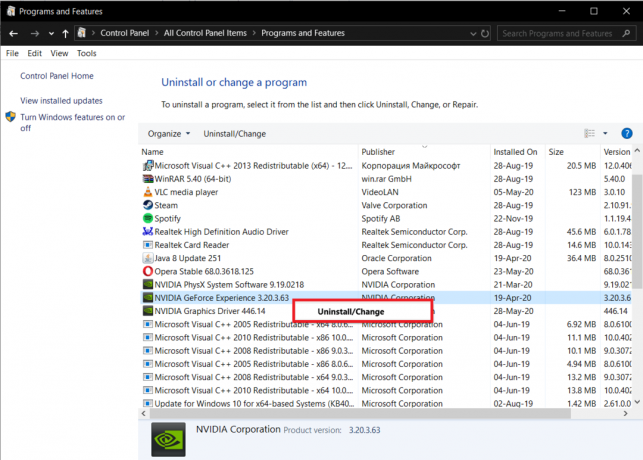
Otsimisprotsessi hõlbustamiseks klõpsake valikut Publisher, et sortida rakendused nende avaldaja alusel. Desinstallimiseks paremklõpsake konkreetsel rakendusel ja valige Desinstallige. (Saate rakendusi desinstallida ka menüüst Windowsi sätted (Windowsi klahv + I) > Rakendused > Rakendused ja funktsioonid.)
3. Avage eelistatud veebibrauser ja külastage järgmist veebilehte – Draiverite värskendamine ja optimaalsed esitusseaded | NVIDIA GeForce'i kogemus.
4. Klõpsake nuppu LAE ALLA NÜÜD nuppu GeForce Experience'i installifaili allalaadimiseks.
5. Klõpsake nuppu allalaaditud fail ja järgige ekraanil kuvatavaid viipasid/juhiseid installige GeForce Experience uuesti arvutisse.
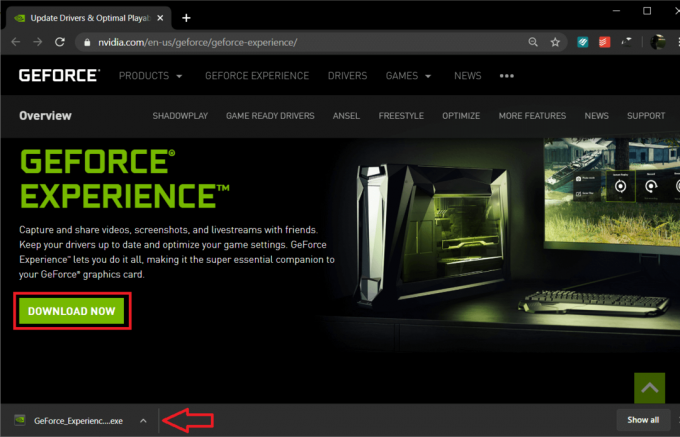
6. Avage rakendus, kui see on installitud, ja laske sellel alla laadida kõik puuduolevad draiverid või värskendada olemasolevaid.
7. Sulgege rakendus ja taaskäivitage arvuti.
Tagasisaatmisel käivitage rakendus GeForce Experience ja kontrollige, kas 0x0003 püsib endiselt.
Soovitatav:
- Parandage Windowsi heliseadme graafiku isolatsiooni kõrge protsessorikasutus
- Paranda Midagi läks valesti. Proovige taaskäivitada GeForce Experience
Andke meile teada, milline ülalnimetatud lahendustest aitas teil sellest vabaneda GeForce Experience 0x0003 viga.