Parandage Windows 10 sinise ekraani tõrge
Miscellanea / / November 28, 2021
Enamik maailma elanikkonnast kasutab Windowsi oma igapäevatöös. Olgu see üliõpilane või professionaal, Windows töötab umbes 75% kõigist lauaarvutisüsteemidest üle maailma. Kuid isegi mainekas Windowsi operatsioonisüsteem tabab aeg-ajalt umbkaudu. Blue Screen of Death või BSoD, on hirmutav nimi, mis sobib veaga ideaalselt. See tõrkeekraan kuvatakse, kui Windowsil tekib tõrge, mis on süsteemi jaoks ohtlik ja võib isegi põhjustada andmete kadumise. Samuti on Blue Screen of Death üsna levinud ja võib ilmneda kõige lihtsamal põhjusel, näiteks muudatused arvutiga ühendatud välisseadmetes või draiverite installides. Üks levinumaid sinise ekraani vigu on PFN_LIST _CORRUPT viga. Täna vaatleme BSoD põhjuseid ja Windows 10 sinise ekraani vea parandamist.
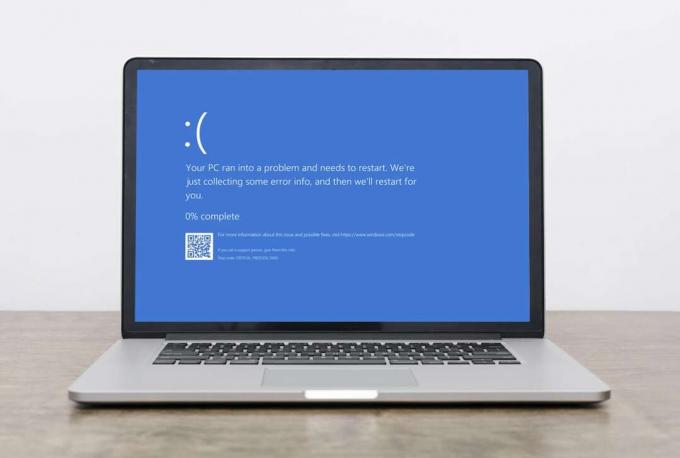
Sisu
- Kuidas parandada Blue Screen of Death Error Windows 10-s
- Kuidas tuvastada PFN_LIST _CORRUPT viga Windows 10-s.
- 1. meetod: eemaldage ühendatud riistvara
- 2. meetod: käivitage riistvara ja seadmete tõrkeotsing
- 3. meetod: käivitage Windowsi mälu diagnostikatööriist.
- 4. meetod: draiverite värskendamine/tagastamine
- 5. meetod: installige draiverid uuesti
- 6. meetod: värskendage Windowsi
- 7. meetod: tehke Windowsi puhaskäivitus
- 8. meetod: käivitage turvarežiimis
- 9. meetod: parandage kõvakettal rikutud süsteemifailid ja halvad sektorid.
- 10. meetod: ründetarkvara otsimine
- 11. meetod: teostage süsteemi taastamine
- 12. meetod: lähtestage arvuti
Kuidas parandada Blue Screen of Death Error Windows 10-s
BSoD PFN LIST CORRUPT viga on põhjustatud järgmistest põhjustest.
- Riistvaras tehtud muudatused
- Korrumpeerunud autojuhid
- Vigane RAM
- Vigased sektorid kõvakettal
- Rikutud süsteemifailid
- Panipaiga puudumine
- Pahavara rünnak
- Microsoft OneDrive'i sünkroonimisprobleemid
Märge: Olukorra halvenemise puhuks on soovitatav luua süsteemitaastepunkt. Lugege meie juhendit Looge Windows 10-s süsteemitaastepunkt.
Kuidas tuvastada PFN_LIST _CORRUPT viga Windows 10-s
Windows Event Viewer on tööriist, mis jälgib ja salvestab kõik süsteemis ilmnevad vead. Seega on see elujõuline meetod tuvastamaks, mis põhjustab Windows 10 arvutis surma sinise ekraani tõrke.
1. Taaskäivitage arvuti varsti pärast seda, kui see ilmub BSoD.
2. Kliki Alusta ja tüüp Sündmuste vaataja. Seejärel klõpsake nuppu Avatud seda käivitada.

3. Topeltklõpsake vasakpoolsel paanil Windowsi logid> Süsteem.
4. Otsige üles PFN_LIST_CORRUPT viga antud vigade loendis.
Märge: Viimane viga kuvatakse loendi ülaosas.
5. Klõpsake nuppu veateade ja lugege selle üksikasju allpool Kindral ja Üksikasjad vahelehed.

See aitab teil olukorda mõista ja määrata PFN_LIST_CORRUPT BSoD põhjuse. Allpool on loetletud mõned meetodid, mida saate Windows 10 arvutis sinise ekraani vea parandamiseks järgida.
1. meetod: eemaldage ühendatud riistvara
Uue riistvara lisamine võib tekitada süsteemis segadust arvuti uue lisamise väljaselgitamisel. See võib esineda ka BSoD veana. Seega võib kogu ühendatud riistvara eemaldamine, välja arvatud minimaalselt klaviatuur ja hiir, aidata teil seda probleemi lahendada.
- Lülita välja sinu arvuti.
- Eemalda kõik ühendatud välisseadmed, nagu Bluetoothi adapterid, USB-seadmed jne.
- Taaskäivita sinu arvuti.
- Ühendage seadmed ükshaaval sülearvuti CPU/monitori või lauaarvuti või USB-pordiga, et teha kindlaks, milline seade on probleemi allikas.

2. meetod: käivitage riistvara ja seadmete tõrkeotsing
Kui leiate, et 1. meetod on aeganõudev, on Windowsi sisseehitatud tõrkeotsing võimas tööriist, mis selliste probleemide tuvastamine ja lahendamine nagu Blue Screen of Death viga Windows 10 arvutites. Et kasutada tõrkeotsing,
1. Vajutage nuppu Windows + Rvõtmed koos, et avada Jookse Dialoogikast.
2. Tüüp msdt.exe -id DeviceDiagnostic ja klõpsake edasi Okei, nagu näidatud.

3. Kliki Täpsemalt valik sisse Riistvara ja seadmed Veaotsing.

4. Seejärel märkige märgitud ruut Rakendage parandused automaatselt ja klõpsake edasi Edasi, nagu allpool esile tõstetud. Tõrkeotsing tuvastab ja parandab probleemid automaatselt.
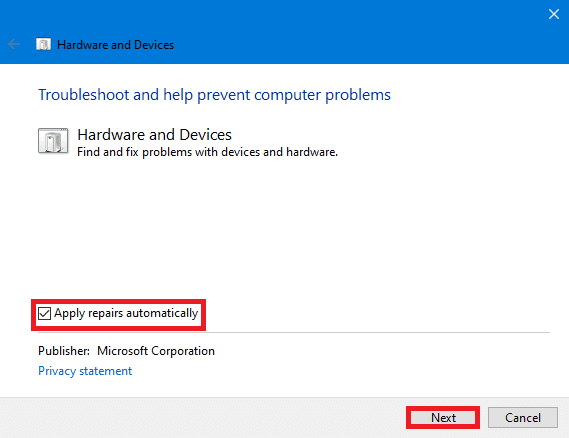
5. Taaskäivitage arvuti ja kontrollige, kas tõrge ilmneb uuesti või mitte.
Loe ka: Parandage Windows 10-s tõrke Seade ei ole migreeritud
3. meetod: käivitage Windowsi mälu diagnostikatööriist
Vigane RAM võib olla Windows 10 sinise ekraani vea põhjuseks. Saate oma RAM-i seisundit diagnoosida sisseehitatud Windowsi mäludiagnostika tööriista abil järgmiselt.
1. Salvesta kõik teie salvestamata andmed ja Sulge kõik aktiivsed Windowsid.
2. Vajutage Windows + R klahvid, tüüp mdsched.exe, ja tabas Sisenema võti.

3. Valige Taaskäivitage kohe ja kontrollige probleeme (soovitatav) allpool esile tõstetud valik.

4. Süsteem taaskäivitub ja lülitub sisse Windowsi mälu diagnostika. Pärast skannimise lõpetamist taaskäivitub Windows automaatselt.
Märge: Valige nende vahel 3 erinevat testi vajutades nuppu F1võti.
5. Avage Windows Sündmuste vaataja & navigeerige Windowsi logid > süsteem, nagu varemgi.
6. Seejärel paremklõpsake Süsteem ja klõpsake edasi Leia… nagu allpool näidatud.

7. Tüüp Mälu diagnostika – tulemused ja klõpsake edasi Otsige üles.
8. Skannimise tulemust näete jaotises Kindral sakk. Seejärel saate kindlaks teha, kas mõni riistvaraseade vajab remonti või väljavahetamist.
4. meetod: draiverite värskendamine/tagastamine
Vigased draiverid on PFN_LIST_CORRUPT BSoD tõrke peamiseks põhjuseks ja õnneks saab selle lahendada ilma professionaalset abi kasutamata. Windows 10 laua- või sülearvuti sinise ekraani vea parandamiseks järgige neid juhiseid.
1. valik: värskendage draivereid
1. Vajutage Windowsi võti ja tüüp SeadeJuht Windowsi otsinguribal. Kliki Avatud, nagu näidatud.

2. Otsige mis tahes riistvaradraiver mis näitab a kollane hoiatusmärk. See on üldiselt leitud all Muud seadmed osa.
3. Valige autojuht (nt. Bluetoothi välisseade ) ja paremklõpsake sellel. Seejärel vali Värskendaautojuht valik, nagu allpool näidatud.

4. Kliki Otsingautomaatseltjaoksautojuhid.

5. Windows teeb alla laadida ja installida värskendusi automaatselt, kui see on saadaval.
6. Pärast draiveri värskendamist klõpsake nuppu Sulge ja Taaskäivita arvutisse.
2. valik: draiverite tagasipööramine
Kui draiverite värskendamine probleemi ei lahenda, võib hiljuti värskendatud draiveri eelmisele versioonile naasmine aidata lahendada PFN_LIST_CORRUPT BSoD tõrke.
1. Käivitage SeadeJuht ja topeltklõpsake Ekraani adapterid selle laiendamiseks.
2. Paremklõpsake graafika draiver (nt. AMD Radeon (TM) R4 graafika) ja klõpsake nuppu Omadused, nagu näidatud.

3. Aastal Omadused aken, minge Juht sakk.
4. Kliki RullitagasiJuht, nagu esile tõstetud.
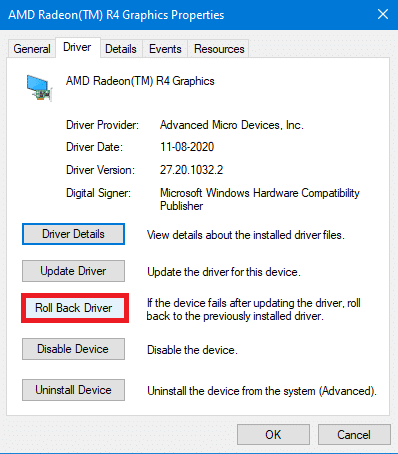
5. Valige põhjus Miks sa tagasi keerad? ja klõpsake Jah.
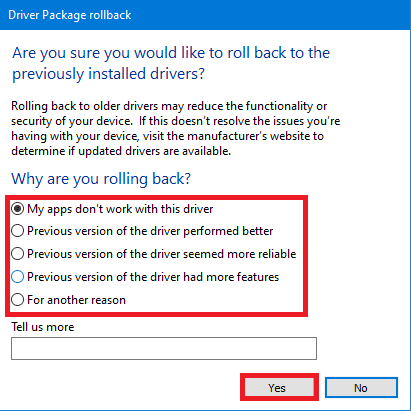
6. Korrake sama kõigi allolevate draiverite puhul Muud seadmed osa.
7. Taaskäivita arvutisse ja kontrollige, kas probleem on lahendatud. Kui ei, proovige järgmist parandust.
Loe ka: Kuidas teha kindlaks, kas teie graafikakaart on suremas
5. meetod: installige draiverid uuesti
Mõnikord võivad rikutud draiverid põhjustada PFN_LIST_CORRUPT tõrke, mida ei pruugi värskendamise või tagasipööramise protsessiga parandada. Seetõttu võib nende uuesti installimine aidata.
1. Minema SeadeHaldur > Muud seadmed vastavalt juhistele meetod4.
2. Paremklõpsake talitlushäiredautojuht (nt. USB-kontroller) ja vali Desinstalligeseade, nagu kujutatud.
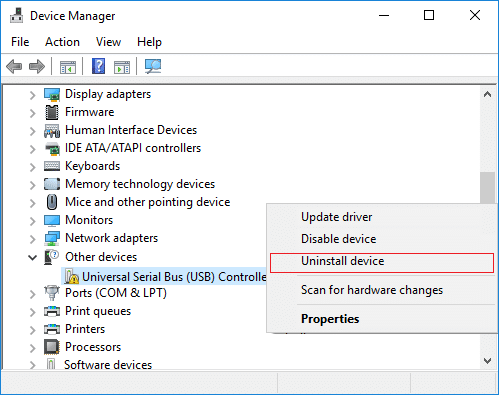
3. Märkige ruut märgitud Kustutage selle seadme draiveritarkvara ja klõpsake edasi Desinstallige.
4. Taaskäivitage arvuti ja ühendage USB-välisseadmed uuesti.
5. Jälle käivitage Seadmehaldus ja klõpsake edasi Tegevus ülaosas olevalt menüüribalt.
6. Valige Toiming > Riistvaramuudatuste otsimine, nagu allpool näidatud.

7. Taaskäivitage arvuti kui näete seadme draiverit loendis tagasi ilma hüüumärgita.
6. meetod: värskendage Windowsi
Ka Windows võib kannatada vigade all, mis võivad andmeid mõjutada, takistades seega süsteemi tõrgeteta toimimist. Seetõttu on Windowsi õigeaegne värskendamine vajalik, et vältida Windows 10 sinise ekraani tõrketegu. Windowsi värskenduste otsimiseks ja installimiseks järgige neid juhiseid.
1. Avatud Seaded vajutades Klahvid Windows + I samal ajal.
2. Kliki VärskendajaTurvalisus, nagu näidatud.

3. Kliki KontrollimajaoksVärskendused.

4A. Allalaadimine algab automaatselt, kui värskendus on saadaval või kui saate klõpsata Installeeri nüüd nuppu. Pärast värskenduse allalaadimist valige üks neist Taaskäivitanüüd või Taaskäivita hiljem.

4B. Kui värskendusi pole saadaval, Olete kursis kuvatakse teade.

Loe ka:Kuidas parandada arvutit ei postita
7. meetod: käivitage Windows Puhas alglaadimine
Puhas alglaadimine on Windowsi operatsioonisüsteemi käivitamise meetod ilma kolmanda osapoole tarkvara ja teenusteta. Seega pakub see täiuslikku keskkonda BSoD vigade tuvastamiseks ja tõrkeotsinguks. Järgige meie artiklit Tehke siin Windows 10 puhaskäivitus.
8. meetod: käivitage turvarežiimis
Windowsi arvuti käivitamine turvarežiimis on suurepärane alternatiiv väliste tegurite (nt kolmanda osapoole rakendused ja muud taustteenused) peatamiseks. Windows 10 sinise ekraani vea parandamiseks, käivitades süsteemi turvarežiimis, tehke järgmist.
1. Käivitage Süsteemi konfiguratsioon vajutades Windows + Rvõtmed samal ajal.
2. Tüüp msconfig ja klõpsake edasi Okei, nagu näidatud.
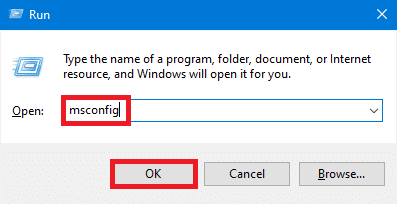
3. Lülitu Boot vahekaarti ja märkige märgitud ruut Turvaline käivitamine all Alglaadimisvalikud.
4. Siin vali Võrk võimalus käivitada Windowsi arvuti turvarežiimis, kui võrguadapter on sisse lülitatud.
5. Seejärel klõpsake nuppu Rakenda > OK muudatuste salvestamiseks.

6. Taaskäivita arvutisse ja kontrollige, kas süsteem töötab turvarežiimis normaalselt.
7. Kui see nii on, peavad mõned kolmanda osapoole rakendused sellega vastuolus olema. Seega desinstallige sellised programmid Windows 10 sinise ekraani vea parandamiseks.
Märge: Turvarežiimi keelamiseks taaskäivitage süsteem tavapäraselt või tühjendage märge ruudust Safe Boot.
Loe ka: Mis on Windows 10 alglaadimishaldur?
9. meetod: parandage kõvakettal rikutud süsteemifailid ja halvad sektorid
Meetod 9A: kasutage käsku chkdsk
Käsku Check Disk kasutatakse kõvakettal (HDD) vigaste sektorite otsimiseks ja võimalusel nende parandamiseks. Kõvaketta vigased sektorid võivad põhjustada selle, et Windows ei saa lugeda mõnda olulist süsteemifaili, mille tulemuseks on BSOD.
1. Kliki Alusta ja tüüp cmd. Seejärel klõpsake nuppu Käivita administraatorina, nagu näidatud.

2. Kliki Jah aastal Kasutajakonto kontroll kinnitamiseks dialoogiboks.
3. sisse Käsurida, tüüp chkdsk X: /f, siin X tähistab draivi partitsiooni, mida soovite skannida, nt. C.

4. Kui draivi partitsiooni kasutatakse, võidakse teil paluda skannimine järgmise alglaadimise ajal ajastada. Vajutage Y ja vajutage Sisenema võti.
Meetod 9B: parandage rikutud süsteemifailid DISM-i abil
Rikutud süsteemifailid võivad põhjustada ka PFN_LIST_CORRUPT tõrke. Seega peaks aitama Deployment Image Servicing & Management käskude käivitamine.
1. Käivitage Administraatoriõigustega käsuviip nagu on näidatud meetodis 9A.
2. Siia sisestage üksteise järel antud käsud ja vajutage Sisenema klahvi iga käsu täitmiseks.
DISM.exe /Võrgus /Cleanup-image /Kontrollige tervistDISM.exe /Onlain /Cleanup-image /ScanhealthDISM.exe /Võrgus /Cleanup-image /Restorehealth

Meetod 9C: parandage rikutud süsteemifailid SFC-ga
Süsteemifailide kontrollija käivitamine käsureal parandab ka kõik süsteemifailide kõrvalekalded.
Märge: Enne SFC-käsu täitmist on soovitatav käivitada käsk DISM Restore Health, et veenduda, et see töötab õigesti.
1. Avatud Administraatoriõigustega käsuviip nagu varemgi.
2. Aastal Käsurida Aken, tüüp sfc /scannow ja tabas Sisenema.

3. Laske skannimine lõpetada. Taaskäivitage arvuti üks kord kinnitus 100% lõpetatud kuvatakse teade.
Meetod 9D: taasta alglaadimisrekord
Vigaste kõvaketta sektorite tõttu ei saa Windows OS korralikult käivituda, mille tulemuseks on Windows 10 sinise ekraani tõrge. Selle parandamiseks toimige järgmiselt.
1. Taaskäivitage arvuti, vajutades samal ajal nuppu Shift klahvi sisenemiseks Täpsem käivitamine menüü.
2. Siin, klõpsake Veaotsing.

3. Seejärel klõpsake nuppu Täpsemad valikud.
4. Vali Käsurida saadaolevate valikute loendist. Arvuti käivitub uuesti.

5. Valige kontode loendist Sinu konto ja sisestage teie parool järgmisel lehel. Kliki Jätka.
6. Käivitage järgmine käske ükshaaval.
bootrec.exe /fixmbrbootrec.exe /fixbootbcdedit /export X:\bcdbackupattrib X:\boot\bcd -h -r -sren X:\boot\bcd bcd.oldbootrec /rebuildbcd
Märkus 1: Käskudes X tähistab draivi partitsiooni, mida soovite skannida.
Märkus 2: Tüüp Y ja vajutage Sisenema võti, kui selleks luba küsitakse lisage installimine alglaadimisloendisse.
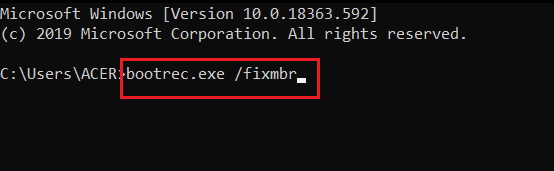
7. Nüüd tippige väljuda ja vajutage Sisenema võti.
8. Kliki Jätka normaalselt käivitada.
Loe ka:Kuidas parandada Windows 10-s kinni jäänud Avast Update'i
10. meetod: ründetarkvara otsimine
Pahatahtlik tarkvara ja viirus võivad rünnata süsteemifaile, mis muudab Windowsi ebastabiilseks. BSoD võib viidata pahavara rünnakule. Arvuti ohutuse tagamiseks käivitage pahavara kontroll, kasutades Windowsi turbefunktsiooni või kolmanda osapoole viirusetõrjet, kui see on installitud.
1. valik: kolmanda osapoole viirusetõrje kasutamine (kui see on kohaldatav)
1. Otsige ja käivitage oma viirusetõrjeprogramm aastal Windowsi otsing baar.
Märge: Siin me näitame McAfee viirusetõrjeillustreerimiseks. Valikud võivad teie kasutatavast viirusetõrje pakkujast olenevalt erineda.
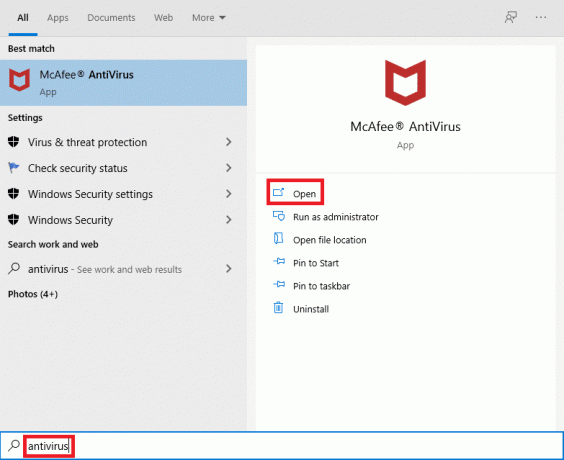
2. Leidke skannimise käivitamise valik. Soovitame teha Käivitage täielik skannimine.
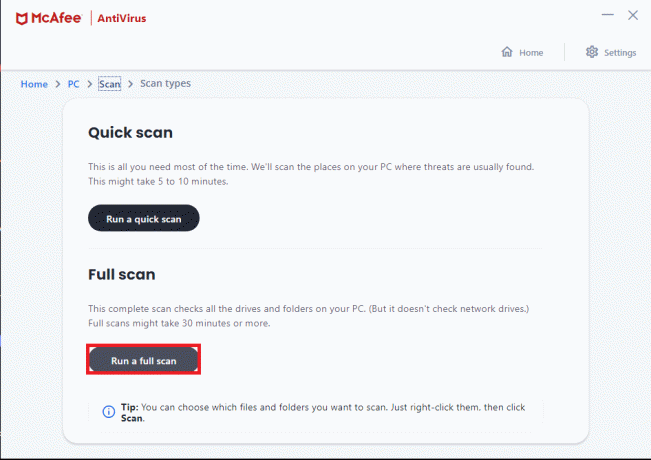
3. Oodake, kuni skannimine on lõpule viidud. Pahavara olemasolu korral tuvastab teie viirusetõrje selle automaatselt ja käsitleb seda.
Valik 2: Windowsi turbe kasutamine (soovitatav)
1. Kliki Start ikoon, tüüp Windowsi turvalisus ja klõpsake Avatud.

2. Kliki Viiruste ja ohtude kaitse.
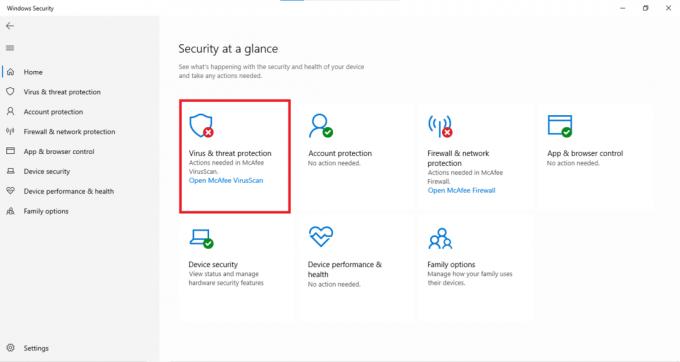
3. Kliki Skannimisvalikud.

4. Vali Kiire skannimine, Täielik skannimine, kohandatud skannimine, või Windows Defenderi võrguühenduseta skannimine ja klõpsake edasi Skannida nüüd. Oodake, kuni skannimine lõpeb.
Märge: Soovitame täielikku skannimist töövälisel ajal.

5. Pahavara on loetletud all Praegused ohud osa. Seega klõpsake nuppu Alustage toiminguid ähvarduste vastu meetmeid võtma.

Loe ka: 8 võimalust Windows 10 kinnijäänud installi parandamiseks
11. meetod: teostage süsteemi taastamine
Arvuti taastamine punktini, kus see korralikult töötas, võib aidata teil lahendada Windows 10 sinise ekraani tõrke, kuna see võib taastada või parandada rikutud süsteemifaile.
1. Vajutage Windows + mavõtmed koos, et avada Seaded Aken.
2. Klõpsake nuppu Süsteem valik.

3. Valige Umbes vasakult paanilt.
4. Under Seotud sätted parempoolses servas klõpsake nuppu Süsteemi kaitse, nagu esile tõstetud.

5. Aastal Süsteemi omadused vahekaarti, klõpsake nuppu Süsteemi taastamine… nuppu ja valige Edasi.

6. Vali Taastamispunkt loendist ja valige Otsige mõjutatud programme et teada saada, milliseid teie installitud programme süsteemi taastamine mõjutab.
Märge: Muud failid ja andmed säilitatakse sellisel kujul, nagu need on.

7. Pärast loetletud programmide kustutamise kinnitamist klõpsake nuppu Sulge.

8. Seejärel klõpsake nuppu Edasi sisse Süsteemi taastamine Aken.
9. Laske protsessil lõpule viia ja valige Lõpetama selle lõpus. .
See peaks kindlasti parandama Windows 11 surma sinise ekraani vea. Kui seda ei juhtu, on jäänud ainult üks võimalus, see on arvuti lähtestamine.
12. meetod: lähtestage arvuti
Kuigi teie isiklikud failid ja andmed jäävad turvaliseks, lähtestub Windows täielikult ja naaseb vaikeolekusse, kastist väljas. Seega lahendatakse kõik sellega seotud probleemid.
1. Minema Seaded >Värskendus ja turvalisus, nagu on selgitatud 6. meetodis.

2. Valige Taastumine vasakpoolses paneelis.
3. Kliki Alustama all Lähtestage see arvuti, nagu näidatud esile tõstetud.

4. Valige Hoidke mu failid alles aastal Lähtestage see arvuti Aken.

5. Mine järgi ekraanil kuvatavad juhised arvuti lähtestamiseks ja nimetatud vea lõplikuks lahendamiseks.
Soovitatav:
- Installi ootel Windows 10 värskenduse parandamine
- Mikrofoni vaigistamine opsüsteemis Windows 10
- Kuidas kontrollida RAM tüüpi Windows 10-s
- Telneti lubamine Windows 10-s
Loodame, et saate parandage PFN_LIST_CORRUPT surma sinise ekraani tõrge Windows 10-s. Andke meile teada, milline meetod aitas teid kõige paremini. Samuti sooviksime kuulda teie ettepanekuid ja päringuid selle artikli kohta allpool olevas kommentaaride jaotises.



