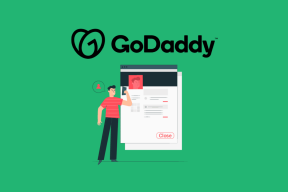Kuidas pääseda Androidi seadete menüüsse
Miscellanea / / November 28, 2021
Iga kord, kui ostate uue Android-nutitelefoni, kulub sellega harjumiseks teatud aeg. Androidi operatsioonisüsteem on aastate jooksul palju muutunud. Kui teete suure versioonihüppe, näiteks alates Android Marshmallow kuni Android Pie või Android 10, siis võite end alguses pisut segaduses tunda. Navigeerimisvalikud, ikoonid, rakenduste sahtel, vidinad, seaded, funktsioonid jne. on mõned paljudest muudatustest, mida märkate. Sellises olukorras on täiesti okei, kui tunnete end ülekoormatuna ja otsite abi, sest see on täpselt see, milleks me siin oleme.
Nüüd on parim viis oma uue telefoniga tutvumiseks selle seadete läbimine. Kõiki kohandamisi, mida soovite rakendada, saate teha seadetes. Peale selle on seaded värav mitmesuguste probleemide lahendamiseks, nagu tüütud märguandehelid, ärritav helin, WiFi või võrguühenduse probleemid, kontoga seotud probleemid jne. Seega võib kindlalt väita, et menüü Seaded on Android-seadme keskne juhtimissüsteem. Seetõttu vaatame ilma rohkem aega raiskamata erinevaid viise Androidi seadete menüüle pääsemiseks või avamiseks.
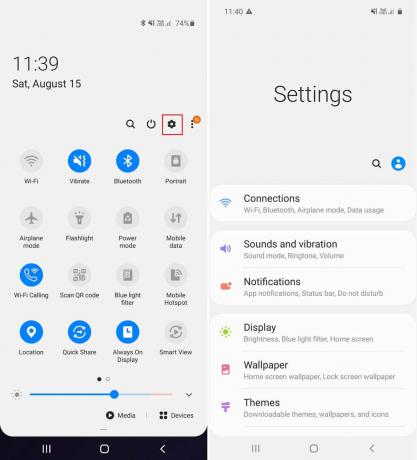
Sisu
- Kuidas avada Androidi seadete menüü
- 1. Rakenduste sahtlist
- 2. Avakuva otsetee kaudu
- 3. Teavituspaneelilt
- 4. Google'i assistendi kasutamine
- 5. Kolmanda osapoole rakenduse kasutamine
- 6. Google'i seaded
- 7. Arendaja valikud
- 8. Teavituste seaded
- 9. Rakenduse vaikeseaded
- 10. Võrgu/Interneti sätted
- 11. Keele ja sisendi sätted
Kuidas avada Androidi seadete menüü
1. Rakenduste sahtlist
Kõikidele Androidi rakendustele pääseb juurde ühest kohast nimega Rakenduste sahtel. Sarnaselt iga teise rakendusega leiate ka sätted siit. Kõik, mida peate tegema, on järgima alltoodud samme, et pääseda rakenduste sahtli kaudu menüüsse Seaded.
1. Puudutage lihtsalt nuppu Rakenduse sahtli ikoon rakenduste loendi avamiseks.
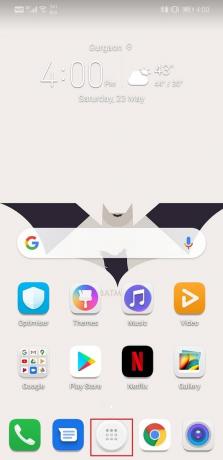
2. Nüüd kerige loendis alla, kuni näete ikooni Seaded.

3. Klõpsake nuppu Seadete ikoon ja teie ekraanile avaneb seadete menüü.
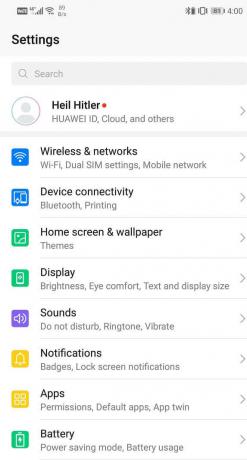
4. Kui te ei leia seadete ikooni, saate seda ka leida tippige otsinguribale Sätted.
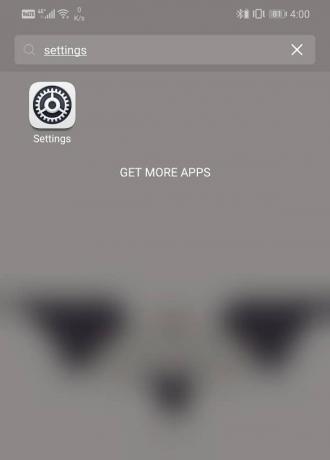
2. Avakuva otsetee kaudu
Selle asemel, et kogu aeg rakenduste sahtel avada, saate lisada avakuvale seadete jaoks otseteeikooni. Nii pääsete Androidi seadete menüüsse ühe klõpsuga.
1. Ava Rakenduste sahtel klõpsates selle ikoonil, seejärel kerige alla, et leida Seaded ikooni.
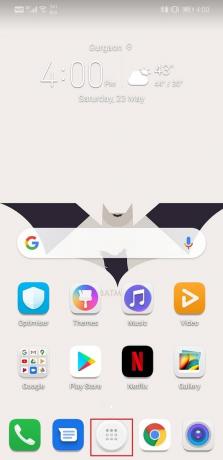

2. Puudutage ja hoidke ikooni mõnda aega ning märkate, et see hakkab koos teie sõrmega liikuma ja taustal kuvatakse avakuva.
3. Lihtsalt lohistage ikoon avaekraanil mis tahes kohta ja jätke see sinna. See tahe looge oma avakuval seadete otsetee.
4. Järgmisel korral saate lihtsalt puudutage seadete otseteed ekraanil, et avada menüü Seaded.
3. Teavituspaneelilt
Teavituspaneeli alla lohistamine avab Kiirseadete menüü. Bluetoothi, Wi-Fi, mobiilse andmeside, taskulambi jne otseteed ja lülituslülitid. on mõned siin olevad ikoonid. Peale selle on siin ka võimalus avada menüü Seaded, klõpsates siin olevat väikest hammasrattaikooni.
1. Kui teie ekraan on lukustamata, lihtsalt lohistage teavituspaneelilt alla.
2. Olenevalt seadmest ja selle kasutajaliidest (kasutajaliides) avab see kas tihendatud või laiendatud kiirseadete menüü.
3. Kui märkate tihendatud menüüs hammasratta ikooni, puudutage seda lihtsalt ja see avab Seadete menüü.
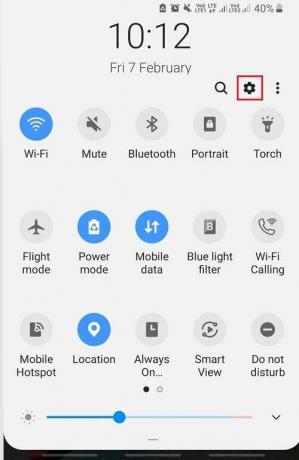
4. Kui ei, siis täieliku laiendatud menüü avamiseks pühkige veel kord alla. Nüüd leiate kindlasti kiirseadete menüü allservast hammasrattaikooni.
5. Puudutage seda, et minna Seaded.
4. Google'i assistendi kasutamine
Veel üks huvitav viis Androidi seadete menüü avamiseks on selle abi kasutamine Google'i assistent. Kõigil kaasaegsetel Android-seadmetel on kasutajate huvides nutikas A.I-toega isiklik abistaja. Google'i assistendi saab käivitada, öeldes "Ok Google” või „Hei Google”. Samuti võite puudutada avakuval Google'i otsinguribal mikrofoni ikooni. Kui Google'i assistent kuulama hakkab, öelge lihtsalt "Avage Seaded” ja see avab teie jaoks menüü Seaded.
5. Kolmanda osapoole rakenduse kasutamine
Kui te ei soovi kasutada oma Android-seadmesse eelinstallitud seadete vaikemenüüd, saate valida kolmanda osapoole rakenduse. Otsige üles Seadete rakendus Play poes ja leiad palju võimalusi. Nende rakenduste kasutamise eeliseks on nende lihtne liides ja kohandamise lihtsus. Neil on palju lisafunktsioone, näiteks külgriba, mis võimaldab rakenduse kasutamise ajal seadeid avada. Samuti saate salvestada erinevate rakenduste jaoks erinevaid profiile ja seega salvestada erinevaid helitugevuse, heleduse, suuna, Bluetoothi, ekraani ajalõpu jne sätteid.
Peale nende on ka muid spetsiifilisi seadeid, nagu Google'i seaded, privaatsusseaded, klaviatuuri seaded, WiFi- ja Interneti-seaded jne. et teil võib olla raske navigeerida. Seetõttu aitame teil järgmises jaotises leida kasulikke seadeid, mida tulevikus vaja läheb.
Loe ka:Kuidas Androidis OTA-teatisi keelata
6. Google'i seaded
Google'i pakutavate teenuste eelistuste muutmiseks peate avama Google'i seaded. Muudatuste tegemiseks sellistes rakendustes nagu Google Assistant või Google Maps peate seda tegema Google'i seadete kaudu.
1. Ava Seaded Seejärel kerige menüüd alla ja näete Google valik.


2. Puudutage seda ja leiate vajaliku Google'i seaded siin.
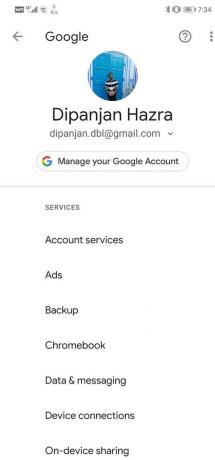
7. Arendaja valikud
Arendaja valikud viitavad mitmetele täpsematele sätetele, mis võivad seadme jõudlust ja välimust oluliselt mõjutada. Need seaded pole mõeldud tavalistele nutitelefonide kasutajatele. Ainult siis, kui soovite proovida erinevaid täiustatud toiminguid, näiteks telefoni juurutamist, on teil vaja arendaja valikuid? Järgige antud samme siin, et lubada arendaja valikud.
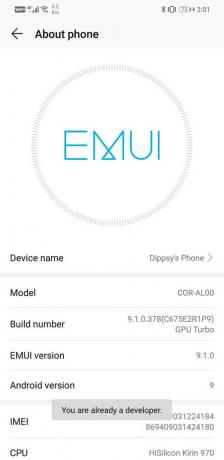
Kui ekraanile kuvatakse teade "Olete nüüd arendaja", pääsete seadete alt juurde arendaja valikutele. Nüüd järgige arendaja valikutele juurdepääsuks alltoodud samme.
1. Mine lehele Seaded seejärel avage Süsteem sakk.


2. Nüüd klõpsake nuppu Arendaja valikuid.

3. Siit leiad mitmesugused täpsemad seaded mida saate proovida.
8. Teavituste seaded
Teavitused on mõnikord kasulikud ja mõnikord lihtsalt tüütud. Sooviksite ise valida, millised rakendused saavad teatisi saata ja millised mitte. Esialgu võib selle muretsemine tunduda tühine, kuid kui ja kui teie telefonis olevate rakenduste arv suureneb, saate saadavate märguannete arvust hämmingut. See on siis, kui peate teavitusseadeid kasutades määrama mõned eelistused.
1. Avatud Seaded oma telefonis.
2. Nüüd puudutage nuppu teateid valik.
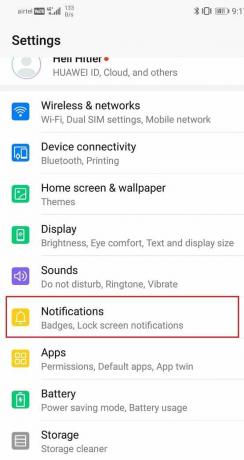
3. Siit leiate loendi rakendustest, mida saate kasutada saate märguanded lubada või keelata.
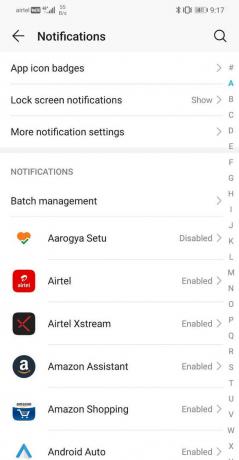
4. Mitte ainult muud kohandatud seaded lubada teatud tüüpi teateid saab määrata ka ainult rakenduse jaoks.

9. Rakenduse vaikeseaded
Võib-olla olete märganud, et mõne faili puudutamisel avaneb faili avamiseks mitu rakenduse valikut. See tähendab, et ühtegi vaikerakendust pole seda tüüpi faili avamiseks seadistatud. Nüüd, kui need rakenduse valikud ekraanile ilmuvad, on võimalus sarnaste failide avamiseks alati seda rakendust kasutada. Kui valite selle valiku, määrate selle konkreetse rakenduse sama tüüpi failide avamiseks vaikerakenduseks. See säästab tulevikus aega, kuna jätab vahele kogu rakenduse valimise protsessi mõne faili avamiseks. Kuid mõnikord valitakse see vaikeseade kogemata või on tootja poolt eelseadistatud. See takistab meil faili avamist mõne muu rakenduse kaudu, mille vaikerakendusena tahame, et see oleks juba määratud. Praeguse vaikerakenduse muutmiseks peate pääsema juurde rakenduse vaikeseadetele.
1. Ava Seaded oma telefonis, seejärel valige Rakendused valik.


2. Alates rakenduste loend, otsige rakendust mis on praegu määratud mingi faili avamise vaikerakenduseks.
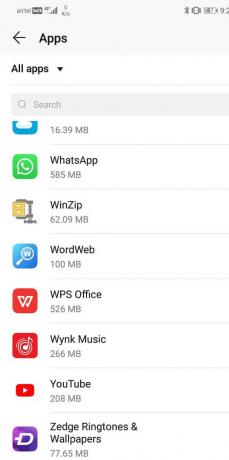
3. Nüüd puudutage seda ja seejärel klõpsake nuppu Ava vaikimisi või Määra vaikeväärtuseks valik.
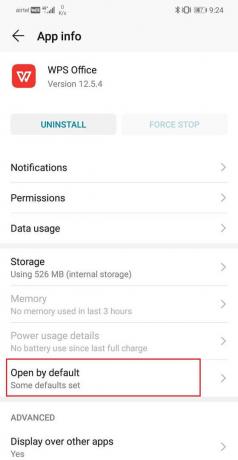
4. Nüüd klõpsake nuppu Tühjenda vaikesätted nuppu.
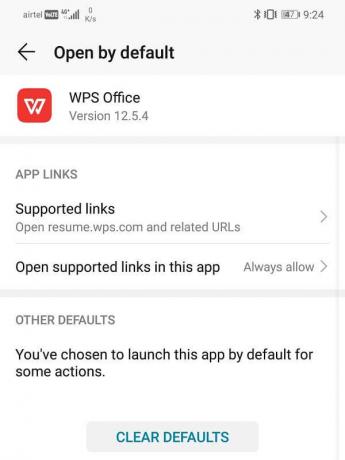
10. Võrgu/Interneti sätted
Kui teil on vaja teha seadetes muudatusi, mis hõlmavad teie võrku või Interneti-teenuse pakkujat, siis peate seda tegema traadita ühenduse ja võrkude sätete kaudu.
1. Avatud Seaded oma telefonis.
2. Nüüd puudutage nuppu Traadita ühendus ja võrgud valik.

3. Kui probleem on seotud Wi-Fi-ga, seejärel klõpsake sellel. Kui see on seotud operaatoriga, klõpsake nuppu Mobiilsidevõrk.


4. Siit leiate erinevad SIM-kaardi ja operaatoriga seotud seaded.
11. Keele ja sisendi sätted
Keele ja sisendi sätted võimaldavad teil värskendada oma telefoni eelistatud keelt. Saate valida sadade keelevalikute hulgast olenevalt teie seadme toetatud keeltest. Samuti saate sisestamiseks valida vaikeklaviatuuri.
1. Minema Seaded oma telefonis, seejärel puudutage nuppu Süsteem sakk.


2. Siit leiate Keel ja sisend valik. Puudutage seda.
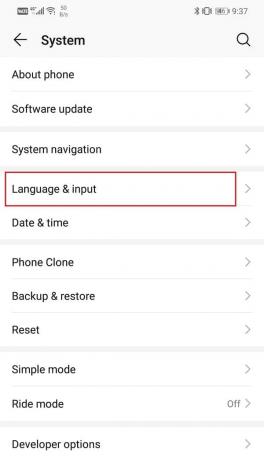
3. Nüüd saate valige vaikesisestusmeetodiks mõni muu klaviatuur kui soovid.
4. Nüüd puudutage nuppu Keel ja piirkond valik.
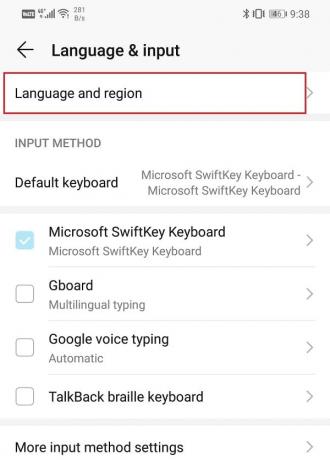
5. Kui soovite lisada täiendavat keelt, puudutage lihtsalt nuppu Lisa keele valik.
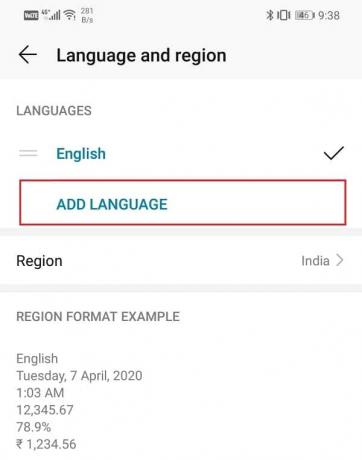
Soovitatav:
- Kuidas lähtestada mis tahes Android-seadet
- Kuidas turvarežiimi Androidis välja lülitada
Need olid mõned viisid, mille kaudu pääsete hõlpsasti Android-telefoni seadete menüüsse. Siiski on selles artiklis käsitletust palju rohkem uurida. Androidi kasutajana soovitame teil siin-seal erinevaid seadeid kohandada ja vaadata, kuidas see seadme jõudlust mõjutab. Nii et jätkake ja alustage kohe oma katsetega.