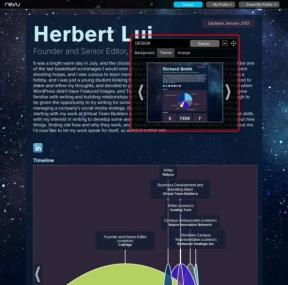Steam viibib millegi allalaadimisel [LAHENDATUD]
Miscellanea / / November 28, 2021
Steam viibib millegi allalaadimisel [LAHENDATUD]: Steamist mängude allalaadimisel on kasutajad teatanud, et nende arvuti hangub viivitusega või veelgi hullemini ning nad peavad arvuti taaskäivitama. Ja kui nad proovivad mängu uuesti Steamist alla laadida, ilmneb sama probleem. Isegi kui arvuti ei külmu, kuid see viibib kontrollimatult ja alati, kui laadite midagi Steamist alla, tundub, et hiirekursori ühest kohast teise liikumiseks kulub aastaid. Kui isegi sellest ei piisanud, kui kontrollite oma protsessori kasutust Task Manageri kaudu, on see 100% ohtlikul tasemel.
![Steam viibib millegi allalaadimisel [LAHENDATUD]](/f/bffa5a06f1a102c925e2bd80712a52c1.png)
Kuigi seda konkreetset probleemi nähakse Steamis, ei piirdu see tingimata sellega, kuna kasutajad on teatanud sarnasest probleemist draiverite allalaadimisel GeForce Experience'i rakendusest. Igatahes on kasutajad põhjaliku uurimistöö käigus avastanud, et selle probleemi peamiseks põhjuseks on lihtne süsteemitaseme muutuja, mis määrati tõeseks. Kuigi selle vea põhjus ei piirdu ülaltooduga, kuna see sõltub tõesti kasutaja süsteemi konfiguratsioonist, proovime loetleda kõik võimalikud meetodid selle probleemi lahendamiseks.
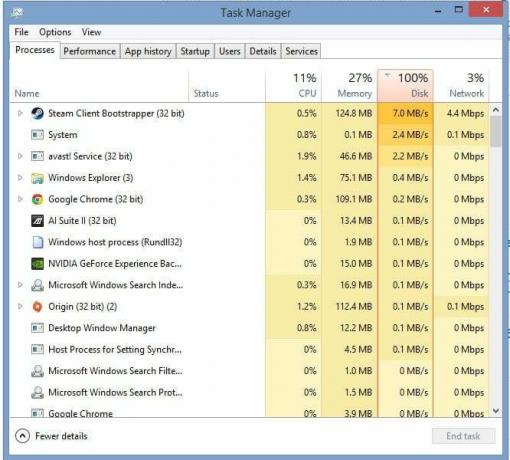
Sisu
- Steam viibib millegi allalaadimisel [LAHENDATUD]
- 1. meetod: määrake süsteemitaseme muutuja väärtuseks Väär
- 2. meetod: tühjendage Steam Folderi jaoks kirjutuskaitstud režiim
- 3. meetod: käivitage CCleaner ja Malwarebytes
- 4. meetod: viirusetõrjeprogrammi ajutiselt keelamine
- 5. meetod: tühjendage puhverserveri valik
Steam viibib millegi allalaadimisel [LAHENDATUD]
Veenduge, et luua taastepunkt juhuks kui midagi valesti läheb.
1. meetod: määrake süsteemitaseme muutuja väärtuseks Väär
1. Vajutage Windows Key + X ja seejärel klõpsake nuppu Käsuviip (administraator).

2. Tippige järgmine käsk ja vajutage sisestusklahvi: bcdedit /set useplatformclock false
3. Muudatuste salvestamiseks taaskäivitage arvuti.
Pärast süsteemi taaskäivitamist proovige midagi Steamist alla laadida ja te ei koge enam viivitusi ega lohistamisega seotud probleeme.
2. meetod: tühjendage Steam Folderi jaoks kirjutuskaitstud režiim
1. Liikuge järgmisesse kausta: C:\Program Files (x86)\Steam\steamapps\common\
2.Järgmiseks paremklõpsake ühiskaustal ja valige Omadused.
3. Tühjendage märkeruut "Kirjutuskaitstud (kehtib ainult kaustas olevate failide kohta)” valik.

4. Seejärel klõpsake nuppu Rakenda ja seejärel nuppu OK.
5. Muudatuste salvestamiseks taaskäivitage arvuti ja see peaks nii olema parandage Steami viivitused millegi probleemi allalaadimisel.
3. meetod: käivitage CCleaner ja Malwarebytes
Arvuti turvalisuses veendumiseks tehke täielik viirusetõrjekontroll. Lisaks sellele käivitage CCleaner ja Malwarebytes Anti-malware.
1. Laadige alla ja installige CCleaner & Pahavarabaidid.
2.Käivitage Malwarebytes ja laske sellel skannida teie süsteemi kahjulike failide suhtes.
3. Kui leitakse pahavara, eemaldab see need automaatselt.
4. Nüüd jookse CCleaner ja jaotises "Puhastaja" Windowsi vahekaardi all soovitame kontrollida järgmisi puhastatavaid valikuid:

5. Kui olete veendunud, et õiged punktid on kontrollitud, klõpsake lihtsalt Run Cleaner, ja lase CCleaneril oma rada kulgeda.
6. Süsteemi täiendavaks puhastamiseks valige vahekaart Registry ja veenduge, et on märgitud järgmised asjad:

7. Valige Scan for Issue ja lubage CCleaneril skannida, seejärel klõpsake Parandage valitud probleemid.
8. Kui CCleaner küsibKas soovite registri muudatused varundada?” valige Jah.
9. Kui varundamine on lõpetatud, valige Fix All Selected Issues.
10. Muudatuste salvestamiseks taaskäivitage arvuti. See oleks Parandage Steami viivitused mõne probleemi allalaadimisel aga kui ei, siis jätkake järgmise meetodiga.
4. meetod: viirusetõrjeprogrammi ajutiselt keelamine
Mõnikord võib viirusetõrjeprogramm põhjustada Steam jääb mõne probleemi allalaadimisel maha ja veendumaks, et see siin nii ei ole, peate oma viirusetõrje piiratud ajaks keelama, et saaksite kontrollida, kas tõrge ilmub ka siis, kui viirusetõrje on välja lülitatud.
1. Paremklõpsake ikooni Viirusetõrjeprogrammi ikoon süsteemses salves ja valige Keela.

2. Järgmisena valige ajavahemik, mille jaoks Viirusetõrje jääb keelatuks.

Märkus. Valige väikseim võimalik aeg, näiteks 15 minutit või 30 minutit.
3. Pärast selle keelamist taaskäivitage brauser ja testige. See on ajutine, kui probleem on pärast viirusetõrje keelamist lahendatud, desinstallige ja installige viirusetõrjeprogramm uuesti.
5. meetod: tühjendage puhverserveri valik
1. Vajutage Windowsi klahvi + R, seejärel tippige "inetcpl.cpl” ja avamiseks vajutage sisestusklahvi Interneti-omadused.

2. Järgmisena minge lehele Vahekaart Ühendused ja valige LAN-sätted.

3. Tühjendage märkeruut Kasuta oma kohtvõrgu jaoks puhverserverit ja veenduge, etTuvasta seaded automaatselt” on kontrollitud.

4. Klõpsake nuppu OK, seejärel Rakenda ja taaskäivitage arvuti.
Sulle soovitatud:
- Microsoft Edge'i parandamine Ei saa avada sisseehitatud administraatorikontoga
- Rakendust ei saa parandada, kasutades sisseehitatud administraatori kontot
- Windows 10 Start-menüüga seotud probleemide lahendamine
- Värskenduste allalaadimisel takerdunud Windows Update'i tõrkeotsing
See on see, mis teil õnnestus Parandage Steami viivitused probleemi allalaadimisel kuid kui teil on selle postituse kohta endiselt küsimusi, küsige neid kommentaaride jaotises.
![Steam viibib millegi allalaadimisel [LAHENDATUD]](/uploads/acceptor/source/69/a2e9bb1969514e868d156e4f6e558a8d__1_.png)