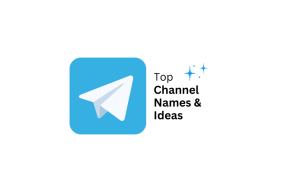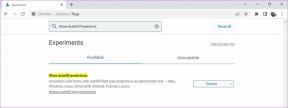Tundmatu USB-seadme parandamine operatsioonisüsteemis Windows 10
Miscellanea / / November 28, 2021
Kui ühendate välise USB-draivi, võite avastada, et see ei tööta teie arvutis. Selle asemel kuvatakse tõrketeade: Viimati selle arvutiga ühendatud USB-seadmel tekkis tõrge ja Windows ei tuvasta seda. Põhjus võib olla selles, et seade ei ühildu teie süsteemiga. The USB-seadme deskriptor vastutab erinevate sellega ühendatud USB-seadmetega seotud teabe salvestamise eest, et Windowsi operatsioonisüsteem saaks need USB-seadmed tulevikus ära tunda. Kui USB-seadet ei tuvastata, ei tööta USB-seadme deskriptor opsüsteemis Windows 10 korralikult. Tundmatu seade seadmehalduris märgitakse kui Tundmatu USB-seade (seadme kirjelduse taotlus ebaõnnestus) koos kollane kolmnurk hüüumärgiga. Tundmatu USB-seadme probleem võib tekkida erinevatel põhjustel. Täna aitame teil parandada Windows 10 arvutis tõrke Tundmatu USB-seade: Seadme kirjelduse taotlus ebaõnnestus.


Sisu
- Tundmatu USB-seadme parandamine (seadme kirjelduse taotlus ebaõnnestus) Windows 10-s.
- 1. meetod: põhiline tõrkeotsing
- 2. meetod: käivitage Windowsi tõrkeotsing
- 3. meetod: värskendage USB-draivereid
- 4. meetod: taastage USB-draiverid
- 5. meetod: installige USB-draiverid uuesti
- 6. meetod: keelake arvutil USB-seadet välja lülitada
- 7. meetod: keelake USB valikulise peatamise funktsioon.
- 8. meetod: lülitage kiirkäivitus välja
- 9. meetod: värskendage Windowsi
- 10. meetod: värskendage BIOS-i
Tundmatu USB-seadme parandamine (seadme kirjelduse taotlus ebaõnnestus) Windows 10-s
Tundmatu USB-seadme probleemi tõttu võivad tekkida järgmised levinud vead.
- Seadme deskriptori taotlus ebaõnnestus
- Pordi lähtestamine ebaõnnestus
- Aadressi määramine ebaõnnestus
Selle probleemi taga võib olla mitu põhjust, näiteks:
- Aegunud USB-draiverid: Kui teie Windowsi arvuti praegused draiverid ei ühildu süsteemifailidega või on aegunud, võite selle veaga kokku puutuda.
- Lubatud USB peatamise sätted: Kui olete oma seadmes lubanud USB peatamise sätted, peatatakse kõik USB-seadmed arvutist, kui neid aktiivselt ei kasutata.
- Aegunud Windows OS: Mõnel juhul võib teie seadmes töötav Windowsi operatsioonisüsteem olla aegunud ja seega seadme draiveritega vastuolus.
- Valesti töötavad USB-pordid: Ebapuhas ümbrus võib samuti kaasa aidata teie USB-draivi halvale jõudlusele alates aastast tolmu kogunemine ei blokeeri mitte ainult arvuti ventilatsiooni, vaid põhjustab ka USB-portide katkemist rike.
- BIOSei uuendata: Ka see võib selliseid probleeme põhjustada.
Tundmatu USB-seadme: Seadme deskriptori taotlus ebaõnnestunud tõrke parandamise meetodite loend Windows 10 arvutites on koostatud ja korraldatud kasutaja mugavuse järgi. Niisiis, jätka lugemist!
1. meetod: põhiline tõrkeotsing
Meetod 1A: säilitage puhas ja ventileeritav õhkkond
Puhas ümbrus ja tolmused USB-pordid võivad teie Windows 10 töölaual/sülearvutis põhjustada tundmatu USB-seadme tõrke. Seetõttu peaksite rakendama järgmisi samme:
1. Puhastage sülearvuti ventilatsiooniavad&sadamad. Kasutage suruõhupuhastit, olles äärmiselt ettevaatlik, et mitte midagi kahjustada.
2. Lisaks tagage piisavalt ruumi korralik ventilatsioon laua-/sülearvutist, nagu näidatud.

1B meetod: riistvaraprobleemide lahendamine
Mõnikord võib tõrge USB-pordis või toiteallikas käivitada tundmatu USB-seadme Windows 10 vea. Seetõttu peaksite läbi viima järgmised kontrollid:
1. Kui probleemi põhjustab toiteallikas, siis proovigeUSB-seadme uuesti sisestamine pärast sülearvuti lahtiühendamist toiteallikast.
2. Ühendage teine USB-seade sama USB-pordiga ja kontrollige, kas pordiga on probleeme.
3. Ühendage USB-seade aerinev sadam USB-portidega seotud probleemide välistamiseks.

Meetod 1C: taaskäivitage Windows PC
Enamikul juhtudel võib lihtne taaskäivitamine lahendada tundmatu USB-seadme (seadme kirjelduse taotlus ebaõnnestus) probleemi.
1. Katkesta ühendus USB-seadet.
2. Taaskäivita teie Windowsi arvutisse.

3. Ühendage uuesti USB-seade ja kontrollige, kas see töötas või mitte.
2. meetod: käivitage Windowsi tõrkeotsing
Peaksite proovima käivitada sisseehitatud Windowsi tõrkeotsija, et lahendada Windows 10 tundmatu USB-seadme (seadme kirjelduse taotlus ebaõnnestus) probleem. Saate seda teha kahel allpool kirjeldatud viisil.
1. valik: käivitage riistvara ja seadmete tõrkeotsing
1. Vajutage Windows+ Rvõtmed üheaegselt käivitada Jookse Dialoogikast.
2. Tüüp msdt.exe -id DeviceDiagnosticja klõpsake edasi Okei, nagu näidatud.

3. Siin klõpsake nuppu Täpsemalt valik, nagu allpool esile tõstetud.

4. Märkige ruut märgitud Rakendage parandused automaatselt ja klõpsake edasi Edasi.

5. Kui protsess on lõppenud, taaskäivitage arvuti ja kontrollige, kas USB tuvastatakse praegu.
Valik 2: rikkis USB-seadme tõrkeotsing
1. Alates tegumiriba, paremklõpsake USB-seadme ikoon.
2. Valige Avage Seadmed ja printerid valik, nagu näidatud.
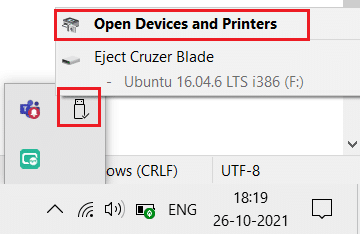
3. Paremklõpsake USB-seade (nt. Cruzer Blade) ja valige Veaotsing, nagu allpool esile tõstetud.
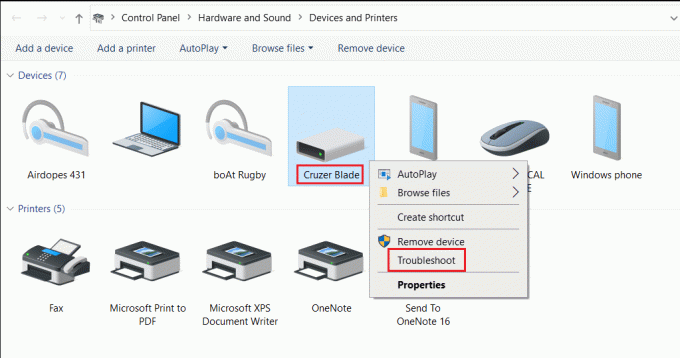
4. Windowsi tõrkeotsing tuvastab automaatselt probleemid ja parandab ka need.

Märge: Kui tõrkeotsing ütleb, et see ei suutnud probleemi tuvastada, seejärel proovige teisi selles artiklis käsitletud meetodeid.
Loe ka:Parandage USB-seade, mida Windows 10 ei tuvasta
3. meetod: värskendage USB-draivereid
Tundmatu USB-seadme (seadme kirjelduse taotlus ebaõnnestus) probleemi lahendamiseks opsüsteemis Windows 10 soovitame teil värskendada USB-draivereid järgmiselt.
1. Tüüp seadmehaldus aastal Windowsi otsinguriba ja tabas Sisestage võti selle käivitamiseks.

2. Mine lehele Universal Serial Bus kontrollerid jaotist ja laiendage seda topeltklõpsuga.
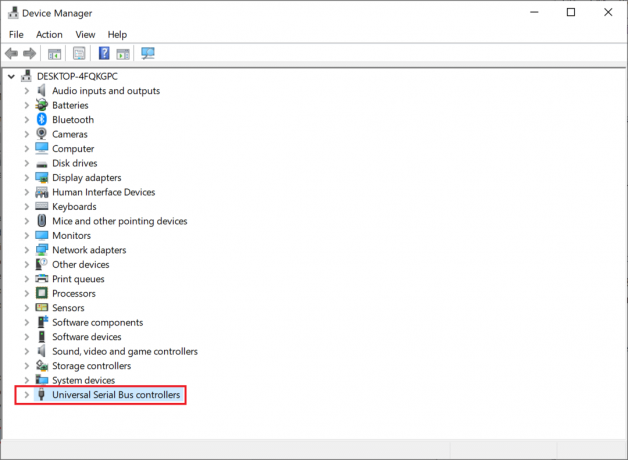
3. Nüüd paremklõpsake USBautojuht (nt. Intel (R) USB 3.0 laiendatav hostkontroller – 1.0 (Microsoft)) ja valige Uuenda draiverit.

4. Järgmisena klõpsake nuppu Otsige automaatselt draivereid.
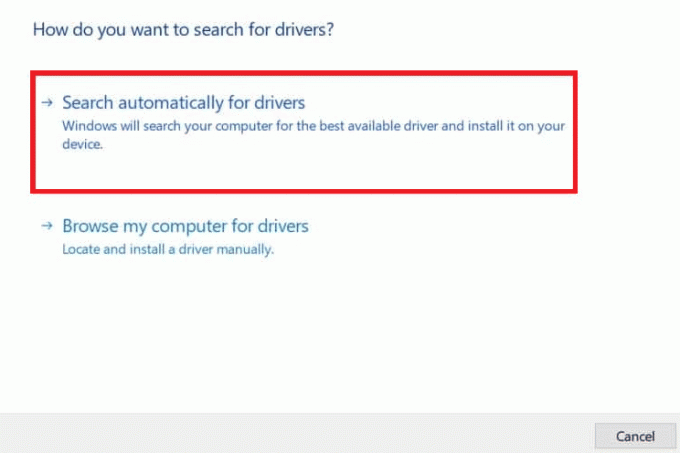
5A. Teie juht teeb värskendada ennast uusimale versioonile.
5B. Kui teie draiver on juba ajakohane, saate teate: Teie seadme parimad draiverid on juba installitud.
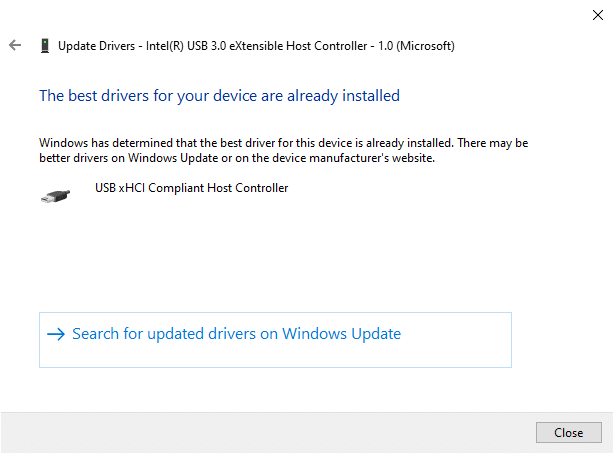
6. Kliki Sulge aknast väljumiseks ja Restart arvuti.
7. Korda sama kõigi USB-draiverite puhul.
4. meetod: taastage USB-draiverid
Kui USB-seade töötas korralikult, kuid pärast värskendamist hakkas talitlushäireid tegema, võib USB-draiverite tagasipööramine aidata. Selleks järgige allolevaid juhiseid.
1. Navigeerige Seadmehaldur > Universaalse jadasiini kontrollerid nagu on selgitatud 3. meetod.
2. Paremklõpsake USB draiver (nt. Intel (R) USB 3.0 laiendatav hostkontroller – 1.0 (Microsoft)) ja valige Omadused, nagu allpool näidatud.

3. Aastal USB-seadme omadused aken, lülitage sisse Juht vahekaarti ja valige Roll Back Driver.
Märge: Kui suvand Roll Back Driver on teie süsteemis hall, näitab see, et teie süsteemi pole draiveri jaoks installitud ühtegi värskendust. Sel juhul proovige selles artiklis käsitletud alternatiivseid meetodeid.
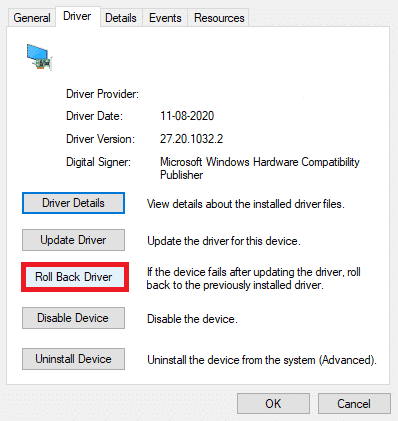
4. Valige Miks sa tagasi keerad? antud loendist ja klõpsake nuppu Jah kinnitada.

5. Pärast protsessi lõppu klõpsake nuppu Okei selle muudatuse rakendamiseks.
6. Lõpuks kinnitage viip ja Taaskäivita oma süsteemi, et tagasivõtmine oleks tõhus.
Loe ka:Parandage universaalse jadasiini (USB) kontrolleri draiveri probleem
5. meetod: installige USB-draiverid uuesti
Kui ülaltoodud meetodid draiverite värskendamiseks või tagasipööramiseks ei tööta, võite proovida USB-draiveri uuesti installida. Tundmatu USB-seadme (seadme kirjelduse taotlus ebaõnnestus) probleemi lahendamiseks toimige järgmiselt.
1. Minema Seadmehaldur >Universal Serial Bus kontrollerid, kasutades jaotises mainitud samme 3. meetod.
2. Paremklõpsake Intel (R) USB 3.0 laiendatav hostkontroller – 1.0 (Microsoft) ja valige Desinstallige seade, nagu näidatud.

3. Nüüd klõpsake nuppu Desinstallige ja taaskäivitage arvuti.
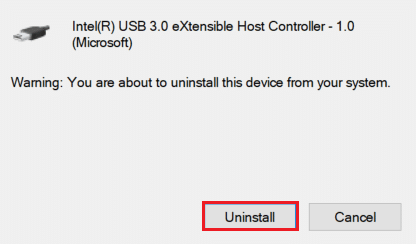
4. Nüüd laadige alla uusim USB-draiver saidilt tootja veebisait nagu Intel.

5. Pärast allalaadimist installige uusim USB-draiver. Seejärel ühendage oma USB-seade ja kontrollige, kas viga on kõrvaldatud.
6. meetod: keelake arvutil USB-seadet välja lülitada
USB energiasäästufunktsioon võimaldab jaoturi draiveril energia säästmiseks peatada mis tahes üksiku USB-pordi, ilma et see mõjutaks teiste portide funktsioone. See funktsioon, olgu see kasulik, võib siiski põhjustada tundmatu USB-seadme probleemi, kui teie Windows 10 arvuti on jõude. Seetõttu keelake automaatne USB peatamise funktsioon, kasutades antud samme:
1. Navigeerige lehele Seadmehaldus nagu näidatud 3. meetod.
2. Siin topeltklõpsake Inimliidese seadmed selle laiendamiseks.

3. Paremklõpsake USB sisendseade ja valige Omadused.
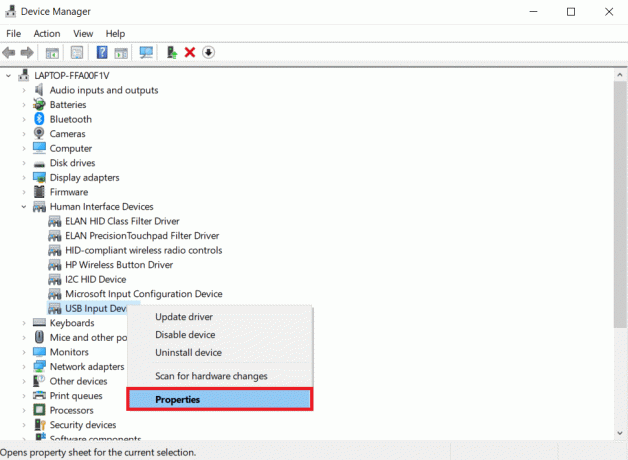
4. Siin lülitage sisse Toitehaldus vahekaarti ja tühjendage ruut pealkirjaga Laske arvutil see seade energia säästmiseks välja lülitada.
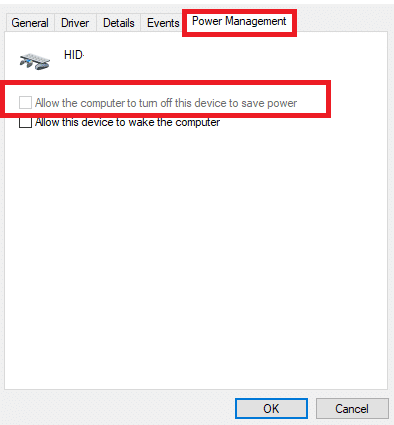
5. Lõpuks klõpsake nuppu Okei ja Taaskäivita teie süsteem.
Loe ka:Parandus USB jätkab lahtiühendamist ja uuesti ühendamist
7. meetod: keelake USB valikulise peatamise funktsioon
Selektiivse peatamise funktsioon aitab ka USB-mälupulkade ja muude välisseadmete lahtiühendamisel energiat säästa. Saate USB selektiivse peatamise funktsiooni hõlpsalt keelata toitesuvandite kaudu, nagu allpool selgitatud.
1. Tüüp KontrollPaneel aastal Windowsi otsinguriba ja klõpsake Avatud.
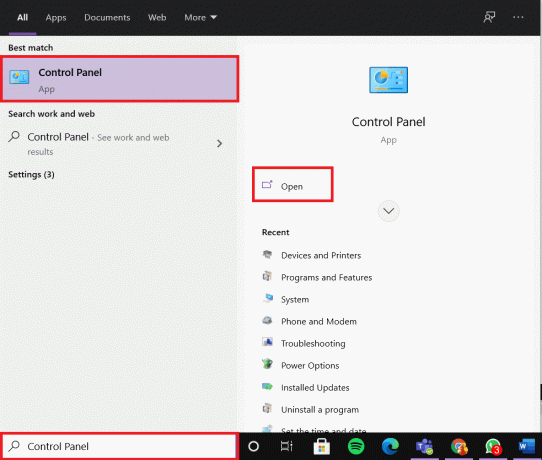
2. Valige Vaatamisalus > Suured ikoonidja seejärel klõpsake Toitevalikud, nagu näidatud.

3. Siin, klõpsake Muutke plaani sätteid teie praegu valitud plaani jaotises.
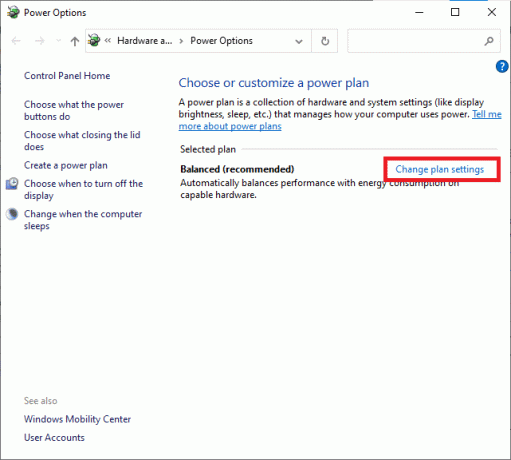
4. Aastal Muuda plaani sätteid aken, valige Muutke täpsemaid toiteseadeid valik.
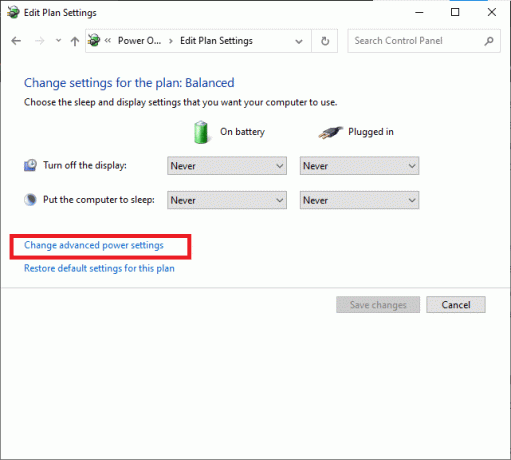
5. Nüüd topeltklõpsake USB seaded selle laiendamiseks.
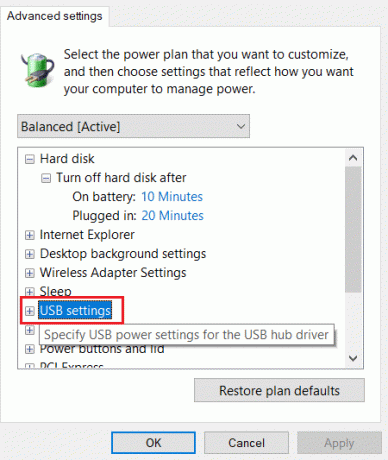
6. Veel kord topeltklõpsake USB valikuline peatamise seadistus selle laiendamiseks.
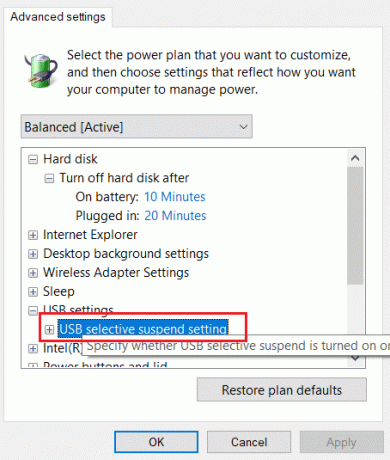
7. Siin, klõpsake Akul töötama ja muutke seadeks Keelatud ripploendist, nagu näidatud.
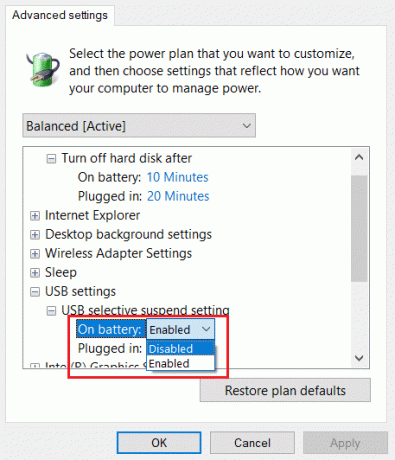
8. Nüüd klõpsake nuppu Ühendatud ja muutke seadeks Keelatud ka siin.
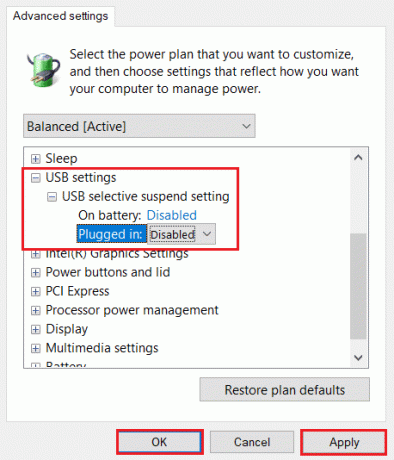
9. Lõpuks klõpsake nuppu Rakenda> OK nende muudatuste salvestamiseks. Taaskäivitage arvuti ja kontrollige, kas probleem on nüüd lahendatud.
8. meetod: lülitage kiirkäivitus välja
Tundmatu USB-seadme (seadme kirjelduse taotlus ebaõnnestus) probleemi lahendamiseks Windows 10-s on soovitatav kiirkäivituse väljalülitamine. Lihtsalt järgige antud samme:
1. Mine lehele Juhtpaneel > Toitesuvandid nagu illustreeritud 7. meetod.
2. Siin, klõpsake Valige, mida toitenupud teevad valik vasakul ribal.

3. Nüüd valige Muutke seadeid, mis pole praegu saadaval valik.

4. Järgmisena tühjendage ruut Lülitage sisse kiire käivitamine (soovitatav) ja seejärel klõpsake Salvesta muudatused nagu allpool näidatud.

5. Lõpuks Taaskäivita teie Windowsi arvutisse.
Loe ka:Parandage USB-seadet ei tuvastata veakood 43
9. meetod: värskendage Windowsi
Veenduge alati, et kasutate oma süsteemi selle värskendatud versioonis. Vastasel juhul põhjustab see nimetatud probleemi.
1. Tüüp Kontrolli kas uuendused on saadaval aastal Windowsi otsinguriba ja klõpsake Avatud.

2. Nüüd klõpsake nuppu Kontrolli kas uuendused on saadaval nuppu.

3A. Mine järgi ekraanil kuvatavad juhised uusima saadaoleva värskenduse allalaadimiseks ja installimiseks.

3B. Kui teie süsteem on juba ajakohane, kuvatakse see Olete kursis sõnum.

4. Taaskäivita oma süsteemi ja kontrollige, kas probleem on nüüd lahendatud.
10. meetod: värskendage BIOS-i
Kui ülaltoodud meetod ei suutnud teie Windows 10 töölaua-/sülearvuti tundmatu USB-seadme probleemi lahendada, võite proovida süsteemi BIOS-i värskendamist. Lugege meie üksikasjalikku õpetust, et mõista, mis on BIOS, kuidas kontrollida praegust BIOS-i versiooni ja kuidas värskendada süsteemi BIOS-i siit.
Pro näpunäide: Kasutage antud linke, et laadida alla uusim BIOS-i versioon Lenovo, Dell & HP sülearvutid.
Soovitatav:
- Parandage Windowsi ettevalmistamisel takerdunud Windows 10
- Kuidas muuta käivitusprogramme Windows 10-s
- Parandage Windows 10 sinise ekraani tõrge
- Kuidas Windows 10-s BIOS-i siseneda
Loodame, et saate õppida kuidasParandage tundmatu USB-seadme (seadme deskriptori taotlus ebaõnnestus) probleem operatsioonisüsteemis Windows 10 probleem. Andke meile teada, milline meetod aitas teid kõige paremini. Samuti, kui teil on küsimusi või ettepanekuid, jätke need kommentaaride jaotisse.