Parandage winload.efi puuduv või rikutud viga
Miscellanea / / November 28, 2021
Kui näete surma sinise ekraani (BSOD) tõrget 0xc0000225 koos sõnumiga "Windows\system32\winload.efi on puudu või rikutud", siis olete õiges kohas, nagu me täna läheme selle probleemi lahendamiseks. Tavaliselt ilmneb probleem arvuti mõneks ajaks külmutamisel ja lõpuks näete BSOD-i tõrketeadet. Peamine probleem ilmneb siis, kui te ei saa arvutit käivitada ja proovite seejärel käivitada käivitamist või automaatset parandamist, näete tõrketeadet "winload.efi puudub või on rikutud“.
Kõige tavalisemad winload.efi vead, mis teie arvutis võivad ilmneda, on:
Winload.efi viga. Winload.efi on puudu. Winload.efi ei leitud. Winload.efi laadimine ebaõnnestus. winload.efi registreerimine ebaõnnestus. Käitusaja viga: winload.efi. Viga winload.efi laadimisel. Winload.efi puudub või sisaldab vigu. [path]\winload.efi käivitamisel ilmnes probleem. Määratud moodulit ei leitud. Seda programmi ei saa käivitada, kuna winload.efi puudub teie arvutist
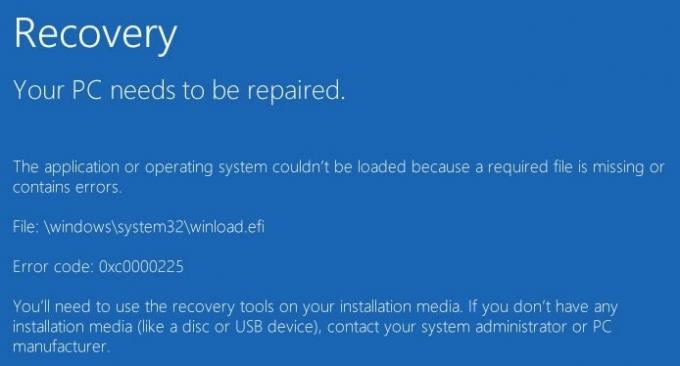
Vea põhjuseks on rikutud BCD teave, rikutud alglaadimiskirjed, vale alglaadimisjärjekord, turvaline alglaadimine jne. Nii et ilma aega raiskamata vaatame, kuidas parandada winload.efi puuduvat või rikutud viga alltoodud tõrkeotsingu juhendi abil.
Sisu
- Parandage winload.efi puuduv või rikutud viga
- 1. meetod: ehitage BCD uuesti üles
- 2. meetod: käivitage arvuti viimati tuntud hea konfiguratsiooniga
- 3. meetod: keelake turvaline alglaadimine
- 4. meetod: käivitage SFC ja CHKDSK
- 5. meetod: käivitage käivitamine või automaatne parandamine
- 6. meetod: varajase käivitamise pahavaratõrje keelamine
- 7. meetod: määrake õige alglaadimisjärjekord
Parandage winload.efi puuduv või rikutud viga
1. meetod: ehitage BCD uuesti üles
1. Sisestage Windows 10 käivitatav installi-DVD või USB ja taaskäivitage arvuti.
2. Kui teil palutakse CD-lt või DVD-lt käivitamiseks vajutada mis tahes klahvi, vajutage jätkamiseks mis tahes klahvi.

3. Valige oma keele-eelistused ja klõpsake nuppu Edasi. Klõpsake nuppu Remont oma arvuti vasakus allnurgas.

4. Klõpsake suvandi valimise ekraanil Veaotsing.

5. Tõrkeotsingu ekraanil klõpsake nuppu Täpsem valik.

6. Täpsemate valikute ekraanil klõpsake nuppu Käsurida.

7. Nüüd tippige ükshaaval järgmised käsud ja vajutage iga käsu järel sisestusklahvi:
bootrec.exe /fixmbr. bootrec.exe /fixboot. bootrec.exe /rebuildBcd

8. Kui ülaltoodud käsk ebaõnnestub, sisestage cmd-sse järgmised käsud:
bcdedit /export C:\BCD_Backup. c: cd alglaadimine. attrib bcd -s -h -r. ren c:\boot\bcd bcd.old. bootrec /RebuildBcd

9. Lõpuks väljuge cmd-st ja taaskäivitage Windows.
10. See meetod tundub olevat Parandage winload.efi puuduv või rikutud viga aga kui see teile ei sobi, siis jätkake.
2. meetod: käivitage arvuti viimati tuntud hea konfiguratsiooniga
1. Kasutades ülaltoodud meetodit, avage käsuviip ja järgige seda meetodit.
2. Kui Command Prompt (CMD) avaneb, tippige C: ja vajuta sisestusklahvi.
3. Nüüd tippige järgmine käsk:
BCDEDIT / SET {DEFAULT} BOOTMENUPOLICY LEGACY.
4. Ja vajutage sisestusklahvi Lubage Legacy Advanced Boot Menu.

5. Sulgege käsuviip ja klõpsake suvandi valimise ekraanil Windows 10 taaskäivitamiseks nuppu Jätka.
6. Lõpuks ärge unustage hankimiseks Windows 10 installi-DVD-d väljutada Alglaadimisvalikud.
7. Alglaadimissuvandite ekraanil valige "Viimane teadaolev hea konfiguratsioon (täpsem).”

See oleks Parandage winload.efi puuduv või rikutud viga, kui ei, siis jätkake järgmise meetodiga.
3. meetod: keelake turvaline alglaadimine
1. Taaskäivitage arvuti ja puudutage F2 või DEL, olenevalt arvutist, et avada Boot Setup.

2. Otsige üles seadistus Secure Boot (Turvaline algkäivitus) ja võimalusel määrake see valikuks Keelatud. See suvand on tavaliselt vahekaardil Turvalisus, Alglaadimine või Autentimine.

#HOIATUS: Pärast turvalise alglaadimise keelamist võib olla keeruline turvalist alglaadimist uuesti aktiveerida ilma arvuti tehase olekusse taastamata.
3. Taaskäivitage arvuti ja vaadake, kas saate probleemi lahendada.
4. meetod: käivitage SFC ja CHKDSK
1. Minge uuesti käsureale, kasutades meetodit 1, klõpsake käsurealt Täpsemate suvandite ekraanil.

sfc /scannow. chkdsk C: /f /r /x
Märkus. Veenduge, et kasutate draivitähte, kuhu Windows on praegu installitud. Ka ülaltoodud käsus C: on draiv, mille ketast tahame kontrollida, /f tähistab lippu, mis annab chkdsk-le loa kõik seotud vead parandada koos draiviga laseb /r chkdsk-l otsida vigaseid sektoreid ja teostada taaste ning /x käsib kontrollkettal draiv enne käivitamist lahti ühendada. protsessi.

3. Väljuge käsurealt ja taaskäivitage arvuti.
5. meetod: käivitage käivitamine või automaatne parandamine
1. Sisestage Windows 10 käivitatav installi-DVD ja taaskäivitage arvuti.
2. Kui teil palutakse käivitada, vajutage suvalist klahvi CD või DVD, vajutage jätkamiseks suvalist klahvi.

3. Valige oma keele-eelistused ja klõpsake nuppu Edasi. Klõpsake Parandage oma arvuti all vasakul.

4. Klõpsake suvandi valimise ekraanil Veaotsing.

5. Peal Tõrkeotsingu ekraan, klõpsake nuppu Täpsemalt valik.

6. Klõpsake Täpsemate valikute ekraanil Automaatne remont või käivitusremont.

7. Oodake, kuni Windowsi automaatne/käivitusparandus on lõppenud.
Loe ka:Automaatne parandamine ei suutnud teie arvutit parandada.
6. meetod: varajase käivitamise pahavaratõrje keelamine
1. Minema Täpsemate valikute ekraan kasutades ülaltoodud meetodit, seejärel valige Käivitusseaded.

2. Nüüd klõpsake käivitusseadetes nuppu Taaskäivitamise nupp põhjas.

3. Kui Windows 10 taaskäivitub, vajutage klahvi F8, et valida "Keela varajase käivitamise pahavaravastane kaitse“.
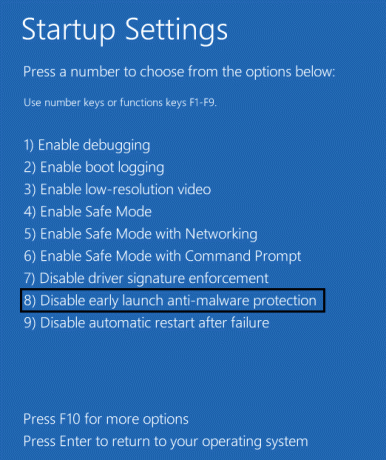
4. Vaadake, kas saate parandada winload.efi puuduvat või rikutud viga.
7. meetod: määrake õige alglaadimisjärjekord
1. Kui arvuti käivitub (enne algkäivituskuva või tõrkekuva), vajutage korduvalt Delete või F1 või F2 klahvi (olenevalt teie arvuti tootjast), et sisenege BIOS-i seadistusse.

2. Kui olete BIOS-i seadistuses, valige valikute loendist vahekaart Boot.

3. Nüüd veenduge, et arvuti Kõvaketas või SSD on alglaadimisjärjestuses seatud esmatähtsaks. Kui ei, kasutage üles- või allanooleklahvi, et seada kõvaketas ülaossa, mis tähendab, et arvuti käivitub esmalt sellelt, mitte mõnest muust allikast.
4. Lõpuks vajutage selle muudatuse salvestamiseks ja väljumiseks F10.
Soovitatav:
- Kuidas muuta hiirekursorit Windows 10-s
- Parandage Searchindexer.exe kõrge protsessori kasutus
- Kuidas keelata andmete logimine Windows 10-s
- Kuidas lubada AHCI-režiimi Windows 10-s
See on see, mis teil õnnestus Parandage winload.efi puuduv või rikutud viga aga kui teil on selle postituse kohta veel küsimusi, küsige neid kommentaaride jaotises.



