Taastage Androidis puuduvad Google'i kalendri sündmused
Miscellanea / / November 28, 2021
Google'i kalender on väga kasulik Google'i utiliit. Selle lihtne liides ja hulk kasulikke funktsioone muudavad selle üheks enimkasutatavaks kalendrirakenduseks. Google'i kalender on saadaval nii Androidi kui ka Windowsi jaoks. See võimaldab teil sünkroonida sülearvuti või arvuti mobiiltelefoniga ning hallata kalendrisündmusi igal ajal ja igal pool. See on hõlpsasti juurdepääsetav ja uute sissekannete tegemine või toimetamine on käkitegu.
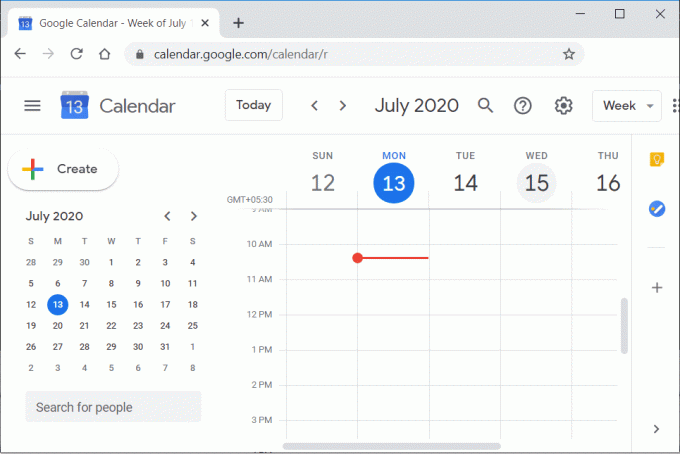
Vaatamata paljudele positiivsetele omadustele pole see rakendus täiuslik. Kõige silmatorkavam probleem, millega võite Google'i kalendris kokku puutuda, on andmete kadu. Kalender peaks teile meelde tuletama erinevaid sündmusi ja tegevusi ning igasugune andmete kadu on lihtsalt vastuvõetamatu. Paljud Androidi kasutajad on kurtnud, et nende kalendrikirjed läksid seadmetevahelise sünkroonimise ebaõnnestumise tõttu kaotsi. Andmekadu kogesid ka inimesed, kes lülitusid teisele seadmele ja eeldasid, et saavad samale Google'i kontole sisselogimisel kõik oma andmed tagasi, kuid seda ei juhtunud. Sellised probleemid on tõsine probleem ja põhjustavad palju ebamugavusi. Et aidata teil kaotatud sündmusi ja ajakavasid tagasi saada, loetleme teatud lahendused, mida saate proovida. Selles artiklis käsitleme erinevaid meetodeid, mis võivad teie Android-seadmes Google'i kalendri puuduvad sündmused taastada.
Taastage Androidis puuduvad Google'i kalendri sündmused
1. Andmete taastamine prügikastist
Google'i kalender otsustas oma viimases värskenduses hoida kustutatud sündmused enne nende lõplikku eemaldamist vähemalt 30 päeva prügikasti. See oli väga vajalik uuendus. Kuid praegu on see funktsioon saadaval ainult arvutis. Kuid kuna kontod on lingitud, taastatakse sündmused arvutis automaatselt teie Android-seadmes. Sündmuste prügikastist tagasi toomiseks järgige alltoodud samme.
1. Esiteks avage arvutis brauser ja minge Google'i kalendrisse.
2. Nüüd logige sisse oma Google'i konto.

3. Pärast seda klõpsake nuppu Seaded ikooni ekraani paremas ülanurgas.
4. Nüüd klõpsake nuppu Prügikasti valik.
5. Siit leiate kustutatud sündmuste loendi. Klõpsake sündmuse nime kõrval olevat märkeruutu ja seejärel nuppu Taasta. Teie sündmus kuvatakse uuesti teie kalendrisse.
2. Importige salvestatud kalendrid
Google'i kalender võimaldab teil eksportida või salvestada oma kalendreid ZIP-failina. Neid faile tuntakse ka kui iCali failid. Nii saate juhusliku andmete kustutamise või andmete varguse korral võrguühenduseta salvestatud kalendri varukoopiaid hoida. Kui olete oma andmed salvestanud iCali faili kujul ja loonud varukoopia, aitab see teil puuduvad andmed taastada. Salvestatud kalendrite importimiseks järgige alltoodud samme.
1. Esiteks avage arvutis brauser ja minge Google'i kalendrisse.
2. Nüüd logige sisse oma Google'i kontole.
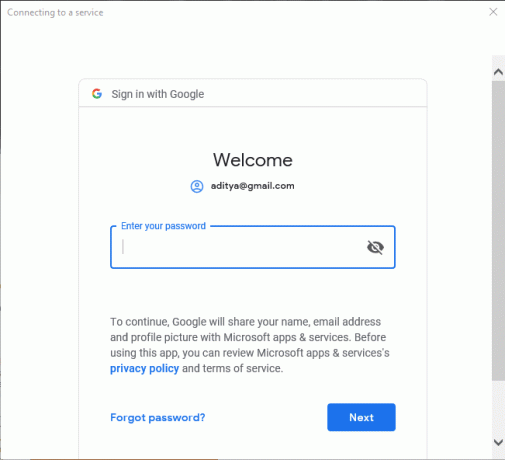
3. Nüüd puudutage ikooni Seaded ja klõpsake nuppu Seaded valik.

4. Nüüd klõpsake nuppu Impordi ja ekspordi valik ekraani vasakus servas.
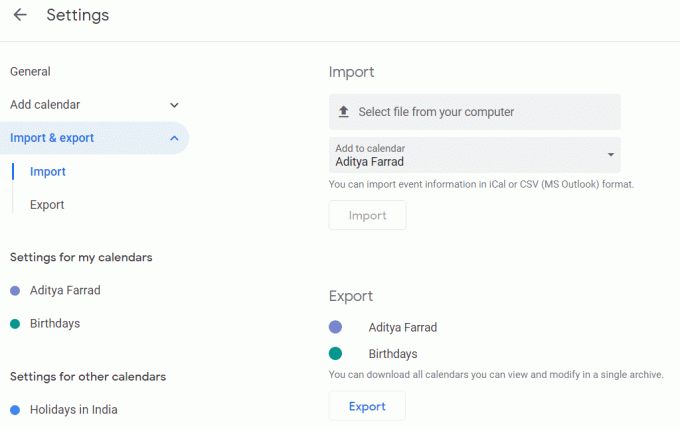
5. Siit leiate võimaluse valida fail oma arvutist. Puudutage seda, et sirvige iCali faili arvutis ja seejärel klõpsake nuppu Impordi.
6. See taastab kõik teie sündmused ja need kuvatakse Google'i kalendris. Kuna teie Android-seade ja arvuti on sünkroonitud, kajastuvad need muudatused ka teie telefonis.
Kui te ei tea, kuidas varukoopiat luua ja kalendrit salvestada, järgige selle kohta teada saamiseks allolevaid juhiseid.
1. Avage arvutis brauser ja minge Google'i kalendrisse.
2. Logige sisse oma Google'i kontole.
3. Nüüd puudutage nuppu Seadete ikoon ja klõpsake nuppu Seaded valik.
4. Nüüd klõpsake nuppu Import ja eksport suvand ekraani vasakus servas.
5. Siin klõpsake nuppu Ekspordi nupp. See loob teie kalendrifaili (tuntud ka kui iCal) jaoks ZIP-faili.
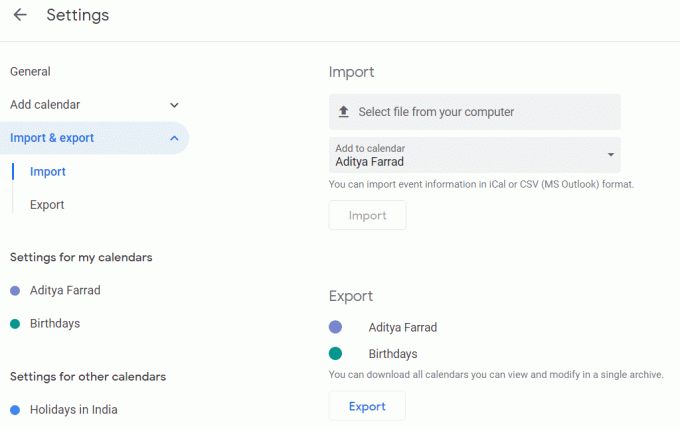
3. Lubage Gmailil sündmusi automaatselt lisada
Google'i kalendris on funktsioon sündmuste lisamiseks otse Gmailist. Kui saite Gmaili kaudu teatise või kutse konverentsile või saatele, salvestatakse sündmus automaatselt teie kalendrisse. Peale selle saab Google'i kalender automaatselt salvestada reisikuupäevi, filmide broneeringuid jne. Gmaili saadetud meilikinnituste põhjal. Selle funktsiooni kasutamiseks peate lubama Gmailil kalendrisse sündmuste lisamiseks. Järgige alltoodud samme, et õppida, kuidas:
1. Esiteks avage Google'i kalendri rakendus oma mobiiltelefonis.

2. Nüüd puudutage nuppu hamburgeri ikoon ekraani vasakus ülanurgas.

3. Kerige alla ja klõpsake nuppu Seaded valik.
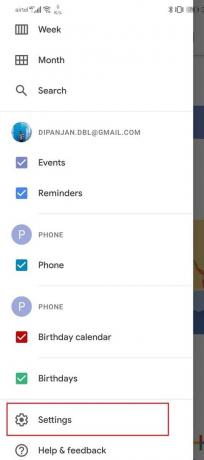
4. Klõpsake nuppu sündmused Gmailist valik.

5. Lülitage lüliti sisse asendisse lubage sündmused Gmailist.
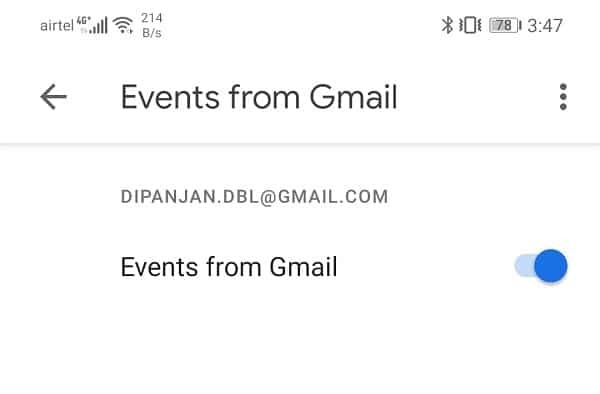
Kontrollige, kas see lahendab probleemi ja saate seda teha taastada oma Android-seadmes puuduvad Google'i kalendri sündmused.
Loe ka:Kuidas Androidis brauseri ajalugu kustutada
4. Tühjendage Google'i kalendri vahemälu ja andmed
Iga rakendus salvestab mõned andmed vahemälufailide kujul. Probleem algab siis, kui need vahemälufailid saavad rikutud. Andmete kadumine Google'i kalendris võib olla tingitud rikutud jääkmälufailidest, mis segavad andmete sünkroonimise protsessi. Seetõttu ei kajastu uued tehtud muudatused kalendris. Selle probleemi lahendamiseks võite alati proovida tühjendada rakenduse vahemälu ja andmed. Google'i kalendri vahemälu ja andmefailide tühjendamiseks järgige neid samme.
1. Mine lehele Seaded oma telefonist.

2. Puudutage nuppu Rakendused valik.

3. Nüüd vali Google'i kalender rakenduste loendist.
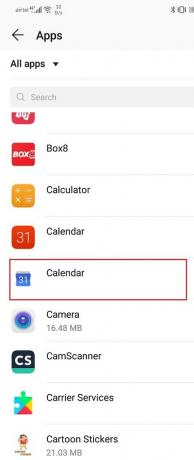
4. Nüüd klõpsake nuppu Säilitamine valik.
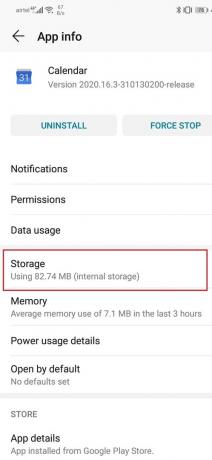
5. Nüüd näete valikuid tühjendage andmed ja tühjendage vahemälu. Puudutage vastavaid nuppe ja need failid kustutatakse.

6. Nüüd väljuge seadetest ja proovige uuesti Google'i kalendrit kasutada ning vaadake, kas probleem püsib.
5. Värskendage Google'i kalendrit
Järgmine asi, mida saate teha, on rakenduse värskendamine. Olenemata sellest, mis probleemiga silmitsi seisate, võib selle Play poest värskendamine lahendada. Lihtne rakenduse värskendus lahendab sageli probleemi, kuna värskendusega võivad kaasneda veaparandused.
1. Mine lehele Play pood.

2. Üleval vasakus servas leiate kolm horisontaalset joont. Klõpsake neil.
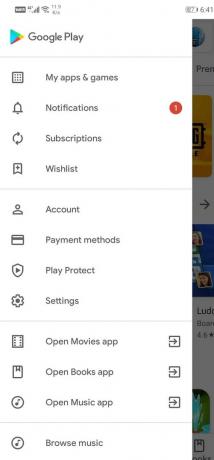
3. Nüüd klõpsake nuppu "Minu rakendused ja mängud" valik.

4. Otsima Google'i kalender ja kontrollige, kas seal on ootel värskendusi.
5. Kui jah, siis klõpsake nuppu värskendada nuppu.
6. Kui rakendust värskendatakse, proovige seda uuesti kasutada ja kontrollige, kas saate seda teha taastada puuduvad Google'i kalendri sündmused.
6. Kustutage Google'i kalender ja seejärel installige uuesti
Kui rakendus ikka ei tööta, võite proovida Google'i kalendri desinstallida ja seejärel uuesti installida. Enamiku Android-seadmete jaoks on Google'i kalender sisseehitatud rakendus ja seega ei saa te rakendust tehniliselt täielikult desinstallida. Ainus, mida saate teha, on värskendused desinstallida. Õppimiseks järgige alltoodud samme.
1. Mine lehele Seaded oma telefonist.

2. Nüüd puudutage nuppu Rakendused valik.

3. Otsima Google'i kalender ja klõpsake sellel.
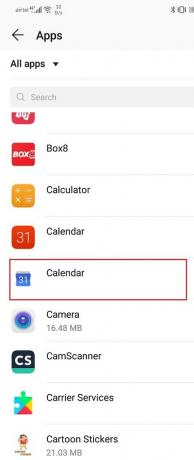
4. Klõpsake nuppu Desinstallige võimalus, kui see on saadaval.
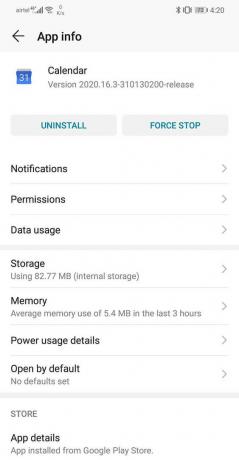
5. Kui ei, puudutage nuppu menüü valik (kolm vertikaalset punkti) ekraani paremas ülanurgas.

6. Nüüd klõpsake nuppu Desinstallige värskendused valik.

7. Pärast seda saate seadme taaskäivitada ja seejärel lihtsalt minna Play poodi ning rakendus uuesti alla laadida/värskendada.
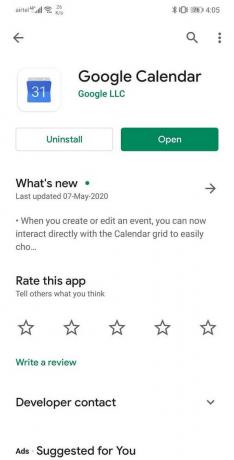
8. Kui rakendus on uuesti installitud, avage Google Calendar ja logige sisse oma kontoga. Lubage rakendusel andmeid sünkroonida ja see peaks probleemi lahendama.
Soovitatav:
- Kuidas tühjendada vahemälu Android-telefonis
- 3 viisi lõigu sümboli (¶) eemaldamiseks Wordis
Loodan, et ülaltoodud artikkel oli teile kasulik ja suutsite seda teha Taastage Android-seadmes puuduvad Google'i kalendri sündmused. Kui teil on selle õpetuse kohta veel küsimusi, küsige neid kommentaaride jaotises.


