Proovisin kolmel viisil, kuid olen endiselt probleemiga silmitsi.
Fix Windows on selle tarkvara blokeerinud, kuna see ei saa väljaandjat kinnitada
Miscellanea / / November 28, 2021
Fix Windows on selle tarkvara blokeerinud, kuna see ei saa väljaandjat kinnitada: Ülaltoodud veateade on Internet Exploreris üsna tavaline, kuigi mulle ei meeldi IE isegi mitte ebavajalikud asjad, mida see teeb, ma saan aru, et üsna paljud kasutajad kasutavad seda, nii et vaatame, kuidas viga lahendada sõnum. Kui proovite avada konkreetset veebilehte või kui olete jagatud keskkonnas ja proovite printida veebilehte, võite näha veateadet "Windows on selle tarkvara blokeerinud, kuna see ei saa väljaandjat kinnitada.“
Windows on selle tarkvara blokeerinud, kuna see ei saa väljaandjat kinnitada
Nimi: blockpage.cgi? ws-session=4120080092
Kirjastaja: Tundmatu väljaandja
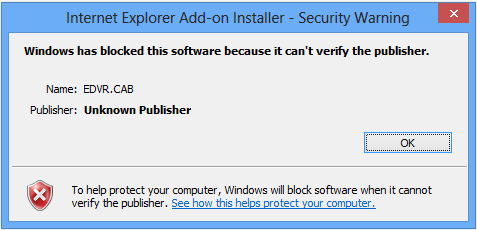
Nüüd annab veateade selgelt mõista, et turbesätted ei saa sisu kontrollida ja seega ei saa te oma toimingut jätkata. Õnneks on sellele probleemile üsna lihtne lahendus. Nii et ilma aega raiskamata vaatame, kuidas tegelikult Fix Windows on selle tarkvara blokeerinud, kuna see ei saa allpool loetletud tõrkeotsingu juhendi abil väljaandja veateadet kontrollida.
Sisu
- Fix Windows on selle tarkvara blokeerinud, kuna see ei saa väljaandjat kinnitada
- 1. meetod: muutke Internet Exploreri turbesätteid
- 2. meetod: määrake konkreetse veebisaidi jaoks Usaldusväärsed saidid
- 3. meetod: muutke täpsemaid turbesätteid
Fix Windows on selle tarkvara blokeerinud, kuna see ei saa väljaandjat kinnitada
Veenduge, et luua taastepunkt juhuks kui midagi valesti läheb.
1. meetod: muutke Internet Exploreri turbesätteid
1.Ava Internet Explorer ja seejärel vajutage nuppu Alt klahvi menüü kuvamiseks.
2. Valige IE menüüst Tööriistad seejärel klõpsake Interneti-valikud.
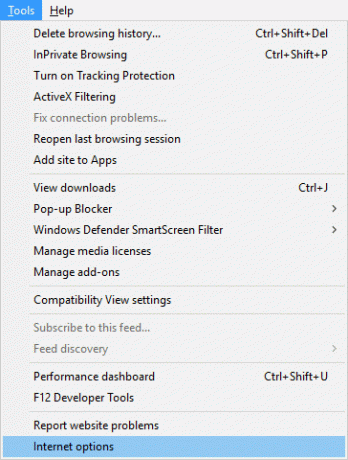
3. Lülita sisse Vahekaart Turvalisus ja seejärel klõpsake Kohandatud tase nupp allosas.

4. Nüüd otsige jaotises Turvaseaded üles ActiveX-juhtelemendid ja pistikprogrammid.
5. Veenduge, et järgmised seaded on lubatud.
Laadige alla allkirjastatud ActiveX-juhtelement
Käivitage ActiveX ja pistikprogrammid
Skripti ActiveX-juhtelemendid on märgitud skriptimiseks ohutuks
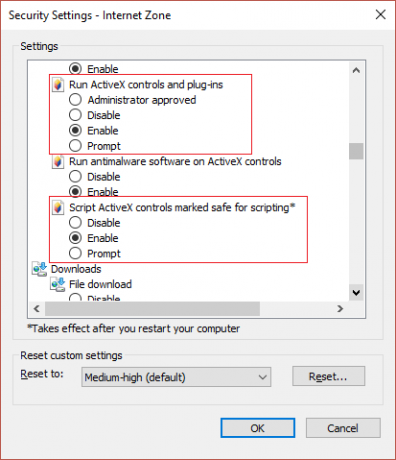
6. Sarnaselt veenduge, et järgmised sätted on seatud valikule Prompt.
Laadige alla allkirjastamata ActiveX-juhtelement
Aktiveerige ja skriptige ActiveX-juhtelemendid, mis pole skriptimiseks ohutuks märgitud
7. Klõpsake nuppu OK, seejärel nuppu Rakenda ja seejärel nuppu OK.
8. Taaskäivitage brauser ja vaadake, kas saate parandada. Windows on selle tarkvara blokeerinud, kuna see ei saa väljaandjat kinnitada.
2. meetod: määrake konkreetse veebisaidi jaoks Usaldusväärsed saidid
1. Vajutage Windows Key + R ja seejärel tippige inetcpl.cpl ja avamiseks vajutage sisestusklahvi Interneti-omadused.

2. Lülita sisse Vahekaart Turvalisus ja seejärel klõpsake Usaldusväärsed saidid.

3. Nüüd klõpsake nuppu saidid nuppu Usaldusväärsed saidid kõrval.
4. Nüüd jaotises "Lisage see veebisait tsooni” tippige selle veebisaidi URL, mis annab ülaltoodud vea ja klõpsake nuppu Lisa.

5. Kontrollige kindlasti Serveri kinnituskast ja seejärel klõpsake sule.
6. Taaskäivitage brauser ja vaadake, kas saate seda teha Fix Windows on selle tarkvara blokeerinud, kuna see ei saa väljaandjat kinnitada.
3. meetod: muutke täpsemaid turbesätteid
1. Vajutage Windows Key + R ja seejärel tippige inetcpl.cpl ja vajuta Enter.
2. Lülituge valikule Vahekaart Täpsemalt ja siis alla Turvalisus tühjendage järgmine märge:
Kontrollige väljaandja sertifikaadi tühistamist
Kontrollige serveri sertifikaadi tühistamist*
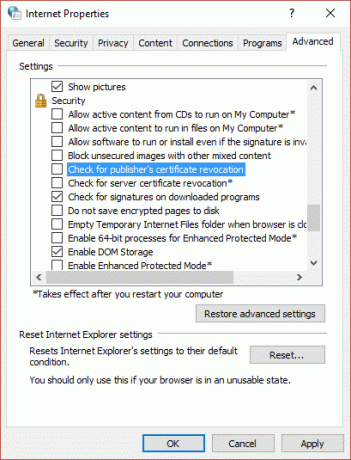
3. Klõpsake nuppu Rakenda ja seejärel nuppu OK.
4. Taaskäivitage brauser ja vaadake, kas saate probleemi lahendada.
Sulle soovitatud:
- Parandage vigane MS-DOS-i funktsiooni viga Windows 10-s
- Kuidas parandada GWXUX on lakanud töötamast
- Windows 10 konto loomisel läks viga parandamiseks
- Parandage Windows ei saanud ühendust rühmapoliitika klienditeenusega
See on kõik, teil on õnnestunud Fix Windows on selle tarkvara blokeerinud, kuna see ei saa väljaandjat kinnitada kuid kui teil on selle juhendi kohta endiselt küsimusi, küsige neid kommentaaride jaotises.
- BalajiVasta



