Mis on Windows 10 haldustööriistad?
Miscellanea / / November 28, 2021
Isegi kui olete Windowsi kogenud kasutaja, kohtame üsna harva sellesse pakitud võimsaid haldustööriistu. Kuid aeg-ajalt võime sellest teadmata mõnele osale komistada. Windowsi haldustööriistad väärivad hästi varjamist, kuna see on nii võimas kui ka keeruline tööriist, mis vastutab paljude Windowsi põhitoimingute eest.
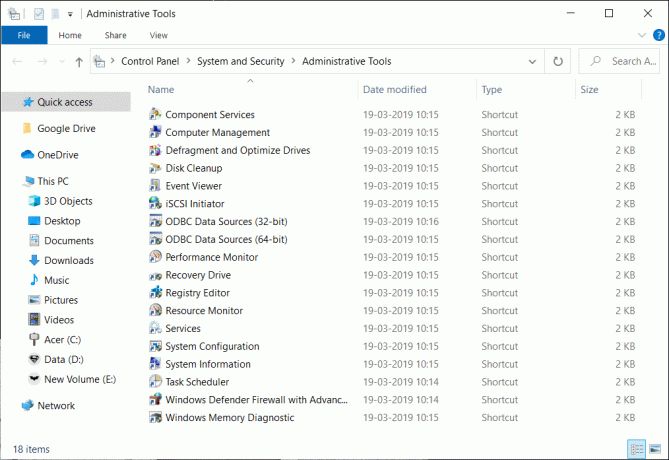
Sisu
- Mis on Windowsi haldustööriistad?
- Kuidas pääseda juurde Windowsi haldustööriistadele?
- Millest koosnevad Windowsi haldustööriistad?
- 1. Komponenditeenused
- 2. Arvutihaldus
- 3. Defragmentige ja optimeerige draive
- 4. Ketta puhastamine
- 5. Sündmuste vaataja
- 6. iSCSI algataja
- 7. Kohalik turvapoliitika
- 8. ODBC andmeallikad
- 9. Jõudlusmonitor
- 10. Prindihaldus
- 11. Taasteketas
- 12. Ressursi jälgimise tööriist
- 13. Teenused
- 14. Süsteemi konfiguratsioon
- 15. Süsteemi info
- 16. Ülesannete ajakava
- 17. Windowsi tulemüüri seadistus
- 18. Windowsi mälu diagnostika
Mis on Windowsi haldustööriistad?
Windowsi haldustööriistad on mitmete täiustatud tööriistade komplekt, mida süsteemiadministraatorid tavaliselt kasutavad.
Windowsi haldustööriistad on saadaval opsüsteemides Windows 10, Windows 8, Windows 7, Windows Vista, Windows XP ja Windows Server operatsioonisüsteemis.
Kuidas pääseda juurde Windowsi haldustööriistadele?
Windowsi haldustööriistadele pääsemiseks on mitu võimalust. Järgmine on loend, kuidas sellele juurde pääseda. (kasutatakse operatsioonisüsteemi Windows 10)
- Lihtne viis sellele juurde pääseda: Juhtpaneel > Süsteem ja turve > Haldustööriistad.
- Võite klõpsata tegumiriba paneelil nuppu Start ja seejärel nuppu Windowsi haldustööriistad.
- Avage dialoogiboks Käivita, vajutades Windowsi klahvi + R, seejärel tippige "shell: tavalised haldustööriistad" ja vajutage sisestusklahvi.
Need on mõned täiendavad võimalused Windowsi haldustööriistadele juurde pääsemiseks, mida me ülal ei ole loetletud.
Millest koosnevad Windowsi haldustööriistad?
Windowsi haldustööriistad on erinevatest põhitööriistadest koosnev komplekt/otseteed, mis on koondatud ühte kausta. Järgmine on Windowsi haldustööriistade tööriistade loend:
1. Komponenditeenused
Component Services võimaldab teil konfigureerida ja hallata COM-komponente, COM+ rakendusi ja palju muud.
See tööriist on lisandmoodul, mis on osa Microsofti halduskonsool. Nii COM+ komponente kui ka rakendusi hallatakse Component Services Exploreri kaudu.
Komponentteenuseid kasutatakse COM+ rakenduste loomiseks ja konfigureerimiseks, COM-i või .NET-i importimiseks ja konfigureerimiseks. komponente, eksportida ja juurutada rakendusi ning hallata COM+ nii kohalikes kui ka muudes masinates võrku.
COM+ rakendus on rühm COM+ komponente, mis jagavad rakendust, kui nende täitmine sõltub üksteisest nende ülesanded ja kui kõik komponendid nõuavad sama rakendusetaseme konfiguratsiooni nagu turvalisuse või aktiveerimise puhul poliitika.
Komponentteenuste rakenduse avamisel näeme kõiki meie masinasse installitud COM+ rakendusi.
Komponentteenuste tööriist pakub meile hierarhilise puuvaate lähenemisviisi COM+ teenuste haldamiseks ja konfiguratsioonid: komponentteenuste rakenduses olev arvuti sisaldab rakendusi ja rakendus sisaldab komponendid. Komponendil on liidesed ja liidesel on meetodid. Igal loendi üksusel on oma konfigureeritavad atribuudid.
Loe ka:Eemaldage Windows 10 haldustööriistad
2. Arvutihaldus
Arvutihaldus on konsool, mis koosneb erinevatest lisahaldustööriistadest ühes aknas. Arvutihaldus aitab meil hallata nii kohalikke kui ka kaugarvuteid. Kõigi haldustööriistade kaasamine ühte konsooli muudab selle kasutajatele lihtsaks ja sõbralikuks.
Arvutihaldustööriist on jagatud kolme põhikategooriasse, mis on nähtavad konsooliakna vasakus servas – need on –
- Süsteemi Tööriistad
- Säilitamine
- Teenused ja rakendused
Süsteemitööriistad on tegelikult lisandmoodul, mis koosneb sellistest tööriistadest nagu ülesannete ajakava, sündmuste vaatur, jagatud Lisaks süsteemitööriistadele on kaustad Kohalikud ja jagatud rühmad, Jõudlus, Seadmehaldur, Ladustamine jne.
Salvestuskategoorial on kettahaldustööriist, see tööriist aitab nii süsteemiadministraatoritel kui ka süsteemikasutajatel partitsioone luua, kustutada ja vormindada ning draivi vahetada tähed ja teed, partitsioonide märkimine aktiivseks või passiivseks, partitsioonide uurimine failide vaatamiseks, partitsiooni laiendamine ja kahandamine, uue ketta initsialiseerimine, et muuta see kasutatavaks Aknad, teisendada tühi MBR GPT-kettaksja teisendage tühi dünaamiline ketas põhikettaks. Selle tööriista avamisel näeme iga draivi, millel kuvatakse paigutus, tüüp, failisüsteem, olek, mahutavus, vaba ruum, vabade % ja veataluvus. Need on eriti kasulikud, kui peame töötama erinevate salvestusseadmetega.
Teenused ja rakendused sisaldavad teenuste tööriista, mis aitab meil teenust vaadata, käivitada, peatada, peatada, jätkata või keelata, samas kui WMI Control aitab meil teenust konfigureerida ja hallata. Windows Management Instrumentation (WMI) teenust.
3. Defragmentige ja optimeerige draive
Draivide defragmentimise ja optimeerimise tööriist avab Microsofti optimeerimisdraivi, mis aitab teil draive optimeerida, et aidata teie arvutil tõhusamalt töötada.
Saate oma draive analüüsida, et saada ülevaade praegusest killustatusest ja seejärel optimeerida vastavalt draivide killustatuse määrale.
Windows OS teeb oma defragmentimisülesande vaikeintervallidega, mida saab selles tööriistas käsitsi muuta.
Draivide optimeerimine toimub tavaliselt vaikeseadena nädalase intervalliga.
4. Ketta puhastamine
Kettapuhastustööriist, nagu nimigi ütleb, aitab teil draividelt/ketastelt rämpsu puhastada.
See aitab teil tuvastada rämpspostitusi, nagu ajutised failid, häälestuslogid, värskenduslogid, Windowsi värskenduste vahemälud ja rohkem muid tühikuid kumulatiivselt, mis vastutasuks on igal kasutajal lihtne oma kettaid puhastada kohe.
Loe ka:Kettapuhastuse kasutamine Windows 10-s
5. Sündmuste vaataja
Sündmuste vaatur on mõeldud Windowsi poolt toimingute tegemisel loodud sündmuste vaatamiseks.
Kui probleem ilmneb ilma selgete veateadeteta, võib Event Viewer mõnikord aidata teil tekkinud probleemi tuvastada.
Konkreetsel viisil salvestatud sündmusi nimetatakse sündmuste logideks.
Salvestatud on palju sündmuste logisid, mis hõlmavad rakenduse, turvalisuse, süsteemi, häälestuse ja edastamise sündmusi.
6. iSCSI algataja
Windowsi haldustööriista iSCSI algataja võimaldab iSCSI algataja konfiguratsioonitööriist.
iSCSI algataja tööriist aitab teil Etherneti kaabli kaudu ühenduse luua iSCSI-põhise salvestusmassiiviga.
iSCSI tähistab Interneti-väikeste arvutisüsteemide liidest on transpordikihi protokoll, mis töötab peal transpordi juhtimisprotokoll (TCP).
iSCSI-d kasutatakse tavaliselt suuremahulistes ettevõtetes, näete iSCSI algatamistööriista, mida kasutatakse koos Windows Serveriga (OS).
7. Kohalik turvapoliitika
Kohalik turbepoliitika on turbepoliitikate kombinatsioon, mis aitab teil määrata teatud protokolli.
Näiteks saate jõustada paroolide ajalugu, parooli vanust, parooli pikkust, parooli keerukuse nõudeid, parooli krüptimist saavad kasutajad vastavalt soovile seadistada.
Üksikasjalikud piirangud saab määrata kohaliku turbepoliitikaga.
8. ODBC andmeallikad
ODBC tähistab avatud andmebaasi ühenduvust, ODBC Data Sources avab ODBC andmeallika administraatori programmi andmebaasi või ODBC andmeallikate haldamiseks.
ODBC on standard, mis võimaldab ODBC-ga ühilduvatel rakendustel omavahel suhelda.
Windowsi 64-bitise versiooni kasutamisel saate vaadata tööriista Windowsi 64-bitise ja Windowsi 32-bitise versiooni.
9. Jõudlusmonitor
Jõudlusmonitori tööriist aitab teil luua jõudluse ja süsteemi diagnostika aruannet, mis näitab reaalajas ja varem loodud diagnostikaaruannet.
Performance Monitor aitab teil luua andmekogujate komplekte toimivuse konfigureerimiseks ja ajastamiseks loenduri, jälgimissündmuse ja konfiguratsiooniandmete kogumine, et saaksite aruandeid vaadata ja neid analüüsida tulemused.
Windows 10 Performance Monitor võimaldab teil vaadata üksikasjalikku reaalajas teavet riistvararessursside kohta, sealhulgas CPU, ketas, võrk ja mälu) ja süsteemiressursid, mida operatsioonisüsteem, teenused ja käitamine kasutavad rakendusi.
Soovitatav:Performance Monitori kasutamine Windows 10-s
10. Prindihaldus
Prindihaldustööriist on kõigi printimistoimingute keskus, mis koosneb kõigist olemasolevatest printeri sätetest, printeridraiveritest, praegusest printimistegevusest ja kõigi printerite vaatamisest.
Vajadusel saate lisada ka uue printeri ja draiveri filtri.
Prindihaldustööriist Windowsi haldustööriistade kaustas pakub ka võimalust vaadata prindiserverit ja juurutatud printereid.
11. Taasteketas
Taasteketas on draivi säästja, kuna seda saab kasutada probleemide tõrkeotsinguks või Windowsi OS-i lähtestamiseks.
Isegi kui OS ei laadi korralikult, aitab see teil andmeid varundada ja lähtestada või tõrkeotsingut teha.
12. Ressursi jälgimise tööriist
Ressursi jälgimise tööriist Windowsi haldustööriistade kaustas aitab meil jälgida riistvararessursse. See rakendus aitab eraldada kogu rakenduse kasutuse nelja kategooriasse, st CPU, ketas, võrk ja mälu. Iga kategooria annab teile teada, milline rakendus kasutab suuremat osa võrgu ribalaiusest ja milline rakendus kirjutab teie kettaruumi.
13. Teenused
See on tööriist, mis võimaldab meil vaadata kõiki taustteenuseid, mis käivituvad kohe pärast operatsioonisüsteemi käivitumist. See tööriist aitab meil hallata kõiki operatsioonisüsteemi teenuseid. Kui on mõni ressursinäljas teenus, mis kogub süsteemiressursse. See on koht, kus saame uurida ja leida teenuseid, mis kulutavad meie süsteemi ressursse. Enamik neist teenustest on eellaaditud operatsioonisüsteemiga ja need täidavad kõiki olulisi ülesandeid, mis on vajalikud operatsioonisüsteemi normaalseks tööks ja toimimiseks.
14. Süsteemi konfiguratsioon
See tööriist aitab meil konfigureerida meie operatsioonisüsteemi käivitusrežiimi, näiteks tavalist käivitamist, diagnostiline käivitamine või valikuline käivitamine, kus saame valida, milline süsteemi osa käivitub ja milline ei tee seda. See on eriti kasulik, kui meil on probleeme operatsioonisüsteemi käivitamisega. See tööriist sarnaneb tööriistaga msconfig.msc, millele pääseme juurde käivitusvalikute konfigureerimiseks.
Lisaks alglaadimisvalikutele saame valida ka kõik teenused, mis algavad operatsioonisüsteemi käivitamisega. See asub tööriista teenuste jaotises.
15. Süsteemi info
See on Microsofti eellaaditud tööriist, mis kuvab kõik operatsioonisüsteemi poolt hetkel tuvastatud riistvarakomponendid. See hõlmab üksikasju selle kohta, millist protsessorit ja selle mudelit, kogust RAM, Helikaardid, ekraaniadapterid, printerid
16. Ülesannete ajakava
See on snap-in tööriist, mis on eelsalvestatud operatsioonisüsteemiga, Windows salvestab vaikimisi erinevaid ülesandeid. Samuti saame alustada uusi ülesandeid ja neid vastavalt vajadusele muuta.
Loe ka:Parandage Windows 10 tööülesannete ajakava
17. Windowsi tulemüüri seadistus
Turvalisuse osas on see tööriist kõige olulisem. See tööriist sisaldab kõiki reegleid ja erandeid, mida me võime soovida mõne rakenduse jaoks süsteemi lisada. Tulemüür on operatsioonisüsteemi turvalisuse eesrindlik kaitseliin. See aitab meil kindlaks teha, kas tahame mõne rakenduse süsteemi blokeerida või installida.
18. Windowsi mälu diagnostika
See on üks kõige kasulikumaid tööriistu, mida Microsoft koos kõigi oma operatsioonisüsteemidega tarnib. Enamasti me ei pruugi teada, millal meie RAM ebaõnnestub. See võib alata juhuslikest külmutamistest, äkilistest väljalülitamistest jne. Kui me näpunäiteid ignoreerime, võime peagi lõppeda mittetöötava arvutiga. Selle leevendamiseks on meil mäludiagnostika tööriist. See tööriist viib installitud mälu või RAM-i kvaliteedi määramiseks läbi erinevaid teste. See aitaks meil teha järelduse, kas säilitada praegune RAM või hankida peagi uus.
See tööriist annab meile kaks võimalust, üks on taaskäivitada ja kohe testida või viia need testid läbi järgmisel süsteemi käivitamisel.
Järeldus
Loodan, et oleme muutnud Windowsi tarnitavate erinevate haldustööriistade mõistmise üsna lihtsaks, kuid me ei tea, milleks neid kasutada saab. Siin arutasime lühikest ülevaadet kõigist meie käsutuses olevatest tööriistadest, kui tuleb aeg kontrollida süsteemi erinevaid üksikasju ja teha selles muudatusi.



