Kontrollige, milline Windows 10 väljaanne teil on
Miscellanea / / November 28, 2021
Kui teil tekkis kunagi Windows 10 arvutis mõni draiviga seotud probleem, peate võib-olla tõrkeotsingut tegema teada, mis Windows 10 versiooni, väljaande ja tüüpi olete installinud, et laadida alla oma jaoks sobiv draiver süsteem. Kui teate, millise Windows 10 väljaande ja versiooni olete installinud, on teie süsteemiga seotud probleemide tõrkeotsingul muid eeliseid. Windowsi väljaannetel on erinevad funktsioonid, näiteks rühmapoliitika redaktor pole saadaval Windows 10 Home Editioni muus Windows 10 versiooni tugirühmas poliitika.
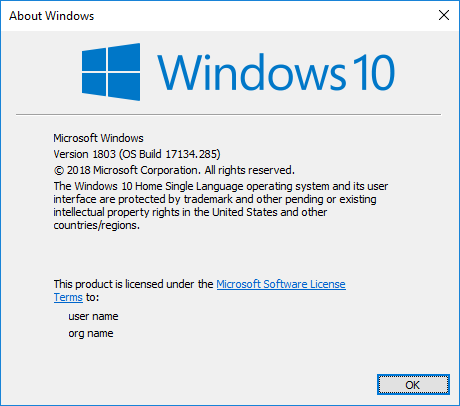
Windows 10-l on saadaval järgmised väljaanded:
- Windows 10 Home
- Windows 10 Pro
- Windows 10 S
- Windows 10 meeskond
- Windows 10 haridus
- Windows 10 Pro haridus
- Windows 10 Pro tööjaamadele
- Windows 10 Enterprise
- Windows 10 Enterprise LTSB (pikaajaline teenindusharu)
- Windows 10 Mobile
- Windows 10 Mobile Enterprise
- Windows 10 IoT Core
Windows 10-l on seni järgmised funktsioonivärskendused (versioon):
- Windows 10 versioon 1507 (Windows 10 koodnimega Threshold 1 esialgne väljalase)
- Windows 10 versioon 1511 (novembri värskendus koodnimega Threshold 2)
- Windows 10 versioon 1607 (Windows 10 aastapäeva värskendus koodnimega Redstone 1)
- Windows 10 versioon 1703 (loojate värskendus Windows 10 koodnimega Redstone 2)
- Windows 10 versioon 1709 (Fall Creators Update for Windows 10 koodnimega Redstone 3)
- Windows 10 versioon 1803 (aprill 2018 värskendus Windows 10 koodnimega Redstone 4)
- Windows 10 versioon 1809 (kavandatud oktoobris 2018, koodnimega Redstone 5)
Nüüd on Windows 10 saadaval erinevates versioonides. Seni on Windows 10-l Anniversary Update, Fall Creators Update, April 2018 Update ja teised. Iga värskenduse ja erinevate Windowsi versioonide jälgimine on võimatu ülesanne, kuid kui proovite uuendada oma süsteemi, peaksite teadma, milline Windows 10 versioon olete praegu installinud, et uuemale versioonile üle minna üks. Igatahes, ilma aega raiskamata, vaatame alloleva õpetuse abil, kuidas kontrollida, milline Windows 10 väljaanne teil on.
Sisu
- Kontrollige, milline Windows 10 väljaanne teil on.
- 1. meetod: vaadake jaotises Teave Windowsi kohta, milline Windows 10 väljaanne teil on
- 2. meetod: kontrollige seadetes, milline Windows 10 väljaanne teil on
- 3. meetod: kontrollige jaotises Süsteemi teave, milline Windows 10 väljaanne teil on
- 4. meetod: kontrollige, milline Windows 10 väljaanne teil süsteemis on
- 5. meetod: kontrollige käsurealt, milline Windows 10 väljaanne teil on
- 6. meetod: kontrollige registriredaktoris, milline Windows 10 väljaanne teil on
Kontrollige, milline Windows 10 väljaanne teil on.
Veenduge, et luua taastepunkt juhuks kui midagi valesti läheb.
1. meetod: vaadake jaotises Teave Windowsi kohta, milline Windows 10 väljaanne teil on
1. Vajutage Windowsi klahvi + R ja seejärel tippige võitja ja vajuta Enter.
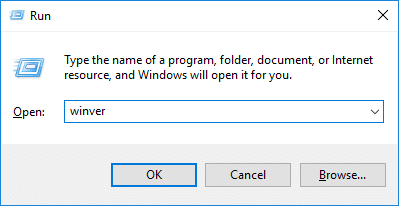
2. Nüüd kontrollige ekraanil Teave Windowsi versiooni ja Windows 10 versiooni.
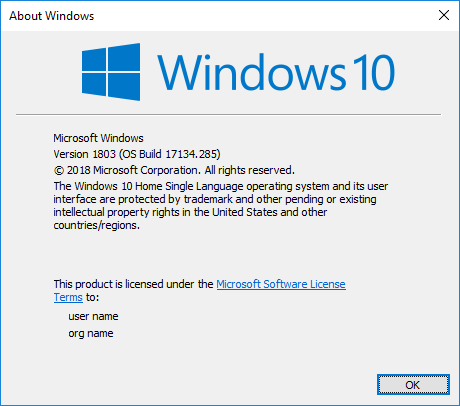
2. meetod: kontrollige seadetes, milline Windows 10 väljaanne teil on
1. Vajutage Windowsi klahvi + I, et avada sätted, seejärel klõpsake nuppu Süsteemi ikoon.

2. Nüüd valige vasakpoolsest aknast Umbes.
3. Järgmisena näete Windowsi spetsifikatsiooni all paremal aknapaanil Väljaanne, versioon, installitud ja OS-i versioon
teavet.

4. Siit saate kontrollida, millise Windows 10 väljaande ja versiooni olete installinud.
3. meetod: kontrollige jaotises Süsteemi teave, milline Windows 10 väljaanne teil on
1. Vajutage Windowsi klahvi + R ja seejärel tippige msinfo32 ja avamiseks vajutage sisestusklahvi Süsteemi info.

2. Valige vasakpoolsest menüüst Süsteemi kokkuvõte.
3. Nüüd näete parempoolsel aknapaanil Windows 10 väljaanne ja versioon, mille olete installinud OS-i nime ja versiooni alla.
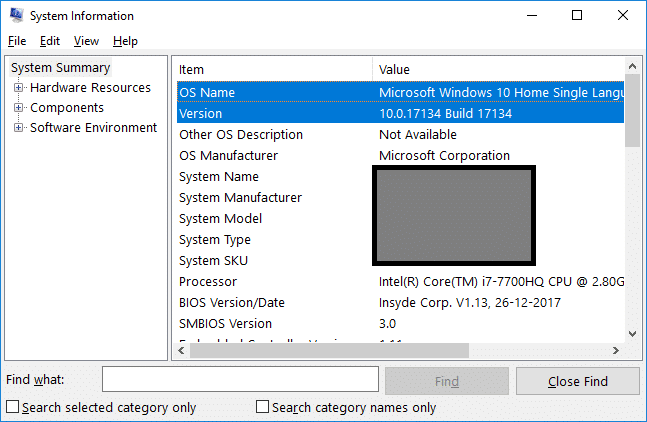
4. meetod: kontrollige, milline Windows 10 väljaanne teil süsteemis on
1. Tippige Windowsi otsingusse juhtelement ja klõpsake nuppu Kontrollpaneel otsingutulemustest.

2. Nüüd klõpsake nuppu Süsteem ja turvalisus (Veenduge, et Vaatamisalus on seatud väärtusele Kategooria).

3. Järgmisena klõpsake nuppu Süsteem siis all Saate kontrollida Windowsi väljaande pealkirja a Windows 10 väljaanne olete installinud.
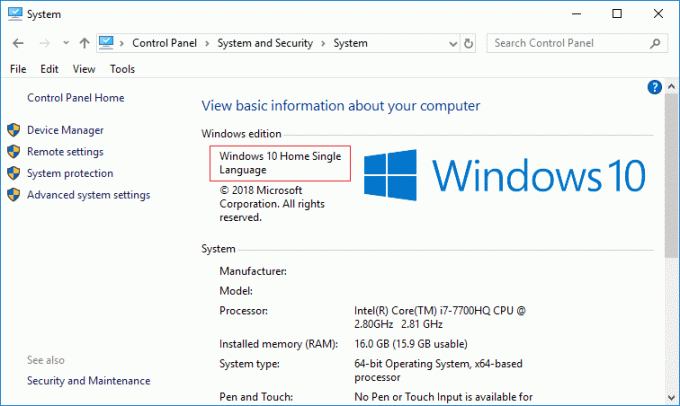
5. meetod: kontrollige käsurealt, milline Windows 10 väljaanne teil on
1. Avage käsuviip. Kasutaja saab selle toimingu sooritada otsides "cmd" ja seejärel vajutage sisestusklahvi.

2. Tippige cmd-sse järgmine käsk ja vajutage sisestusklahvi:
süsteemiinfo

3. OS-i nime ja OS-i versiooni alt saate vaadata, milline Windows 10 väljaanne ja versioon teil on.
4. Lisaks ülaltoodud käsule saate kasutada ka järgmist käsku:
wmic os saada pealdis
süsteemiinfo | findstr /B /C: "OS-i nimi"
slmgr.vbs /dli
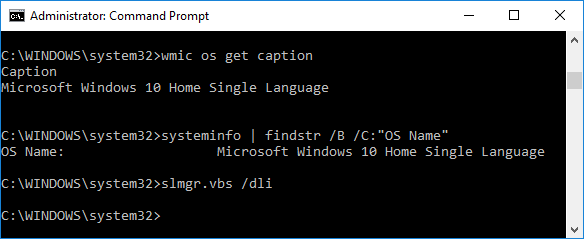
6. meetod: kontrollige registriredaktoris, milline Windows 10 väljaanne teil on
1. Vajutage Windowsi klahvi + R ja seejärel tippige regedit ja avamiseks vajutage sisestusklahvi Registriredaktor.

2. Liikuge järgmisele registrivõtmele:
HKEY_LOCAL_MACHINE\SOFTWARE\Microsoft\Windows NT\CurrentVersion
3. Valige kindlasti CurrentVersioni registrivõti, seejärel vaadake paremas aknapaanis selle andmeid CurrentBuild ja EditionID stringi väärtus. See on sinu Windows 10 versioon ja väljaanne.
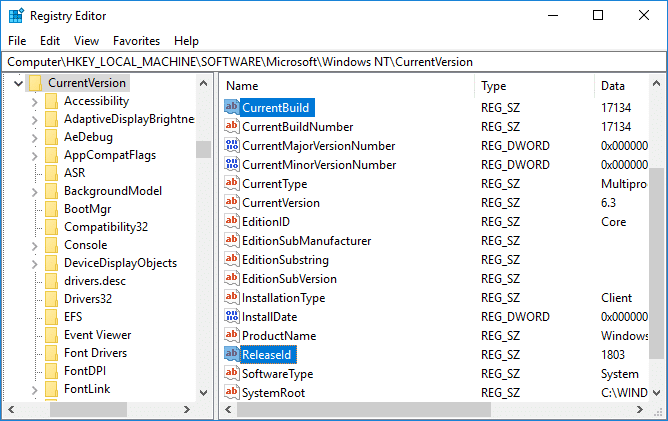
Soovitatav:
- Kuidas draivi Windows 10-s peita
- Varundage ja taastage seadme draiverid opsüsteemis Windows 10
- Dünaamilise luku kasutamine Windows 10-s
- Kuidas eemaldada või peita draivitäht Windows 10-s
Seda olete edukalt õppinud Kuidas kontrollida, milline Windows 10 väljaanne teil on, kuid kui teil on selle õpetuse kohta veel küsimusi, küsige neid kommentaaride jaotises.


