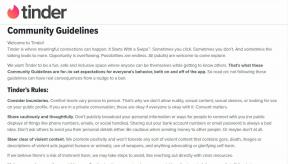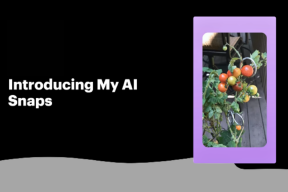Ketta kirjutuskaitse lubamine või keelamine opsüsteemis Windows 10
Miscellanea / / November 28, 2021
Ketta kirjutuskaitse lubamine või keelamine opsüsteemis Windows 10: Kui kirjutuskaitse on lubatud, ei saa te ketta sisu mingil viisil muuta, mis on üsna masendav, kui mind uskuda. Paljud kasutajad ei ole kirjutuskaitse funktsioonist teadlikud ja nad lihtsalt eeldavad, et ketas on kahjustatud ja seetõttu ei saa nad draivile või kettale midagi kirjutada. Kuid võite olla kindel, et teie ketas pole kahjustatud. Kui kirjutuskaitse on lubatud, kuvatakse tõrketeade "Ketas on kirjutuskaitsega. Eemaldage kirjutuskaitse või kasutage teist ketast.
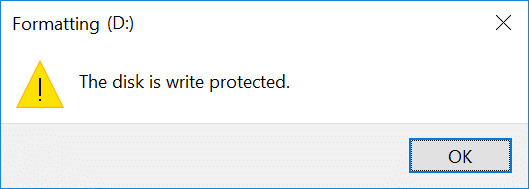
Nagu ma ütlesin, peab enamik kasutajaid kirjutuskaitset probleemiks, kuid tegelikult on see tegelikult mõeldud teie ketta või draivi kaitsmiseks volitamata kasutajate eest, kes kavatsevad kirjutustoiminguid teha. Igatahes, ilma aega raiskamata, vaatame allpool loetletud õpetuse abil, kuidas lubada või keelata ketta kirjutuskaitse Windows 10-s.
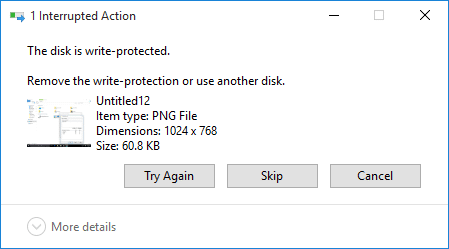
Sisu
- Ketta kirjutuskaitse lubamine või keelamine opsüsteemis Windows 10
- 1. meetod: lubage või keelake kirjutuskaitse füüsilise lüliti abil
- 2. meetod: lubage või keelake registriredaktoris ketta kirjutuskaitse
- 3. meetod: lubage või keelake rühmapoliitika redaktoris ketta kirjutuskaitse
- 4. meetod: lubage või keelake ketta kirjutuskaitse funktsiooni Diskpart abil
Ketta kirjutuskaitse lubamine või keelamine opsüsteemis Windows 10
Veenduge, et luua taastepunkt juhuks kui midagi valesti läheb.
1. meetod: lubage või keelake kirjutuskaitse füüsilise lüliti abil
Mälukaardil ja mõnel USB-draivil on füüsiline lüliti, mis võimaldab kirjutuskaitset ilma probleemideta lubada või keelata. Kuid võtke arvesse asjaolu, et füüsiline lüliti varieerub sõltuvalt teie ketta või draivi tüübist. Kui kirjutuskaitse on lubatud, tühistab see kõik muud selles õpetuses loetletud meetodid ja jääb kirjutuskaitsega kõigis ühendatud arvutites seni, kuni see lukust avatakse.
2. meetod: lubage või keelake registriredaktoris ketta kirjutuskaitse
1. Vajutage Windows Key + R ja seejärel tippige regedit ja avamiseks vajutage sisestusklahvi Registriredaktor.

2. Liikuge järgmisele registrivõtmele:
Arvuti\HKEY_LOCAL_MACHINE\SYSTEM\CurrentControlSet\Services\USBSTOR
3. Valige kindlasti USBSTOR seejärel topeltklõpsake paremal aknapaanil Käivitage DWORD.
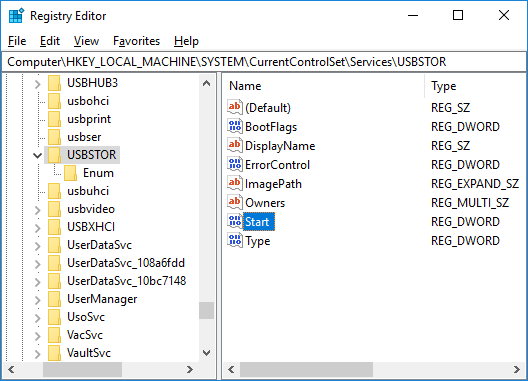
4. Nüüd muutke Start DWORD väärtuseks 3 ja klõpsake nuppu OK.
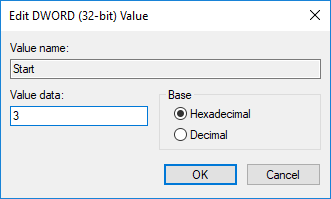
5. Sulgege registriredaktor ja taaskäivitage arvuti.
3. meetod: lubage või keelake rühmapoliitika redaktoris ketta kirjutuskaitse
Märge: See meetod ei tööta Windows 10 kodukasutajate jaoks, kuna see sobib ainult Windows 10 Pro, Education ja Enterprise kasutajatele.
1. Vajutage Windows Key + R ja seejärel tippige gpedit.msc ja vajuta Enter.

2. Liikuge järgmisele teele:
Kasutaja konfiguratsioon > Haldusmallid > Süsteem > Juurdepääs eemaldatavale salvestusruumile
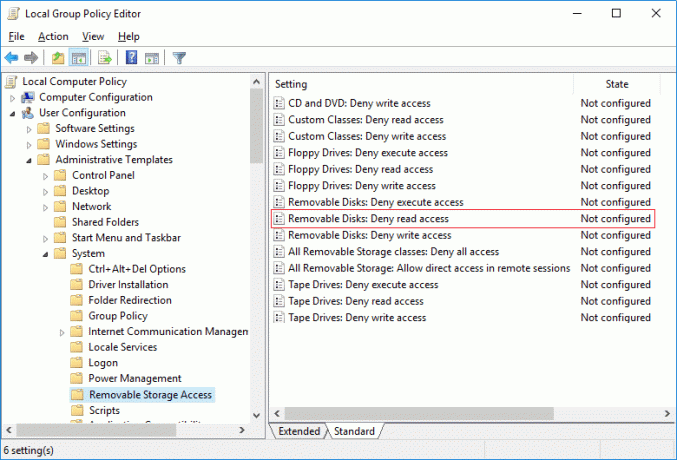
3. Valige parempoolses aknapaanis Removable Storage Access, topeltklõpsakeIrdkettad: keelake lugemisõigus” poliitika.
4. Valige kindlasti Keelatud või konfigureerimata juurde Luba kirjutuskaitse ja klõpsake nuppu OK.
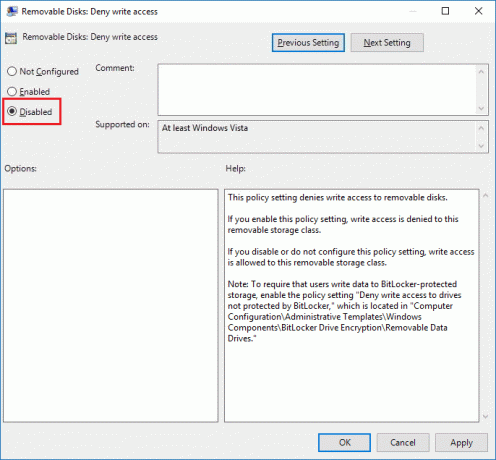
5.Kui soovite Keela kirjutuskaitse ja seejärel valige Lubatud ja klõpsake nuppu OK.
6. Sulgege kõik ja taaskäivitage arvuti.
4. meetod: lubage või keelake ketta kirjutuskaitse funktsiooni Diskpart abil
1. Vajutage Windows Key + X ja seejärel valige Käsuviip (administraator).

2. Tippige ükshaaval käsk cmd järgmine käsk ja vajutage iga käsu järel sisestusklahvi:
kettaosa
loendi ketas (Märkige üles ketta number, millel soovite kirjutuskaitse lubada või keelata)
vali ketas nr (Asendage # ülal märgitud numbriga)
3. Nüüd kirjutuskaitse lubamiseks või keelamiseks kasutage järgmisi käske.
Ketta kirjutuskaitse lubamiseks: atribuudid kettakomplekti kirjutuskaitstud
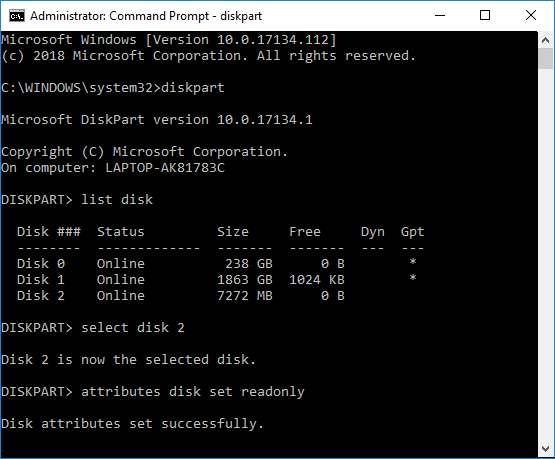
Ketta kirjutuskaitse keelamiseks: atribuudid ketta kustutamiseks kirjutuskaitstud
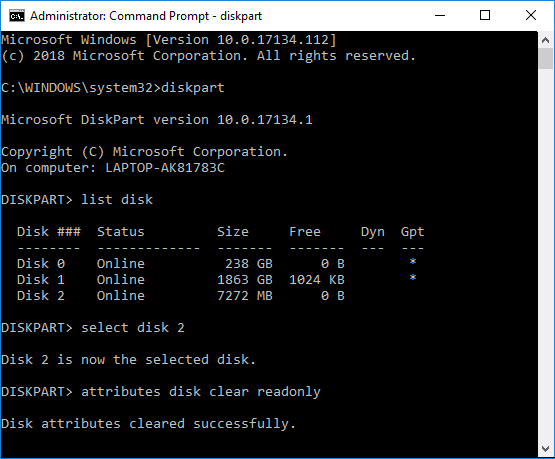
4. Kui olete lõpetanud, saate käsuviiba sulgeda ja arvuti taaskäivitada.
Soovitatav:
- Ketta või draivi vormindamine Windows 10-s
- Määrake Windows 10 kettakvoodi piirang ja hoiatuse tase
- Lubage või keelake ketta kirjutamise vahemälu Windows 10-s
- Takistage kõvakettal Windows 10 unerežiimi minekut
Seda olete edukalt õppinud Kuidas lubada või keelata ketta kirjutuskaitse Windows 10-s aga kui teil on selle õpetuse kohta veel küsimusi, küsige neid kommentaaride jaotises.