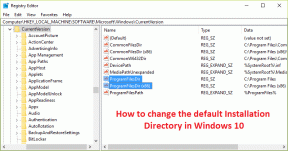Töölaua parandamise ikoonid järjestatakse pärast Windows 10 loojate värskendamist pidevalt ümber
Miscellanea / / November 28, 2021
Parandage töölauaikoonid pärast Windows 10 loojate värskendamist järjest ümber: Pärast uusima Windows 10 Creators Update'i installimist kurdavad kasutajad uue kummalise probleemi üle, kus töölauaikoonid järjestatakse automaatselt ümber. Iga kord, kui kasutaja vajutab värskendamisnuppu, muutub töölauaikoonide paigutus või see on sassis. Lühidalt, kõik, mida teete, alustades uue faili töölauale salvestamisest kuni töölaual olevate ikoonide ümberkorraldamiseni kuni failide või otseteede ümbernimetamiseni töölaual, mõjutab ikoonipaigutust ühel või teisel viisil.

Mõnel juhul kurdavad kasutajad lisaks ülaltoodud probleemidele ka ikoonivahe probleemi üle nagu varem uuendus oli ikoonide vaheline ruum erinev ja peale Creators Update on ka ikoonivahed sassis üles. Allpool on ametlik Windowsi teade Creators Update'i uuest funktsioonist nimega Desktop Icon Placement Improvements:
Windows korraldab nüüd töölauaikoone nutikamalt ümber ja skaleerib, kui vahetate erinevate vahel monitorid ja skaleerimise sätted, püüdes skrambleerimise asemel säilitada teie kohandatud ikoonipaigutust neid.
Nüüd on selle funktsiooni põhiprobleem selles, et te ei saa seda keelata ja seekord on Microsoft selle funktsiooni kasutuselevõtmisega tõesti sassi ajanud, mis põhjustab rohkem kahju kui kasu. Igatahes, ilma rohkem aega raiskamata, vaatame, kuidas tegelikult töölauaikoone pärast Windows 10 loojate värskendust alltoodud tõrkeotsingu juhendi abil ümber korraldatakse.
Sisu
- Töölaua parandamise ikoonid järjestatakse pärast Windows 10 loojate värskendamist pidevalt ümber
- 1. meetod: muutke ikoonivaadet
- 2. meetod: lubage ikoonide joondamine ruudustikuga
- 3. meetod: tühjendage ruut Luba teemadel töölauaikoone muuta
- 4. meetod: ikooni vahemälu kustutamine
- 5. meetod: pöörduge tagasi eelmisele Windows 10 järgule
Töölaua parandamise ikoonid järjestatakse pärast Windows 10 loojate värskendamist pidevalt ümber
Veenduge, et luua taastepunktjuhuks kui midagi valesti läheb.
1. meetod: muutke ikoonivaadet
1. Paremklõpsake töölaual ja seejärel valige Vaade ja muutke vaade praegu valitud vaatelt mõnele teisele. Näiteks kui praegu on valitud "Keskmine", klõpsake nuppu "Väike".

2. Nüüd vali uuesti sama vaade, mis oli varem valitud, näiteks valime meie Jälle keskmine.
3. Järgmisena valige "Väike” valikus Vaade ja näeksite kohe töölaual ikooni muudatusi.

4. Pärast seda ei hakka ikoon end automaatselt ümber korraldama.
2. meetod: lubage ikoonide joondamine ruudustikuga
1. Paremklõpsake seejärel töölaua tühjal alal valige Vaata ja tühjendage märge Joondage ikoonid ruudustikuga.

2. Nüüd jälle vaatevalikust lubage Joonda ikoonid ruudustikuga ja vaadake, kas saate probleemi lahendada.
3.Kui ei, siis valikust Vaade tühjendage ikoonide automaatne korraldamine ja kõik saab korda.
3. meetod: tühjendage ruut Luba teemadel töölauaikoone muuta
1. Vajutage Windows Key + I, et avada Seaded, seejärel klõpsake Isikupärastamine.

2. Valige vasakpoolsest menüüst Teemad ja seejärel klõpsake Töölaua ikooni seaded.

3. Nüüd tühjendage töölaua ikooni seadete aknas märkeruut "Lubage teemadel töölauaikoone muuta" põhjas.

4. Klõpsake nuppu Rakenda ja seejärel OK.
5. Taaskäivitage arvuti, et muudatused salvestada ja kontrollida, kas saate seda teha Töölauaikoonide automaatse ümberkorraldamise probleem.
4. meetod: ikooni vahemälu kustutamine
1. Salvestage kindlasti kogu töö, mida praegu arvutis teete, ja sulgege kõik olemasolevad rakendused või kaustaaknad.
2. Avamiseks vajutage korraga klahvikombinatsiooni Ctrl + Shift + Esc Tegumihaldur.
3. Paremklõpsake Windows Explorer ja valige Lõpeta ülesanne.

4. Klõpsake Fail seejärel klõpsake Käivitage uus ülesanne.

5.Tüüp cmd.exe väärtuse väljal ja klõpsake nuppu OK.

6. Nüüd tippige cmd-sse järgmine käsk ja vajutage iga käsu järel sisestusklahvi:
CD /d %userprofile%\AppData\Local
DEL IconCache.db /a
VÄLJU

7. Kui kõik käsud on edukalt täidetud, sulgege käsuviip.
8. Kui olete sulgenud, avage nüüd uuesti tegumihaldur ja klõpsake siis nuppu Fail > Käivita uus ülesanne.
9. Tippige explorer.exe ja klõpsake nuppu OK. See taaskäivitab teie Windows Exploreri ja Töölauaikoonide parandamise probleem muutub pidevalt ümber.

5. meetod: pöörduge tagasi eelmisele Windows 10 järgule
1.Esmalt minge sisselogimiskuvale ja klõpsake nuppu Toitenupp siis hoidke all tõstuklahvi ja seejärel klõpsake Taaskäivita.

2. Veenduge, et te ei lase tõstuklahvist lahti enne, kui näete Täpsemate taastevalikute menüü.

3. Nüüd liikuge menüüs Täpsemad taastesuvandid järgmisele:
Tõrkeotsing > Täpsemad valikud > Mine tagasi eelmisele järgule.

3. Mõne sekundi pärast palutakse teil valida oma kasutajakonto. Klõpsake kasutajakontol, sisestage oma parool ja klõpsake nuppu Jätka. Kui olete valmis, valige uuesti suvand Mine tagasi eelmisele järgule.

Sulle soovitatud:
- Heliprobleemide lahendamine Windows 10 loojate värskendus
- Kuidas parandada ikoone, millel puudub nende spetsiaalne pilt
- Parandus Operatsioonisüsteem ei ole praegu selle rakenduse käitamiseks konfigureeritud
- Pärast loojate värskendust parandage puuduvad fotod või pildiikoonid
See on see, mis teil õnnestus Töölaua parandamise ikoonid järjestatakse pärast Windows 10 loojate värskendamist pidevalt ümber kuid kui teil on selle juhendi kohta endiselt küsimusi, küsige neid kommentaaride jaotises.