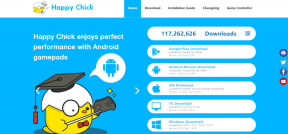Uplay'i käivitamise ebaõnnestumise parandamine
Miscellanea / / November 28, 2021
Uplay on Steamiga sarnane digitaalne leviplatvorm, mis sisaldab erinevaid mitme mängijaga mänge, nagu Assassin’s Creed ja muid tuntud mänge. Uplay mittekäivitamise probleem ilmneb iga Windowsi värskendusega ja püsib seni, kuni ettevõte uue värskenduse välja annab. Kuid selles juhendis käsitleme kõiki põhjuseid, miks Uplay ei käivita Windowsi, ja kuidas seda teha fix Uplay ei käivitu.

Sisu
- Uplay'i käivitamise ebaõnnestumise parandamine
- Miks Uplay Launcher ei tööta?
- 1. meetod: käivitage Universal C Runtime
- 2. meetod: tühjendage Uplay kohalik vahemälu
- 3. meetod: käivitage Uplay selle otsetee kaudu
- 4. meetod: käivitage Uplay ühilduvusrežiimis
- 5. meetod: tehke puhastuskäivitus
- 6. meetod: värskendage graafikadraiverit
- 7. meetod: Uplay käivitamise ebaõnnestumise parandamiseks installige Uplay uuesti
- Korduma kippuvad küsimused (KKK)
Uplay'i käivitamise ebaõnnestumise parandamine
Miks Uplay Launcher ei tööta?
Kõige levinumad põhjused, miks Uplay ei käivitu Windowsis, on järgmised:
- Kolmanda osapoole teenuste konflikt
- Puuduvad .DLL-failid
- Konflikt viirusetõrjetarkvaraga
- Rikutud vahemälu
- Valed ühilduvusseaded
- Aegunud graafika draiverid
- Rikutud Uplay installifailid
1. meetod: käivitage Universal C Runtime
Kui installite Uplay, installib see teie arvutisse automaatselt kõik eeltingimused. Siiski on aegu, mil mõned neist jäetakse tähelepanuta, kuna need on teie seadmes juba olemas või ilmneb installimisel tõrge. Universal C Runtime on Uplay jaoks üks olulisemaid väliseid faile. Saate selle installida allpool kirjeldatud viisil:
1. Laadige alla Universaalne C käitusaeg Windowsi OS-i versiooni jaoks teie arvutis Microsofti ametlikult veebisaidilt.
2. Käivitage Universal C Runtime installer administraatoriõigustega. Paremklõpsake .exe-failil ja valige Käivitage administraatorina.

3. Lõpuks taaskäivitage arvuti muudatuste salvestamiseks ja käivitage Uplay.
2. meetod: tühjendage Uplay kohalik vahemälu
Nagu varem öeldud, salvestab Uplay kõik ajutised konfiguratsioonid teie arvuti kohalikku vahemällu. Need konfiguratsioonid tuuakse sealt alla ja laaditakse rakendusse alati, kui Uplay käivitatakse. Kuid lugematutel juhtudel rikutakse vahemälu ja Uplay ei käivitu. Selle meetodi abil saate Uplay vahemälu tühjendada:
1. Et avada File Explorer, vajutage Windowsi klahv + E.
2. Minge järgmisele aadressile: C:\Program Files (x86)\Ubisoft\Ubisoft Game Launcher\cache
3. Kustuta vahemälu kausta kogu sisu.
Taaskäivitage arvuti ja käivitage Uplay.
Loe ka:Parandage, et Uplay Google Authenticator ei tööta
3. meetod: käivitage Uplay selle otsetee kaudu
Kui Uplay ei käivitu operatsioonisüsteemis Windows 10, on veel üks võimalus käivitada see otsetee kaudu. Kui see tehnika töötab, proovige järgmisel korral mäng Uplay otsetee kaudu käivitada.
Märge: Kui sõltuvust pole installitud, teavitatakse teid sellest ja allalaadimisprotsess algab.
4. meetod: käivitage Uplay ühilduvusrežiimis
Paljud kasutajad teatasid, et Uplay käivitamine ühilduvusrežiimis toimis suurepäraselt ja käivitusprobleemid lahendati. See viis meid järeldusele, et Uplay ei käivitu Windowsis mõne vigase Windowsi OS-i versiooniuuenduse tõttu. Ühilduvusrežiimis käivitamiseks järgige neid samme.
1. Navigeerige lehele Uplay installikataloog arvutis.
2. Paremklõpsake failil Uplay.exe ja valige Omadused paremklõpsake kontekstimenüüst.

3. Lülitu Ühilduvus sakk.
4. Linnuke "Käivitage see programm ühilduvusrežiimis” ja valige sobiv OS-i versioon.
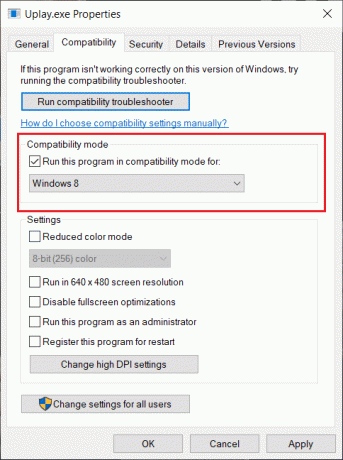
5. Muudatuste salvestamiseks klõpsake nuppu Rakenda järgneb OKEI.
6. Taaskäivitage arvuti ja nautige Uplayt.
Loe ka:Muutke Windows 10 rakenduste ühilduvusrežiimi
5. meetod: tehke puhastuskäivitus
Selle meetodi puhul keelate kõik teenused, välja arvatud süsteemiteenused, ja käivitate seejärel Uplay. Seejärel aktiveerime iga teenuse eraldi, et välja selgitada, milline neist probleemi põhjustab.
1. Ava Alusta menüü ja otsige Süsteemi konfiguratsioon.
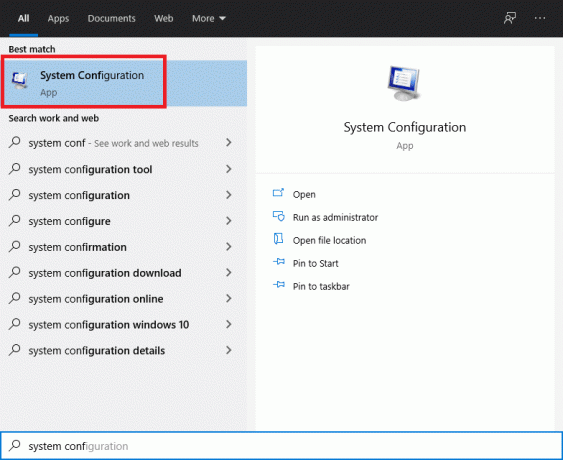
2. Mine lehele Teenused vahekaarti Süsteemi konfiguratsiooni aken.
3. Märkige kõrval olev ruut Peida kõik Microsofti teenused.

4. Keela kõik, klõpsates nuppu Keela kõik nuppu.

5. Nüüd minge lehele Käivitamine vahekaarti ja klõpsake nuppu Avage tegumihaldur link.
6. Keelake kõik loendis olevad rakendused. See takistab nende käivitamist arvuti käivitamisel.

7. Nüüd palutakse teil taaskäivitada. Puhaskäivitamiseks taaskäivitage kindlasti arvuti.
Üksikute teenuste käivitamiseks probleemi tõrkeotsinguks järgige seda juhendit siin.
6. meetod: värskendage graafikadraiverit
Kui teie arvuti graafikadraiverid ei ole ajakohased või on rikutud, võib see olla üks ilmsemaid põhjuseid, miks Uplay ei käivitu. Graafikadraiverid on iga mängumootori, sealhulgas Uplay, kõige olulisemad komponendid. Kui draiverid ei tööta korralikult, siis Uplay käivitusprogramm kas ei tööta või töötab väga aeglaselt ja külmub.
1. Esmalt vajutage nuppu Windows + R võtmed kokku, et avada Jookse kasti.
2. Tüüp devmgmt.msc kasti ja vajutage sisestusklahvi, et pääseda juurde Seadmehaldus,
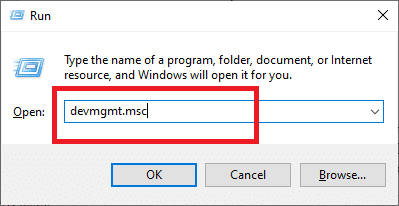
3. Laienda Ekraani adapterid seadmehalduri aknas saadaolevast loendist.
4. Paremklõpsake oma Graafikakaart ja valige Uuenda draiverit.

5. Kui see on tehtud, taaskäivitage muudatuste salvestamiseks arvuti.
7. meetod: Installige Uplay uuesti, et Uplay käivitamine ebaõnnestus
Kui ükski eelmistest tehnikatest ei tööta ja te ikka ei saa Uplayt käivitada, võite proovida kogu mängumootori algusest peale uuesti installida. Kui mõni installifail oli rikutud või kadus esimesel korral, asendatakse need nüüd.
Märge: See meetod kustutab ka kõik teie mängu installifailid. Enne selle meetodi rakendamist on soovitatav luua nende jaoks varukoopia.
1. Ava Jookse kasti vajutades Windows + R võtmed koos.
2. Tüüp appwiz.cpl kasti ja lööma Enter. The Rakenduste haldur aken avaneb nüüd.
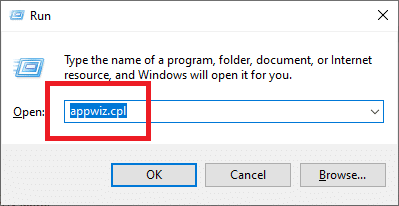
3. Otsima Uplay aastal Programmid ja funktsioonid aken. Paremklõpsake Uplay, seejärel valige Desinstallige.
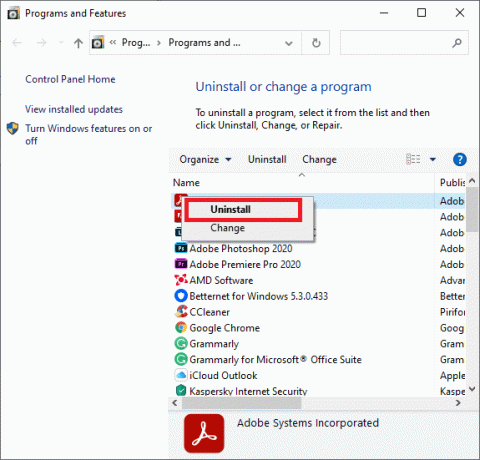
4. Nüüd minge lehele Uplay ametlik veebisait ja laadige sealt alla mängumootor.
Kui mäng on alla laaditud, installige see ja käivitage see. Nüüd saate Uplayt tõrgeteta kasutada.
Korduma kippuvad küsimused (KKK)
Q1. Kas Ubisoft asendas Uplay Ubiconnectiga?
Ubisoft Connect on peagi kõigi Ubisofti mängusiseste teenuste ja tegevuste koduks. See hõlmab ka kõiki mänguplatvorme. Alates 29. oktoobrist 2020, mil käivitati Watch Dogs: Legion, uuendati, täiustati ja ühendati Ubisoft Connect kõiki Uplay funktsioone. Ubisoft Connect on alles algus Ubisofti pühendumusele muuta platvormideülene funktsionaalsus tulevikus tavaliseks, mis on suunatud järgmise põlvkonna mängudele ja kaugemalegi. See hõlmab selliseid pealkirju nagu Assassin’s Creed Valhalla.
Soovitatav:
- Rakenduse Fix juurdepääs graafika riistvarale on blokeeritud
- Programmide blokeerimine või blokeerimine Windows Defenderi tulemüüris
- 4 viisi graafikadraiverite värskendamiseks Windows 10-s
- Parandus Microsoft Teams jätkab taaskäivitamist
Loodame, et sellest juhendist oli abi ja te suutsite seda teha fix Uplay ei käivitu probleem. Andke meile teada, milline meetod teie jaoks kõige paremini toimis. Kui teil on selle artikli kohta küsimusi / kommentaare, jätke need kommentaaride jaotisse.