10 viisi lehtede aeglase laadimise parandamiseks Google Chrome'is
Miscellanea / / November 28, 2021
Internet on igaühe elu kõige olulisem osa ja me kasutame Internetti kõigi ülesannete täitmiseks alates arvete tasumisest, ostlemisest, meelelahutusest jne. Ja Interneti tõhusaks kasutamiseks on vaja veebibrauserit. Nüüd on Google Chrome kahtlemata kõige populaarsem veebibrauser, mida enamik meist Internetis sirvimiseks kasutab.
Google Chrome on platvormideülene veebibrauser, mille väljastab, arendab ja hooldab Google. See on allalaadimiseks vabalt saadaval ja seda toetavad kõik platvormid, nagu Windows, Linux, iOS, Android jne. See on ka Chrome OS-i põhikomponent, kus see toimib veebirakenduste platvormina. Chrome'i lähtekood pole isiklikuks kasutamiseks saadaval.
Kuna miski pole täiuslik ja igal asjal on vigu, on sama lugu ka Google Chrome'iga. Kuigi väidetavalt on Chrome üks kiiremaid veebibrausereid, tundub, et kasutajad seisavad silmitsi probleemiga, mille tõttu on lehe laadimine aeglane. Ja mõnikord leht isegi ei laadita, mis muudab kasutajad väga pettunud.
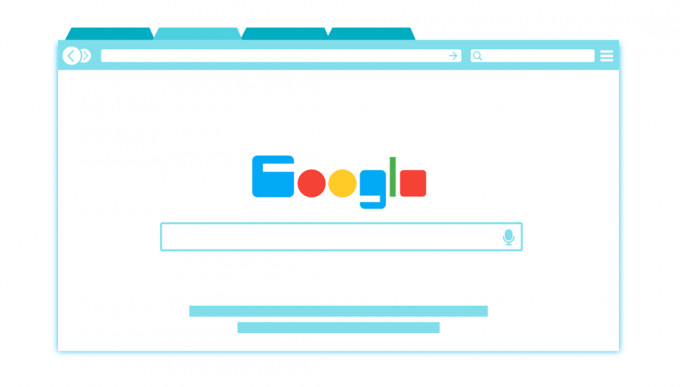
Miks on Chrome aeglane?
Kas sa ei tahaks kõike teada? Kuna probleem võib erinevate kasutajate puhul olla erinev, kuna igal kasutajal on erinev keskkond ja seadistus, ei pruugi täpse põhjuse väljaselgitamine olla võimalik. Kuid Chrome'i aeglase lehe laadimiskiiruse peamine põhjus võib olla seotud viiruste või pahavara, ajutiste failide või brauseriga laiendus võib olla vastuoluline, rikutud järjehoidjad, riistvarakiirendus, aegunud Chrome'i versioon, viirusetõrje tulemüüri seaded, jne.
Nüüd on Google Chrome enamasti väga usaldusväärne, kuid kui see hakkab silmitsi seisma probleemidega, nagu aeglane lehe laadimiskiirus ja aeglane jõudlus vahekaartide vahel vahetamisel, siis muutub kasutaja jaoks millegi kallal töötamine väga masentavaks ja piirab nende tegevust tootlikkus. Kui olete ka nende kasutajate seas, kes seisavad silmitsi sama probleemiga, siis ei pea te muretsema on palju toimivaid lahendusi, mis võivad teie Chrome'i noorendada ja panna selle töötama nagu uus uuesti.
Sisu
- Parandage lehe aeglane laadimine Google Chrome'is
- 1. meetod: värskendage Google Chrome'i
- 2. meetod: lubage ressursside eellaadimise valik
- 3. meetod: keelake Flashi pistikprogrammid
- 4. meetod: keelake mittevajalikud laiendused
- 5. meetod: kustutage sirvimisandmed
- 6. meetod: käivitage Google Chrome'i puhastustööriist
- 7. meetod: otsige pahavara
- 8. meetod: avatud vahelehtede haldamine
- 9. meetod: kontrollige rakenduste konflikte
- 10. meetod: riistvarakiirenduse keelamine
- Boonusnõuanne: taastage Chrome või eemaldage Chrome
Parandage lehe aeglane laadimine Google Chrome'is
Veenduge, et luua taastepunkt juhuks kui midagi valesti läheb.
Allpool on toodud erinevad viisid, kuidas saate lahendada probleemi „Chrome on aeglane”.
1. meetod: värskendage Google Chrome'i
Üks parimaid ja lihtsamaid viise hoida Chrome'i selliste probleemide eest nagu aeglane lehe laadimiskiirus eemal on hoida seda ajakohasena. Kuigi Chrome laadib värskendused alla ja installib automaatselt, kuid mõnikord peate neid käsitsi värskendama.
Värskenduste olemasolu kontrollimiseks toimige järgmiselt.
Märge:Enne Chrome'i värskendamist on soovitatav salvestada kõik olulised vahelehed.
1.Ava Google Chrome otsides seda otsinguriba abil või klõpsates tegumiribal või töölaual saadaoleval kroomiikoonil.

2. Avaneb Google Chrome.

3. Klõpsake kolm punkti ikoon, mis on saadaval paremas ülanurgas.

4. Klõpsake Abi nupp avanevast menüüst.

5. Klõpsake suvandi Abi all nuppu Teave Google Chrome'i kohta.

6. Kui värskendusi on saadaval, Chrome hakkab automaatselt värskendama.

7. Kui värskendused on alla laaditud, peate klõpsama nuppu Taaskäivitamise nupp Chrome'i värskendamise lõpetamiseks.

8. Pärast käsul Taaskäivita klõpsamist sulgub Chrome automaatselt ja installib värskendused. Kui värskendused on installitud, avaneb Chrome uuesti ja saate tööd jätkata.
Pärast taaskäivitamist võib teie Google Chrome hakata korralikult töötama ja võib-olla saate seda teha parandage kroomis lehtede aeglane laadimiskiirus.
2. meetod: lubage ressursside eellaadimise valik
Chrome'i ressursside eellaadimise funktsioon võimaldab teil veebilehti kiiresti avada ja alla laadida. See funktsioon hoiab vahemällu külastatavate veebilehtede IP-aadresse. Kui külastate nüüd uuesti sama linki, siis selle asemel, et uuesti veebilehe sisu otsida ja alla laadida, teeb Chrome seda Otsige vahemälust otse veebilehe IP-aadressi ja laadib veebilehe sisu vahemälust ise. Nii laadib Chrome kindlasti lehed kiiresti ja säästab teie arvuti ressursse.
Ressursside eellaadimise suvandi kasutamiseks peate selle esmalt seadetes lubama. Selleks järgige alltoodud samme:
1. Avage Google Chrome.
2. Nüüd klõpsake nuppu kolme punktiga ikoon saadaval paremas ülanurgas ja valige Seaded.

3. Kerige alla akna allossa ja klõpsake nuppu Täpsem valik.

4. Nüüd jaotises Privaatsus ja turvalisus lülitage SISSE valiku " kõrval olev nuppKasutage ennustusteenust, et aidata lõpule viia otsingud ja aadressiribale sisestatud URL-id“.

5. Samuti lülitage SISSE valiku " kõrval olev nuppLehtede kiiremaks laadimiseks kasutage ennustusteenust“.
Pärast ülaltoodud toimingute sooritamist Lubatakse ressursside eellaadimise valik ja nüüd laaditakse teie veebilehti kiiresti.
3. meetod: keelake Flashi pistikprogrammid
Chrome hävitab lähikuudel Flashi. Ja kogu Adobe Flash Playeri tugi lõpeb 2020. aastal. Ja mitte ainult Chrome, vaid ka kõik suuremad brauserid lakkavad lähikuudel välguga. Nii et kui kasutate endiselt Flashi, võib see põhjustada Chrome'i aeglase lehe laadimise probleemi. Kuigi Flash on alates versioonist Chrome 76 vaikimisi blokeeritud, kuid kui te pole mingil põhjusel ikka veel Chrome'i värskendanud, peate Flashi käsitsi keelama. Et õppida, kuidas halda Flashi sätteid kasutage seda juhendit.

4. meetod: keelake mittevajalikud laiendused
Laiendused on Chrome'i funktsioonide laiendamiseks väga kasulik funktsioon, kuid peaksite teadma, et need laiendused võtavad taustal töötamise ajal süsteemiressursse. Lühidalt, kuigi konkreetne laiendus pole kasutusel, kasutab see siiski teie süsteemiressursse. Nii et see on hea mõte eemaldage kõik soovimatud/rämpsposti Chrome'i laiendused mille võisite varem installida. Ja see toimib, kui keelate lihtsalt Chrome'i laienduse, mida te ei kasuta, see toimib säästa tohutut RAM-mälu, mis suurendab Chrome'i brauseri kiirust.
Kui teil on liiga palju tarbetuid või soovimatuid laiendusi, ummistab see teie brauseri. Kui eemaldate või keelate kasutamata laiendused, saate Chrome'is lehe aeglase laadimiskiiruse probleemi lahendada.
1.Paremklõpsake laienduse ikoonil sa tahad eemaldada.

2. Klõpsake "Eemalda Chrome'ist” kuvatavast menüüst.

Pärast ülaltoodud toimingute tegemist eemaldatakse valitud laiendus Chrome'ist.
Kui eemaldatava laienduse ikoon pole Chrome'i aadressiribal saadaval, peate installitud laienduste loendist otsima laienduse:
1. Klõpsake kolme punktiga ikoon saadaval Chrome'i paremas ülanurgas.

2. Klõpsake Rohkem tööriistu avanevas menüüs.

3. Jaotises Rohkem tööriistu klõpsake nuppu Laiendused.

4. Nüüd avaneb leht, mis seda teeb kuvage kõik teie praegu installitud laiendused.

5. Nüüd keelake kõik soovimatud laiendused lüliti välja lülitamine iga laiendiga seotud.

6. Järgmisena kustutage need laiendused, mida ei kasutata, klõpsates nuppu Eemalda nupp.
9. Tehke sama toiming kõigi laienduste puhul, mida soovite eemaldada või keelata.
Pärast mõne laienduse eemaldamist või keelamist võite loodetavasti mõnda märgata Google Chrome'i lehe laadimiskiiruse parandamine.
Kui teil on palju laiendusi ja te ei soovi igat laiendust käsitsi eemaldada või keelata, avage inkognito režiim ja see keelab automaatselt kõik praegu installitud laiendused.
5. meetod: kustutage sirvimisandmed
Kui sirvite Chrome'iga kõike, salvestab see teie otsitud URL-id, allalaadimisajaloo küpsised, muud veebisaidid ja pistikprogrammid. Selle eesmärk on suurendada otsingutulemuste kiirust, otsides esmalt vahemälust või kõvakettale ja seejärel minge veebisaidile selle allalaadimiseks, kui seda ei leitud vahemälust või kõvakettalt sõita. Kuid mõnikord muutub see vahemälu liiga suureks ja see aeglustab Google Chrome'i ja aeglustab ka lehe laadimist. Seega võib teie probleem lahendada sirvimisandmete kustutamisega.
Sirvimisandmete kustutamiseks on kaks võimalust.
- Tühjendage kogu sirvimisajalugu
- Kustutage kindlate saitide sirvimisajalugu
Tühjendage kogu sirvimisajalugu
Kogu sirvimisajaloo kustutamiseks toimige järgmiselt.
1. Avage Google Chrome ja vajutage Ctrl + H ajaloo avamiseks.

2.Järgmiseks klõpsake nuppu Tühjenda sirvimine andmed vasakult paneelilt.

3. Veenduge, et "aegade algus” on valitud jaotises Kustuta järgmised üksused.
4. Märkige ka järgmine linnuke:
- Sirvimisajalugu
- Küpsised ja muud saidiandmed
- Vahemällu salvestatud pildid ja failid

5. Nüüd klõpsake Kustuta andmed ja oodake, kuni see lõpeb.
6. Sulgege brauser ja taaskäivitage arvuti.
Kustutage kindlate üksuste sirvimisajalugu
Teatud veebilehtede või üksuste ajaloo kustutamiseks või kustutamiseks toimige järgmiselt.
1. Avage Google Chrome ja seejärel klõpsake nuppu kolme punktiga menüü ja valige Ajalugu.
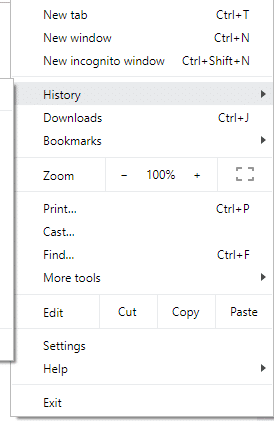
2.Ajalugu valikust klõpsake uuesti Ajalugu.

3. Otsige nüüd üles lehed, mida soovite oma ajaloost kustutada või eemaldada. Klõpsake nuppu kolmepunktiline ikoon, mis on saadaval eemaldatava lehe paremas servas.
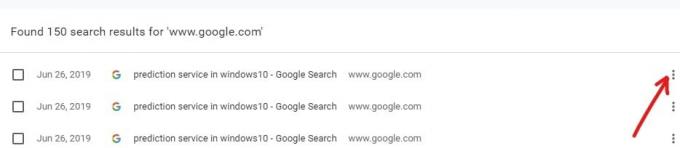
4.Valige Eemalda ajaloost avanevas menüüs.
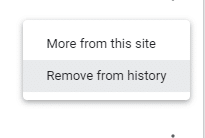
5.Valitud leht eemaldatakse ajaloost.
6. Kui soovite kustutada mitu lehte või saiti, siis märkige märkeruudud mis vastavad saitidele või lehtedele, mida soovite kustutada.
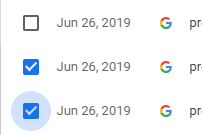
7. Kui olete valinud kustutamiseks mitu lehte, a Kustuta valik ilmub aadressil paremas ülanurgas. Valitud lehtede kustutamiseks klõpsake sellel.

8. Avaneb kinnitusdialoogiboks, mis küsib, kas olete kindel, et soovite valitud lehed oma ajaloost kustutada. Lihtsalt klõpsake nuppu Eemalda nupp jätkama.
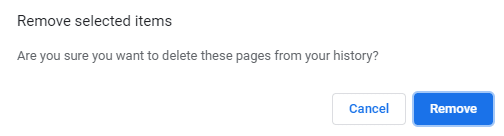
6. meetod: Käivitage Google Chrome'i puhastustööriist
Ametlik Google Chrome'i puhastustööriist aitab skannida ja eemaldada tarkvara, mis võib põhjustada kroomiga probleeme, näiteks kokkujooksmisi, ebatavaline käivituslehti või tööriistaribasid, ootamatuid reklaame, millest te ei saa lahti, või muul viisil teie sirvimist muutvaid reklaame kogemusi.

7. meetod: otsige pahavara
Pahavara võib olla ka teie aeglase lehe laadimiskiiruse põhjuseks Chrome'is. Kui teil esineb see probleem regulaarselt, peate oma süsteemi skannima värskendatud pahavara- või viirusetõrjetarkvaraga nagu Microsoft Security Essential (mis on Microsofti tasuta ja ametlik viirusetõrjeprogramm). Vastasel juhul, kui teil on mõni muu viirusetõrje või pahavara skanner, saate neid kasutada ka pahavaraprogrammide eemaldamiseks oma süsteemist.
Chrome'il on oma sisseehitatud pahavara skanner, mille peate Google Chrome'i skannimiseks avama.
1. Klõpsake kolme punktiga ikoon saadaval paremas ülanurgas.

2. Klõpsake nuppu Seaded avanevast menüüst.

3. Kerige seadete lehe allservas alla ja näete Täpsemalt variant seal.

4. Klõpsake nuppu Täpsem nupp et kuvada kõik valikud.
5. Vahekaardil Lähtesta ja puhastamine klõpsake nuppu Puhastage arvuti.

6. Selle sees näete Otsige üles kahjulikku tarkvara valik. Klõpsake nuppu Otsi nupp skannimise alustamiseks valiku Otsi kahjulikku tarkvara ees.

7.Sisseehitatud Google Chrome'i pahavara skanner alustab skannimist ja see kontrollib, kas pole kahjulikku tarkvara, mis põhjustab Chrome'iga konflikti.

8. Pärast skannimise lõpetamist Chrome annab teile teada, kas leitakse kahjulikku tarkvara või mitte.
9. Kui kahjulikku tarkvara pole, siis võite minna, kuid kui leiate kahjulikke programme, võite jätkata ja selle arvutist eemaldada.
8. meetod: avatud vahelehtede haldamine
Võib-olla olete näinud, et kui avate Chrome'i brauseris liiga palju vahekaarte, aeglustub hiire liikumine ja sirvimine, kuna teie Chrome'i brauser võib mälu saab otsa ja brauser jookseb sel põhjusel kokku. Sellest probleemist päästmiseks -
- Sulgege Chrome'is kõik praegu avatud vahelehed.
- Seejärel sulgege brauser ja taaskäivitage Chrome.
- Avage brauser uuesti ja hakake aeglaselt ükshaaval kasutama mitut vahekaarti, et kontrollida, kas see töötab või mitte.
Teise võimalusena saate kasutada ka OneTabi laiendust. Mida see laiendus teeb? See võimaldab teil teisendada kõik avatud vahelehed loendiks, nii et kui soovite need tagasi saada, saate need kõik või üksikud vahekaardid vastavalt oma eelistustele taastada. See laiendus võib teid aidata säästa 95% oma RAM-ist mälu vaid ühe klõpsuga.
1. Peate esmalt lisama "Üks vahekaart" Chrome'i laiendus teie brauseris.

2. Paremas ülanurgas olev ikoon tõstetakse esile. Kui avate oma brauseris liiga palju vahekaarte, lihtsalt klõpsake seda ikooni üks kord, teisendatakse kõik vahelehed loendiks. Nüüd, kui soovite taastada mõne lehe või kõik lehed, saate seda hõlpsalt teha.

3. Nüüd saate avada Google Chrome'i tegumihalduri ja vaadata, kas saate seda teha lahendage Google Chrome'i lehe aeglase laadimise probleem.
9. meetod: kontrollige rakenduste konflikte
Mõnikord võivad teised teie arvutis töötavad rakendused Google Chrome'i töö katkestada. Google Chrome pakub uuemat funktsiooni, mis aitab teil teada saada, kas teie arvutis töötab selline rakendus või mitte.
1. Klõpsake kolme punktiga ikoon saadaval paremas ülanurgas.

2. Klõpsake nuppu Seadete nupp menüüst avaneb.

3. Kerige seadete lehe allservas alla ja näete Täiustatud opunkt seal.

4. Klõpsake nuppu Täpsem nupp et kuvada kõik valikud.
5. Kerige alla ja klõpsake nuppu Värskendage või eemaldage ühildumatuid rakendusi.
6. Siin kuvatakse Chrome kõik rakendused, mis töötavad teie arvutis ja põhjustavad Chrome'iga konflikte.
7.Eemaldage kõik need rakendused, klõpsates nuppu Eemalda nupp nende rakenduste ees.

Pärast ülaltoodud toimingute sooritamist eemaldatakse kõik probleemi põhjustanud rakendused. Proovige nüüd uuesti Google Chrome'i käivitada ja võib-olla saate hakkama lahendage Google Chrome'i lehe aeglase laadimise probleem.
Teise võimalusena pääsete juurde ka Google Chrome'i konfliktide loendile, külastades: "chrome://conflicts" Chrome'i aadressiribal.

Lisaks saate vaadata ka Google'i veebileht rakenduste loendi väljaselgitamiseks, mis võib olla teie aeglase lehe laadimiskiiruse probleemi põhjuseks Chrome'is. Kui leiate selle probleemiga seotud vastuolulise tarkvara ja brauseris jookseb kokku, peate need rakendused värskendama uusimale versioonile või keelake see või desinstallige kui selle rakenduse värskendamine ei tööta.
10. meetod: riistvarakiirenduse keelamine
Riistvarakiirendus on Google Chrome'i funktsioon, mis koormab raske töö mõnele teisele komponendile, mitte protsessorile. See viib selleni, et Google Chrome töötab sujuvalt, kuna teie arvuti protsessorit ei koormata. Sageli annab riistvarakiirendus selle raske töö GPU-le.
Kuna riistvarakiirenduse lubamine aitab Chrome'il ideaalselt töötada, kuid mõnikord põhjustab see ka probleeme ja segab Google Chrome'i. Niisiis, poolt riistvarakiirenduse keelamine võib-olla suudate lahendage Google Chrome'i lehe aeglase laadimise probleem.
1. Klõpsake paremas ülanurgas kolme punkti ikoonil.

2. Klõpsake nuppu Seadete nupp menüüst avaneb.

3. Kerige seadete lehe allservas alla ja näete Täpsem valik seal.

4. Klõpsake nuppu Täpsem nupp et kuvada kõik valikud.
5. Vahekaardil Süsteem näete Võimaluse korral kasutage riistvaralist kiirendust.

6.Lülita välja selle ees olev nupp keelake riistvarakiirenduse funktsioon.

7. Pärast muudatuste tegemist klõpsake nuppu Taaskäivitamise nupp Google Chrome'i taaskäivitamiseks.
Boonusnõuanne: taastage Chrome või eemaldage Chrome
Kui pärast kõigi ülaltoodud toimingute proovimist teie probleem ikka ei lahene, tähendab see, et teie Google Chrome'iga on tõsine probleem. Seega proovige esmalt taastada Chrome selle algsel kujul, st eemaldage kõik Google Chrome'is tehtud muudatused, nagu laienduste, kontode, paroolide, järjehoidjate ja kõike lisamine. See muudab Chrome'i värske installimisena ja seda ka ilma uuesti installimata.
Google Chrome'i vaikeseadete taastamiseks toimige järgmiselt.
1. Klõpsake kolme punktiga ikoon saadaval paremas ülanurgas.

2. Klõpsake nuppu Seadete nupp menüüst avaneb.

3. Kerige seadete lehe allservas alla ja näete Täpsem valik seal.

4. Klõpsake nuppu Täpsem nupp et kuvada kõik valikud.
5. Vahekaardi Lähtesta ja puhasta alt leiate Taasta seaded nende algsetele vaikeseadetele valik.

6.Klõpsake peal Taasta seaded nende algsetele vaikeseadetele.

7. Allpool avaneb dialoogiboks, mis annab teile kõik üksikasjad selle kohta, mida Chrome'i seadete taastamine teeb.
Märge: Enne jätkamist lugege antud teave hoolikalt läbi, kuna pärast seda võib see kaasa tuua mõne olulise teabe või andmete kadumise.

8. Kui olete veendunud, et soovite Chrome'i algseaded taastada, klõpsake nuppu Lähtesta seaded nuppu.
Pärast ülaltoodud toimingute sooritamist taastatakse teie Google Chrome oma algsel kujul ja proovib nüüd Chrome'ile juurde pääseda. Kui see ikka ei tööta, saab Chrome'i aeglase lehe laadimise probleemi lahendada Google Chrome'i täieliku eemaldamisega ja selle nullist uuesti installimisega.
Märge:See kustutab Chrome'ist kõik teie andmed, sh järjehoidjad, paroolid, ajaloo jne.
1. Avamiseks vajutage klahvikombinatsiooni Windows Key + I Seaded seejärel klõpsake Rakenduste ikoon.

2. Klõpsake jaotises Rakendused nuppu Rakendused ja funktsioonid valik vasakpoolsest menüüst.

3. Avaneb rakenduste ja funktsioonide loend, mis sisaldab kõiki teie arvutisse installitud rakendusi.
4. Leidke kõigi installitud rakenduste loendist Google Chrome.

5.Klõpsake Google Chrome'il jaotises Rakendused ja funktsioonid. Avaneb uus laiendatud dialoogiboks.

6. Klõpsake nuppu Desinstalli nupp.
7. Teie Google Chrome desinstallitakse nüüd teie arvutist.
Google Chrome'i õigeks uuesti installimiseks järgige alltoodud samme.
1. Avage mis tahes brauser ja otsige laadige alla Chrome ja avage, ilmub esimene link.

2. Klõpsake Laadige alla Chrome.

3. Ilmub dialoogiboks allpool.

4. Klõpsake Nõustu ja installi.
5.Teie Chrome'i allalaadimine algab.
6. Kui allalaadimine on lõppenud, avage häälestus.
7.Topeltklõpsake häälestusfailil ja teie installimine algab.
Pärast installimise lõpetamist taaskäivitage arvuti.
Soovitatav:
- Tuvastage ja installige Windowsis puuduvad heli- ja videokoodekid
- Parandage Windows 10 tõrketeade Me ei saa teie kontole sisse logida
- Sülearvuti klaviatuur ei tööta korralikult [LAHENDATUD]
- Windows 10 parandamine ei laadi alla ega installi värskendusi
Nii et ülaltoodud meetodeid järgides saate hõlpsalt Parandage lehe aeglane laadimine Google Chrome'is. Kui probleem püsib, andke mulle kommentaarikastis teada ja ma püüan teie probleemile lahenduse leida.



