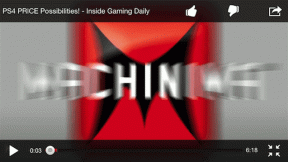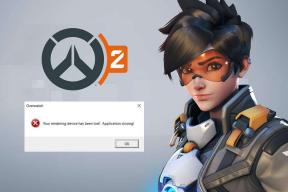Pidage meeles viimati mängitud video asukohta Windows Media Playeris
Miscellanea / / December 02, 2021

Üks mu sõber, kes tuli eelmisel päeval teed jooma, nägi seda hämmastavat funktsiooni ja küsis, kas sama saab teha Windows Media Player.Ausalt öeldes ei ole ma Windows Media Playeri fänn. Tegelikult oleks see viimane mängija maa peal, mida ma kasutaksin mängida minu videofaile. Kuid kuna see on Windowsiga tarnitav vaikemeediumipleier, on tõenäoline, et uskumatu hulk teist kasutab seda iga päev. Niisiis, me peame leidma vastuse mu sõbra päringule. Ja meil juba on!
Täna jagame imelist nippi, mille abil saad meenutada viimati mängitud positsiooni filme Windows Media Playeris ja jätkake neid automaatselt sel konkreetsel ajal, kui seda esitate uuesti. Päris kasulik, eks? Nii et vaatame, kuidas seda saavutada.
Windows Media Playeri pistikprogramm MyMediaBookmarks
Samm 1: Sujuva installimise tagamiseks sulgege kõik teie süsteemis töötavad Windows Media Playeri eksemplarid. Olles seda teinud, laadige alla ja installige MyMediaBookmarks (VÄRSKENDAMINE: see tööriist pole teie arvutis enam saadaval. Installiprotsess on piisavalt lihtne, järgige seadistamise lõpetamiseks ekraanil kuvatavaid samme.
2. samm: Pärast edukat installimist käivitage Windows Media Player. Vaikimisi laaditakse pistikprogramm automaatselt üles. Kui pistikprogramm mingil põhjusel ise ei aktiveeri, avage Tööriistad –> pistikprogramms ja valige MyMediaBookmarks Plugin. Pistikprogrammi konfiguratsiooni avamiseks klõpsake valikul Valikud.

3. samm: Lubage MyMediaBookmarksi seadete aknas teenus ja kontrollige Videofailide automaatne jätkamine. Kui soovite helifaile automaatselt jätkata, märkige ka vastav valik.

4. samm: Taasesituse aja valik jätkamisel kerib video teatud aja võrra tagasi, et saaksite filmile kenasti järele jõuda. Vaikimisi on ajaks seatud 5 sekundit ja see on piisavalt hea, kui te minu käest küsite.
5. samm: Vaadake jaotises failitüüpe, mida pistikprogramm järjehoidjate lisamiseks jälgib Vahekaart Failitüübid. Saate hõlpsasti loendisse lisada või kustutada.

Nüüd iga kord, kui sulgete oma Media Playeri keset videot, lisab pistikprogramm konkreetse video viimase esitusaja järjehoidjatesse ja jätkab seda automaatselt järgmisel korral, kui faili esitate. Kui soovite kustutada kõik järjehoidjad, mille pistikprogramm on salvestanud, avage pistikprogrammi sätted ja klõpsake nuppu Kustutage kõik järjehoidjate nupud.
Järeldus
See oli pistikprogrammi kohta peaaegu kõik. Olen kindel, et see trikk lahendas ühe Windows Media Playeri puudustest, kuid nõuandena soovitan teil kasutada mängijad nagu VLC ja GOM. Need on kõigis aspektides palju paremad kui Windows Media Player.
Peamised pilditiitrid: gadl