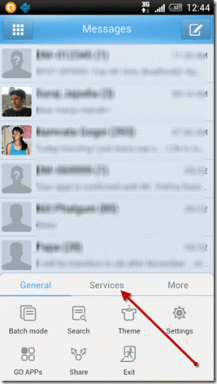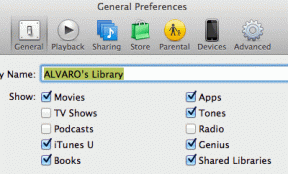Kuidas keelata iCloudi teatised Windows 10-s
Miscellanea / / December 02, 2021
iCloud ei ole kõige stabiilsem kogemusi arvutis, kuid see on midagi, millega peate tegelema, kui hakkate Apple'i ökosüsteemi integreeruma. Ja asjaolu, et saate palju vähem vaba ruumi võrreldes alternatiivseid teenuseid, nagu Google Drive teeb asja veelgi hullemaks, kui teie tühine 5 GB salvestusruumi saab rekordajaga täis.
Kui teil hakkab ruum otsa saama, tõrjub iCloud perioodiliselt välja bänneriteatised. Kuigi on hea, kui teid teavitatakse millestki, mis on oluline, sagedus, millal te neid saate teatised koos nende liigselt häiriva kuvamisega võivad muutuda tüütuks väga kiire.

Õnneks võimaldab Windows 10 need üsna lihtsalt välja lülitada. Kuid kui otsite ka võimalusi iCloudi salvestusruumi vabastamiseks, leiate ka mõned näpunäited selle kohta, kuidas seda teha.
ICloudi teatiste väljalülitamine
Windows 10 annab teile täielik kontroll kõigi rakendustega seotud teatiste üle, et saaksite iCloudi märguanded kohe välja lülitada. Siiski on rakenduses väike tõrge, mis lubab pärast arvuti taaskäivitamist keelatud teatised jõuliselt uuesti sisse, nii et peate nende püsivaks väljalülitamiseks järgima kindlat mustrit. Niisiis, vaatame, kuidas saate seda teha.
Samm 1: Avage menüü Start ja otsige Märguandedja seejärel nuppu Lülita rakenduste märguanded sisse või välja.

2. samm: Kerige alla ja klõpsake iCloudi teenused.

Märge: Kuigi teil on võimalus kõik iCloudi märguanded otse siit keelata, on lahendamata viga, mis lubab pärast süsteemi taaskäivitamist märguanded uuesti. Seetõttu peate sukelduma erinevatesse saadaolevatesse teavitusseadetesse ja need ükshaaval keelama.
3. samm: Lülitage välja lülitid jaotises Kuva teavitusbännerid, hoidke märguanded lukustuskuval privaatsena, kuvage tegevuskeskuses märguandeid ja esitage märguande saabumisel heli.

4. samm: Lõpuks keelake lüliti jaotises Teatised.

see on kõik! Olete iCloudi märguanded edukalt välja lülitanud, nii et te ei tohiks enam saada häirivaid hüpikaknaid ega helisid.
Märge: Pange tähele, et selle toimingu sooritamine takistab teil ka muid iCloudiga seotud teatisi nägemast.
ICloudi salvestusruumi haldamine
iCloudi teatised on tüütud, kuid lihtsalt nende väljalülitamine ei lahenda probleemi tegelikku põhjust. Failide kustutamine toimib, kuid ainult ajutiselt, kuni ruum hakkab taas otsa saama. Seega, kui olete huvitatud oma iCloudi salvestusruumi tõhusamast haldamisest, on siin mõned näpunäited.
Lülituge Minu fotovoogu
Kui fotod võtavad suure osa teie iCloudi salvestusruumist, kaaluge fotode sünkroonimiseks funktsiooni My Photo Stream. See ei vaja iCloudis ruumi, kuid peaksite siiski leidma, et teie viimased fotod sünkroonitakse kohe kõigisse seadmetesse.
Siiski on mõned puudused. Fotosid varundatakse iCloudi ainult maksimaalselt 30 päeva ja te ei leia ka videoid ega reaalajas fotosid seadmete vahel sünkroonituna.

Kui soovite lisateavet My Photo Streami eeliste ja piirangute kohta võrreldes iCloudi vaikefototeegiga, vaadake meie üksikasjalik võrdlusjuhend teema kohta.
Kasutage teenust Google Photos ja Drive
Minu fotovoog on oma tegevuses suurepärane, kuid sellega seotud piiratud pilvvarundusfunktsioon on väga häiriv. Õnneks on midagi veel paremat. Kas olete kunagi kuulnud teenusest Google Photos? See on täiesti tasuta olenemata sellest, kui palju üles laadite, ja saate selle peaaegu igal platvormil.
Kuid teie pildid ja videod on teatud määral tihendatud – maksimaalselt 16 Mp fotode ja 1080p videote puhul –, kuid tasuta on ikka tasuta, eks? Ja erinevalt My Photo Streamist on teil ka püsiv varukoopia juhuks, kui asjad lähevad lõunasse.

Ja kui tegemist on tohutute failidega, siis pole tõesti mõtet raisata oma iCloud Drive'i salvestusruumi, kui teil on kasutada Google Drive. See pakub kuni 15 GB vaba ruumi, mis on kolm korda rohkem kui iCloud pakub. Rääkimata sellest, et Google Drive sünkroonib asju ka üldiselt palju kiiremini.
Keela soovimatud rakendused
Tavaliselt varundab teie iPhone või iPad kõik dokumendid, mille on loonud enamik iCloudi installitud rakendusi. Siiski saate takistada oma seadmel soovimatutest rakendustest andmete üleslaadimist portaali Halda salvestusruumi kaudu – juurdepääsemiseks puudutage Seaded -> Profiili nimi -> iCloud -> Salvestusruumi haldamine -> Varukoopiad.

Veenduge, et te ei keelaks sellel ajal olulistel rakendustel andmete varundamine iCloudi.
Varunda iTunesiga
iCloudi varukoopiad on meeletult mugavad, kuid kui teil on tõesti vaja salvestusruumi, kaaluge iPhone'i või iPadi otse arvutisse varundamiseks iTunes'i kasutamist. Seda tehes peaksite saama iCloudis palju ruumi vabastada, rääkimata täiendavast ribalaiusest, mille säästate kohaliku varundamisega.

Siiski on alati parem omada iCloudi varukoopiat igaks juhuks, nii et kaaluge seda viimase abinõuna. Ja iTunesist rääkides, kas vaatasite uut iTunes'i Windows Store'i rakendus veel?
Ostke täiendavat iCloudi salvestusruumi
Siin mängime kuradi advokaadina, aga kui sulle meeldib iCloudi ja kõike sellega seonduv kasutada, kaaluge täiendava pilvesalvestusruumi ostmist. Saadaval on mitmeid täiendusplaane ja kuni 50 GB salvestusruumi teisaldamine maksab vaid 99 c kuus.
Üks Teine asi
Enne asjade kokkuvõtmist vaatame korraks üle veel üks iCloudiga seotud teatis, mis kuvatakse korduvalt pärast iCloudiga seotud andmete sünkroonimist rakendustega Mail, Calendar või People.
Sildiga "Teie iCloudi sätted on aegunud" kuvatakse see teie Apple ID-ga seotud täiustatud kahefaktoriliste autentimisprotokollide tõttu. Kuna selle teatise lükkavad välja teised rakendused, ei kao see ka pärast kõigi iCloudi teatiste keelamist.

Probleemi lahendamiseks peate looma rakendusepõhise parooli Apple ID haldusportaal et saaksite edukalt sisse logida rakendusse, mis teatist küsib.
Probleemi kohta põhjaliku juhendi saamiseks palun vaadake seda postitust.
Pole enam tüütuid hüpikaknaid, kuid ...
iCloudi märguanded on lausa tüütud ja kuigi saate need kergesti keelata, on alati parem võimalusel ruumi vabastada. Kunagi ei tea, millal võib vaja minna seda olulist iCloudi varukoopiat, et avastamaks, et see pole salvestusruumi puudumise tõttu korralikult sünkroonitud.
Minu fotovoog, Google Photos, Google Drive ja iTunes peaksid kõik aitama teil iCloudiga sünkroonitavate asjade hulka vähendada.
Niisiis, kas teil õnnestus need tüütud märguanded edukalt välja lülitada? Andke meile kommentaarides teada.