Parandage pritskuvale kinni jäänud Windows
Miscellanea / / November 28, 2021
Parandage pritskuvale kinni jäänud Windows: Kui seisate silmitsi selle probleemiga, kus Windows tardub käivituskuval või käivituskuval, on selle põhjuseks rikutud failid, mida arvuti käivitumisel nõutakse. Kui Windowsi operatsioonisüsteem käivitub, laadib see mitu süsteemifaili, kuid kui mõned neist on rikutud või viirusega nakatunud, siis ei saa Windows käivituda ja jääb Splashi külge kinni Ekraan.
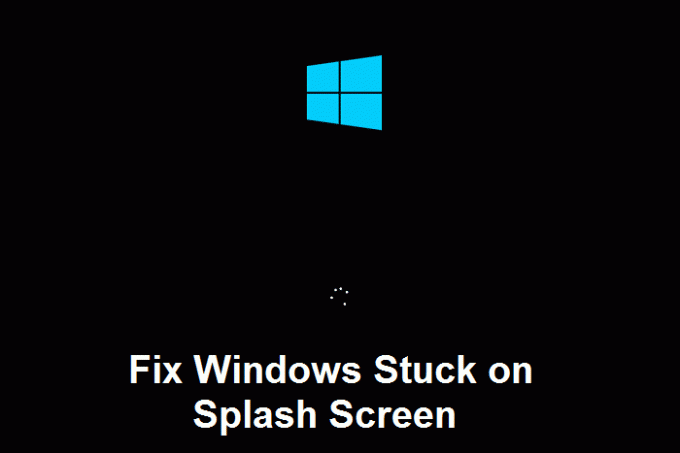
Sellises olukorras ei saa te oma Windowsi sisse logida ja jääte kinni taaskäivitustsüklisse, kus peate iga kord, kui süsteemi käivitate, taaskäivitama. Õnneks on selle probleemi lahendamiseks mitu võimalust, nii et ilma aega raiskamata vaatame, kuidas see probleem allpool loetletud tõrkeotsingu sammude abil tegelikult lahendada.
Sisu
- Parandage pritskuvale kinni jäänud Windows
- 1. meetod: proovige süsteemitaastet turvarežiimis
- 2. meetod: keelake kõik käivitusprogrammid turvarežiimis
- 3. meetod: käivitage CCleaner ja Malwarebytes turvarežiimis
- 4. meetod: käivitage Memtest86+
- 5. meetod: käivitage automaatne parandamine
Parandage pritskuvale kinni jäänud Windows
Veenduge, et luua taastepunkt juhuks kui midagi valesti läheb.
1. meetod: proovige süsteemitaastet turvarežiimis
Kui te ei saa süsteemi kasutada, kasutage turvarežiimi käivitamiseks Windowsi installi või taasteketast.
1. Vajutage Windows Key + R ja seejärel tippige msconfig ja vajutage süsteemi konfiguratsiooni avamiseks sisestusklahvi.

2. Lülita sisse alglaadimise vahekaart ja linnuke Turvalise käivitamise valik.

3. Klõpsake nuppu Rakenda ja seejärel nuppu OK.
4. Taaskäivitage arvuti ja süsteem käivitub Turvarežiim automaatselt.
5. Vajutage Windowsi klahv + R ja tippigesysdm.cpl” ja seejärel vajutage sisestusklahvi.

6.Valige Süsteemi kaitse vahekaarti ja valige Süsteemi taastamine.

7. Klõpsake nuppu Edasi ja valige soovitud Süsteemi taastepunkt.

8. Süsteemi taastamise lõpuleviimiseks järgige ekraanil kuvatavaid juhiseid.
9. Pärast taaskäivitamist võib teil olla võimalik Parandage pritskuvale kinni jäänud Windows.
2. meetod: keelake kõik käivitusprogrammid turvarežiimis
1. Veenduge, et olete turvarežiimis, seejärel vajutage Ctrl + Shift + Esc tegumihalduri avamiseks.

2. Järgmisena minge vahekaardile Startup ja Keela kõik.

3. Peate minema ükshaaval, kuna te ei saa kõiki teenuseid korraga valida.
4. Taaskäivitage arvuti ja vaadake, kas saate pritsekraanil kinni jäänud Windowsi parandada.
5. Kui saate probleemi lahendada, minge uuesti vahekaardile Käivitamine ja alustage teenuste ükshaaval uuesti lubamist, et teada saada, milline programm probleemi põhjustab.
6. Kui teate vea allikat, desinstallige see konkreetne rakendus või keelake see rakendus jäädavalt.
3. meetod: käivitage CCleaner ja Malwarebytes turvarežiimis
1. Laadige alla ja installige CCleaner & Pahavarabaidid.
2.Käivitage Malwarebytes ja laske sellel skannida teie süsteemi kahjulike failide suhtes.
3. Kui leitakse pahavara, eemaldab see need automaatselt.
4. Nüüd jookse CCleaner ja jaotises "Puhastaja" Windowsi vahekaardi all soovitame kontrollida järgmisi puhastatavaid valikuid:

5. Kui olete veendunud, et õiged punktid on kontrollitud, klõpsake lihtsalt Run Cleaner, ja lase CCleaneril oma rada kulgeda.
6. Süsteemi täiendavaks puhastamiseks valige vahekaart Registry ja veenduge, et on märgitud järgmised asjad:

7. Valige Scan for Issue ja lubage CCleaneril skannida, seejärel klõpsake Parandage valitud probleemid.
8. Kui CCleaner küsibKas soovite registri muudatused varundada?” valige Jah.
9. Kui varundamine on lõpetatud, valige Fix All Selected Issues.
10. Muudatuste salvestamiseks taaskäivitage arvuti. See oleks Parandage pritskuvale kinni jäänud Windows aga kui ei, siis jätkake järgmise meetodiga.
4. meetod: käivitage Memtest86+
1. Ühendage USB-mälupulk oma süsteemiga.
2. Laadige alla ja installige Windows Memtest86 USB-võtme automaatne installija.
3. Paremklõpsake just allalaaditud pildifailil ja valige "Väljavõte siit” valik.
4. Pärast ekstraktimist avage kaust ja käivitage Memtest86+ USB-installer.
5. Valige tarkvara MemTest86 kirjutamiseks ühendatud USB-draiv (see vormindab teie USB-draivi).

6. Kui ülaltoodud protsess on lõppenud, sisestage USB arvutisse, milles Windows 10 ei kasuta täielikku RAM-i.
7. Taaskäivitage arvuti ja veenduge, et valitud on USB-mälupulgalt käivitamine.
8.Memtest86 alustab teie süsteemi mälukahjustuste testimist.

9. Kui olete kogu testi läbinud, võite olla kindel, et teie mälu töötab õigesti.
10. Kui mõni samm ebaõnnestus, siis Memtest86 leiab mälukahjustuse, mis tähendab Windows ummikus pritskuvale halva/rikutud mälu tõttu.
11.Selleks, et Parandage pritskuvale kinni jäänud Windows, vigaste mälusektorite avastamisel peate oma RAM-i välja vahetama.
5. meetod: käivitage automaatne parandamine
1. Sisestage Windows 10 buutitav installi-DVD ja taaskäivitage arvuti.
2. Kui teil palutakse CD-lt või DVD-lt käivitamiseks vajutada suvalist klahvi, vajutage jätkamiseks mis tahes klahvi.

3. Valige oma keele-eelistused ja klõpsake nuppu Edasi. Klõpsake nuppu Remont oma arvuti vasakus allnurgas.

4. Suvandi valimise ekraanil klõpsake nuppu Veaotsing.

5. Tõrkeotsingu ekraanil klõpsake nuppu Täpsem valik.

6. Klõpsake kuval Täpsemad suvandid nuppu Automaatne remont või käivitusremont.

7. Oodake, kuni Windowsi automaatne/käivitusparandus täielik.
8. Taaskäivitage arvuti ja tõrge võib praeguseks laheneda.
Lisaks lugege Automaatne parandamine ei suutnud teie arvutit parandada.
Sulle soovitatud:
- Parandage VIDEO_TDR_FAILURE (ATIKMPAG.SYS)
- Windowsi ressursside kaitse parandamine leidis rikutud failid, kuid ei suutnud mõnda neist parandada
- Kuidas parandada Windows Media ei esita muusikafaile Windows 10
- Kaustade ühendamise konfliktide kuvamine või peitmine Windows 10-s
See on see, mis teil õnnestus Parandage pritskuvale kinni jäänud Windows probleem, kui teil on selle juhendi kohta veel küsimusi, küsige neid kommentaaride jaotises.



