Kas välist kõvaketast ei kuvata või seda ei tuvastata? Siin on, kuidas seda parandada!
Miscellanea / / November 28, 2021
Parandage väline kõvaketas, mida ei kuvata või seda ei tuvastata: Välised kõvakettad on väga kasulikud, kui soovite salvestusruumi suurendada. Need võimaldavad teil salvestada andmeid mujal kui teie arvuti esmases salvestusruumis ja seda ka suhteliselt madalamate kuludega. Neid on lihtne kasutada. Kuid mõnikord võib juhtuda, et isegi pärast välise kõvaketta ühendamist arvutiga ei kuvata seda ega tuvastata seda. Välise kõvaketta mitteilmumisel võib olla mitu põhjust surnud USB-pordid või juhiprobleemid. Kui teie arvuti ei tuvasta välist kõvaketast, peate tegema järgmist.

Enne järgmiste meetodite juurde liikumist peate esmalt veenduma, et draivi toitelüliti on sisse lülitatud (kui see on olemas). Seadme tuled näitavad seda. Kuigi enamik väliseid draive on toiteallikaga USB ise, mõnel võib olla eraldi toitekaabel. Sellisel juhul peate veenduma, et toitekaabel töötab korralikult. Kui see ei tööta, võib toitekaabel või pistikupesa olla kahjustatud. Kui olete seda kõike kontrollinud ja teie draivi ei kuvata, järgige antud samme.
Sisu
- Parandage väline kõvaketas, mida ei kuvata või seda ei tuvastata
- 1. meetod – proovige kasutada teist USB-porti või arvutit
- 2. meetod – käivitage riistvara ja seadmete tõrkeotsing
- 3. meetod – lubage väline draiv, kui seda veel pole
- 4. meetod – värskendage väliseid kõvakettadraivereid
- 5. meetod – looge välise draivi jaoks partitsioonid
- 6. meetod – määrake või muutke draivitäht
- 7. meetod – vormindage väline kõvaketas
- 8. meetod – USB valikulise peatamise seadistuse keelamine
Parandage väline kõvaketas, mida ei kuvata või seda ei tuvastata
Veenduge, et luua taastepunkt juhuks kui midagi valesti läheb.
1. meetod – proovige kasutada teist USB-porti või arvutit
Proovige sisestada kõvaketas mõnda teise USB-porti, et kontrollida, kas probleem on USB-pordis endas. Kui teie väline kõvaketas kuvatakse selle teise USB-porti sisestamisel, võib teie eelmine USB-port olla tühi.

Samuti proovige oma kõvaketas mõnda teise arvutisse sisestada. Kui seda ka teises arvutis ei kuvata, võib probleem olla kõvakettaga. See võib isegi olla täiesti surnud ja peate võib-olla selle välja vahetama. Nii saate täpselt teada, kus probleem on.
2. meetod – käivitage riistvara ja seadmete tõrkeotsing
Windowsi sisseehitatud tõrkeotsing võib seda teie eest lahendada, kontrollides ja parandades kõik riistvara või USB-ga seotud probleemid, seega on see kõige olulisem samm. Windowsil selle probleemi tõrkeotsinguks lubamiseks
1. Otsige Veaotsing Windowsi otsinguväljal ja seejärel klõpsake seda. Teise võimalusena pääsete sellele juurde jaotises Seaded.

2. Kerige alla jaotiseni "Riistvara ja seadmed“ ja klõpsake sellel.

3. Klõpsake "Käivitage tõrkeotsing“ jaotises Riistvara ja seadmed.

3. meetod – lubage väline draiv, kui seda veel pole
Kui teie välist kõvaketast ei kuvata või seda ei tuvastata, võib selle põhjuseks olla see, et see on teie arvutis keelatud. Peaksite tagama, et teie kõvaketas on lubatud:
1.Vajutage Windowsi klahv + R avama Jookse.
2. Tippige "devmgmt.msc“ ja klõpsake nuppu OK.

3. Seadmehaldusaknas topeltklõpsake välise kõvaketta tüübil. See võib asuda all "Kettadraivid" või "Universaalsed jadasiini kontrollerid’.
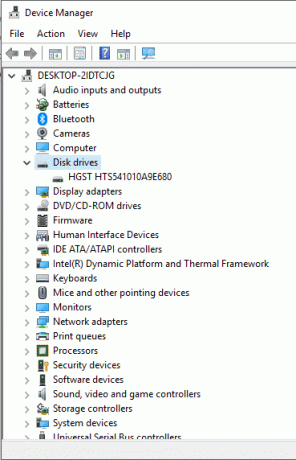
4. Välisel kõvakettal topeltklõpsake selle avamiseks Omadused.
5. Kui näete nüüdKeela seade“, tähendab see, et kõvaketas on juba lubatud.
6.Aga kui sa näed 'Luba seade“ nuppu, seejärel klõpsake välise kõvaketta lubamiseks kindlasti sellel.
4. meetod – värskendage väliseid kõvakettadraivereid
Kui kõvaketaste draiverid on aegunud või puuduvad, võib see viia selleni, et välist kõvaketast ei kuvata ega tuvastata. Seetõttu peate veenduma, et draiverid on värskendatud. Saate draivereid käsitsi värskendada, otsides võrgust uusima versiooni ja laadides need oma arvutisse alla. Selleks peate koguma vajalikud teadmised.
1.Vajutage Windowsi klahv + R seejärel tippige devmgmt.msc ja Enter, et avada seadmehaldur.

2.Laienda Kettadraivid või Universal Serial Bus kontrollerid.
3. Nüüd paremklõpsake oma välisel kõvakettal ja valige Uuenda draiverit.
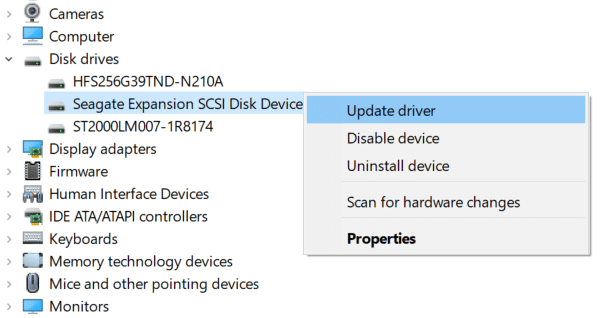
4. Tehke valik "Otsige automaatselt värskendatud draiveritarkvara”.
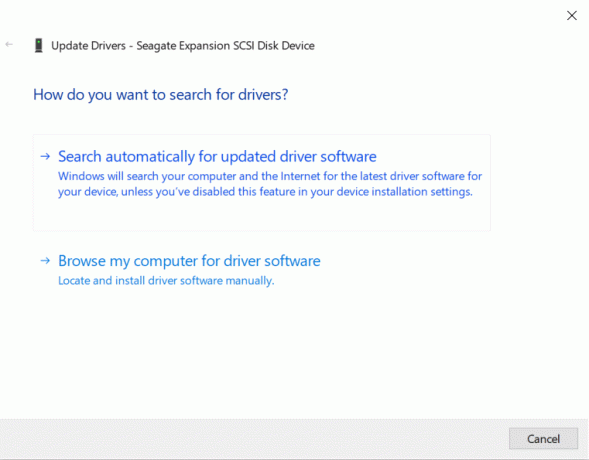
5. See otsib ja installib automaatselt Internetist riistvara värskendatud draiveri.
6. Kui ülaltoodud sammudest oli probleemi lahendamisel abi, siis väga hea, kui mitte, siis jätkake.
7. Paremklõpsake uuesti oma välisel kõvakettal ja valige "Uuenda draiverit", kuid seekord valige järgmisel ekraanil "Sirvige minu arvutit draiveritarkvara otsimiseks.“

8. Nüüd valige "Lubage mul valida arvutis saadaolevate draiverite loendist.”

9. Lõpuks valige uusim draiver loendist ja klõpsake nuppu Edasi.
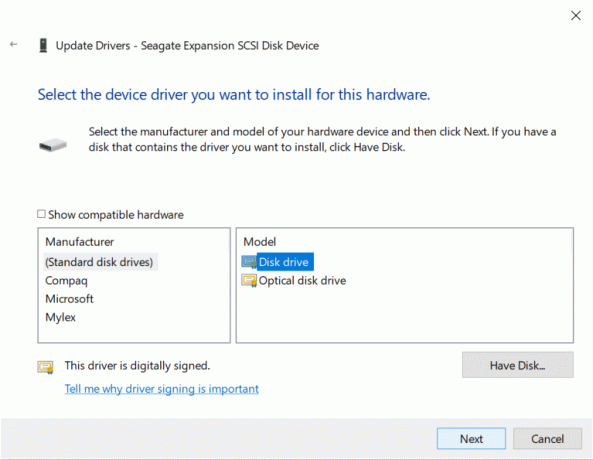
10. Laske ülaltoodud protsessil lõppeda ja muudatuste salvestamiseks taaskäivitage arvuti.
5. meetod – looge välise draivi jaoks partitsioonid
Kui ühendate kõvaketast esimest korda, on võimalik, et seda ei kuvata, kuna sellel pole partitsioone. Ka varem kasutatud kõvaketta puhul ei pruugi partitsiooniprobleemid seda tuvastada. Oma draivi jaotamiseks
1.Vajutage Windowsi klahv + R et avada Run.
2. Tippige "diskmgmt.msc“ ja klõpsake nuppu OK.

3. Paremklõpsake kettahalduse aknas kõvakettal ja valige „Uus lihtne helitugevus’.

4. Protsessi lõpuleviimiseks järgige seda juhendit.

5. Taaskäivitage arvuti ja kontrollige, kas saate seda teha Parandage väline kõvaketas, mis ei ilmu või tuvastas probleemi.
6. meetod – määrake või muutke draivitäht
Kui teie ketas on õigesti jaotatud, peate välise kõvaketta tuvastamiseks määrama draivitähe. Selle jaoks,
1.Vajutage Windowsi klahv + R et avada Run.
2. Tippige "diskmgmt.msc“ ja klõpsake nuppu OK.

3. Kettahalduse aknas paremklõps draivil, millele soovite draivitähe määrata.
4. Klõpsake "Muutke draivitähti ja -teid’.

5. Kui teie draivil pole veel draivitähte, klõpsake nuppuLisama’. Vastasel juhul klõpsake nuppu "Muudadraivitähe muutmiseks.
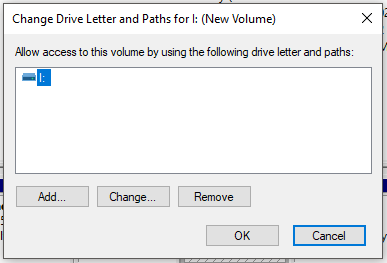
6. Valige "Määrake järgmine draivitäht' Raadio nupp.

7.Valige uus täht, mille soovite määrata rippmenüüst ja klõpsake nuppu OK.

8. Ühendage lahti ja sisestage uuesti väline kõvaketas ning kontrollige, kas teie väline kõvaketas on nüüd tuvastatud või mitte.
7. meetod – vormindage väline kõvaketas
Kui teie draiv on jaotatud ja seda ikka ei kuvata, võib põhjuseks olla see, et see sektsiooni või vormindati varem, kasutades teist failisüsteemi või OS-i ja Windows ei saa sellest aru. Draivi vormindamiseks
1. Vajutage Windowsi klahvi + R, et avada käsk Run, seejärel tippige ‘diskmgmt.msc' ja vajuta Enter.

2. Paremklõpsake kettahalduse aknas kõvakettal ja valige „Vorming’.
Märge: See kustutab kogu draivi sisu. Võimalik, et peate oma failid varundama, kasutades süsteemi, millesse draiv oli jaotatud.

3. Tippige mis tahes nimi, mille all soovite oma sõidule anda Köitemärgi väli.
4.Valige failisüsteemid FAT, FAT32, exFAT, NTFS või ReFS, olenevalt teie kasutusest.

5.Nüüd alates Jaotusühiku suurus (Kobara suurus) rippmenüüst veenduge valige Vaikimisi.

6. Märkige või tühjendageTehke kiire vormindamine” valikud olenevalt sellest, kas soovite teha a kiirvorming või täisvorming.
7. Järgmisena märkige või tühjendage linnuke "Luba failide ja kaustade tihendamine” valik vastavalt teie eelistustele.
8. Lõpuks vaadake üle kõik oma valikud ja seejärel klõpsake nuppu Okei ja klõpsake uuesti Okei oma tegude kinnitamiseks.

9. Kui vormindamine on lõpetatud, saate kettahalduse sulgeda.
See peaks kindlasti parandage välise kõvaketta probleem, mis ei ilmu, aga kui olete mingil põhjusel ummikus, järgige järgmist meetodit.
8. meetod – USB valikulise peatamise seadistuse keelamine
1. Otsige "Toiteplaani muutmine' oma tegumiribal asuval otsinguväljal ja avage see.

2. Klõpsake "Muutke täpsemaid toiteseadeid’.

3. USB-seadete all keelake "USB valikuline peatamise seadistus’.

4. Muudatuste salvestamiseks klõpsake nuppu OK ja seejärel nuppu Rakenda.
5. Sisestage kõvaketas uuesti ja seekord kuvatakse see probleemideta.
Soovitatav:
- OneDrive’i kasutamine: Microsoft OneDrive’i kasutamise alustamine
- Kui hiir on Windows 10-s ühendatud, keelake puuteplaat
- Parandage töölaua aknahalduri kõrge protsessor (DWM.exe)
- Kuidas seadistada automaatset väljalülitamist Windows 10-s
Loodan, et see artikkel oli kasulik ja saate nüüd hõlpsalt hakkama Parandage väline kõvaketas, mida ei kuvata või seda ei tuvastata, kuid kui teil on selle õpetuse kohta veel küsimusi, küsige neid kommentaaride jaotises.



