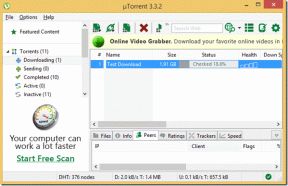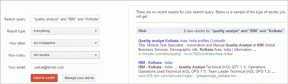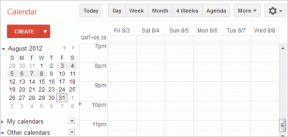Kuidas parandada Chromebookis DHCP-otsingu nurjunud viga
Miscellanea / / November 28, 2021
Kas näete Chromebookis DHCP-otsingu nurjumise tõrketeadet, kui proovite võrguga ühendust luua? Pole vaja muretseda! Sellest juhendist saate teada, kuidas parandada Chromebookis DHCP-otsingu ebaõnnestumist.
Mis on Chromebook? Mis on Chromebookis DHCP-otsingu tõrge?
Chromebook on uue põlvkonna arvutid, mis on loodud ülesannete täitmiseks kiiremini ja lihtsamalt kui olemasolevad arvutid. Need töötavad Chrome'is Operatsioonisüsteem mis sisaldab Google'i parimaid funktsioone koos pilvesalvestuse ja täiustatud andmekaitsega.
Dynamic Host Configuration Protocol, lühendatult DHCP, on mehhanism seadmete konfigureerimiseks Internetis. See eraldab IP-aadressid ja võimaldab vaikelüüsi, et hõlbustada kiiret ja sujuvat ühendust IP-võrgu erinevate seadmete vahel. See tõrge ilmub võrguga ühenduse loomisel. Põhimõtteliselt tähendab see, et teie seade, antud juhul Chromebook, ei saa DHCP-serverist IP-aadressidega seotud teavet hankida.

Sisu
- Kuidas parandada Chromebookis DHCP-otsingu ebaõnnestunud viga
- Mis põhjustab Chromebookis DHCP-otsingu nurjumise vea?
- 1. meetod: värskendage Chrome OS-i
- 2. meetod: taaskäivitage Chromebook ja ruuter
- 3. meetod: kasutage Google'i nimeserverit või automaatset nimeserverit
- 4. meetod: looge uuesti ühendus WiFi-võrguga
- 5. meetod: muutke Wi-Fi võrgu sagedusriba
- 6. meetod: suurendage DHCP võrguaadressi ulatust
- 7. meetod: Chromebookis DHCP-otsingu ebaõnnestunud vea parandamiseks keelake VPN.
- 8. meetod: looge ühendus ilma Wi-Fi-laiendi ja/või repiiterita
- 9. meetod: kasutage Chromebooki ühenduvusdiagnostikat.
- 10. meetod: eemaldage kõik eelistatud võrgud
- 11. meetod: Chromebookis DHCP-otsingu ebaõnnestunud vea parandamiseks lähtestage ruuter.
- 12. meetod: võtke ühendust Chromebooki klienditoega
Kuidas parandada Chromebookis DHCP-otsingu ebaõnnestunud viga
Mis põhjustab DHCP-otsingu ebaõnnestumist viga Chromebookis?
Selle probleemi põhjuseid pole palju teada. Mõned neist on aga järgmised:
- VPN – VPN varjab teie IP-aadressi ja võib selle probleemi põhjustada.
- Wi-Fi laiendused - Tavaliselt ei sobi need Chromebookidega hästi.
- Modemi/ruuteri sätted - Ka see põhjustab ühenduvusprobleeme ja põhjustab DHCP-otsingu ebaõnnestumise.
- Aegunud Chrome OS – Mis tahes operatsioonisüsteemi vananenud versiooni kasutamine põhjustab seotud seadmes probleeme.
Asume selle vea parandamiseni kõige lihtsamate ja kiiremate meetoditega, mida on kirjeldatud allpool.
1. meetod: värskendage Chrome OS-i
Chromebooki aeg-ajalt värskendamine on suurepärane viis Chrome OS-iga seotud vigade parandamiseks. See hoiaks operatsioonisüsteemi uusima tarkvaraga kooskõlas ning väldiks ka tõrkeid ja kokkujooksmisi. Saate lahendada Chrome OS-iga seotud probleemid, uuendades püsivara järgmiselt:
1. Et avada Teavitus menüü, klõpsake nuppu Aeg ikooni alumises paremas nurgas.
2. Nüüd klõpsake nuppu käik juurdepääsuks ikoonile Chromebooki seaded.
3. Valige vasakpoolsest paneelist suvand pealkirjaga Teave Chrome OS-i kohta.
4. Klõpsake nuppu Kontrolli kas uuendused on saadaval nuppu, nagu esile tõstetud.

5. Taaskäivita arvutisse ja vaadake, kas DHCP-otsingu probleem on lahendatud.
2. meetod: taaskäivitage Chromebook ja ruuter
Seadmete taaskäivitamine on tõhus viis väiksemate vigade parandamiseks, kuna see annab teie seadmele aega end lähtestada. Seetõttu taaskäivitame selle meetodi puhul mõlemad, ruuter ja Chromebook, et see probleem võimalikuks lahendada. Järgige lihtsalt neid lihtsaid samme.
1. Esiteks, Lülita välja Chromebook.
2.Lülita välja modem/ruuter ja ühenda lahti see toiteallikast.
3. Oota paar sekundit enne sind uuesti ühendada see toiteallikasse.
4. Oota modemi/ruuteri tulede stabiliseerimiseks.
5. Nüüd sisse lülitada Chromebook ja ühendada see Wi-Fi võrku.
Kontrollige, kas DHCP-otsingu tõrge Chromebookis nurjus on parandatud. Kui ei, proovige järgmist lahendust.
Loe ka:Fix DHCP pole Windows 10 WiFi jaoks lubatud
3. meetod: kasutage Google'i nimeserverit või automaatset nimeserverit
Seade kuvab DHCP-otsingu veateate, kui see ei saa suhelda DHCP-serveri või IP-aadressidega DNS-server. Seetõttu saate selle probleemi lahendamiseks kasutada Google'i nimeserverit või automaatset nimeserverit. Vaatame, kuidas seda teha:
Valik 1: Google'i nimeserveri kasutamine
1. Navigeerige Chrome'i võrgu seaded alates Teavituste menüü nagu on selgitatud 1. meetod.
2. Under Võrgusätted, valige Wi-Fi valik.
3. Klõpsake nuppu parem nool saadaval kõrval võrku millega te ei saa ühendust luua.
4. Kerige alla, et leida ja valida Nimeserver valik.
5. Klõpsake nuppu rippmenüüst kasti ja vali Google'i nimeserverid antud menüüst, nagu näidatud.
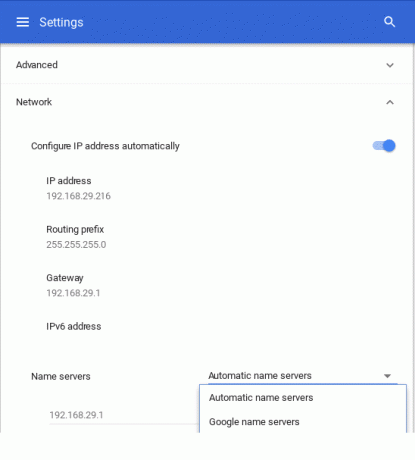
Kontrollige, kas probleem on lahendatud, ühendades selle uuesti Wi-Fi-võrguga.
Valik 2: automaatse nimeserveri kasutamine
1. Kui DHCP-otsing ebaõnnestus, tõrge püsib ka pärast Google'i nimeserveri kasutamist, Taaskäivita Chromebook.
2. Nüüd jätkake jaotisega Võrgusätted lehele nagu varem.
3. Kerige alla jaotiseni Nimeserverid silt. Seekord vali Automaatsed nimeserverid rippmenüüst. Selguse huvides vaadake ülaltoodud pilti.
4. Ühendage uuesti Wi-Fi-võrku ja kontrollige, kas DHCP probleem on lahendatud.
Valik 3: käsitsi konfigureerimise kasutamine
1. Kui kummagi serveri kasutamine seda probleemi ei lahendanud, minge lehele Võrgusätted veel kord.
2. Siin lülitage välja IP-aadressi konfigureerimineautomaatselt variant, nagu näidatud.
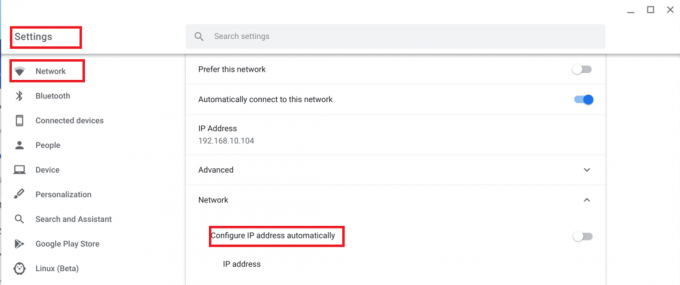
3. Nüüd määrake Chromebooki IP-aadress käsitsi.
4. Taaskäivita seadmega ja ühendage uuesti.
Chromebooki vea DHCP-otsing nurjus tõrge peaks olema praeguseks parandatud.
4. meetod: looge uuesti ühendus WiFi-võrguga
Teine lihtne viis DHCP-otsingu ebaõnnestunud vea parandamiseks Chromebookis on selle WiFi-võrgust lahtiühendamine ja seejärel uuesti ühendamine.
Vaatame, kuidas saate seda teha:
1. Klõpsake nuppu Wi-Fi sümbol Chromebooki ekraani paremas alanurgas.
2. Valige oma Wi-Fi võrgu nimi. Kliki Seaded.
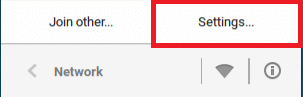
3. Võrguseadete aknas Katkesta ühendus võrku.
4. Taaskäivita oma Chromebooki.
5. Lõpuks ühendada samasse võrku ja jätkake seadme kasutamist nagu tavaliselt.
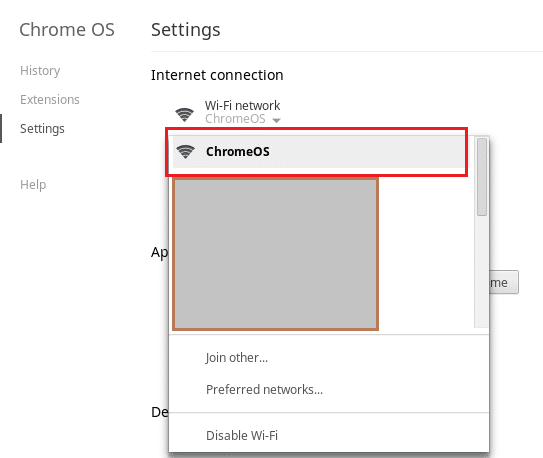
Liikuge järgmise meetodi juurde, kui see ei lahenda Chromebookis DHCP-otsingu nurjumise viga.
Loe ka:Parandage Windows 10 piiratud juurdepääsu või ühenduseta WiFi-ühendus
5. meetod: muutke Wi-Fi võrgu sagedusriba
Võimalik, et teie arvuti ei toeta teie ruuteri pakutavat WiFi-sagedust. Kui teie teenusepakkuja seda muudatust toetab, saate aga võrgu sagedusstandarditele vastavaks sagedusseadeid käsitsi muuta. Vaatame, kuidas seda teha:
1. Käivitage Chrome ja navigeerige lehele ruuteri veebisait. Logi sisse teie kontole.
2. Navigeerige lehele Traadita ühenduse seaded vahekaarti ja valige Vaheta bändi valik.
3. Vali 5 GHz, kui vaikeseade oli 2,4 GHz, või vastupidi.
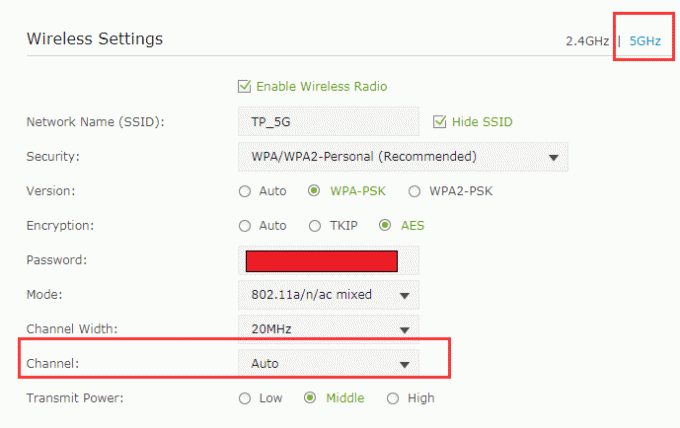
4. Lõpuks salvestada kõik muudatused ja väljuge.
5. Taaskäivita oma Chromebooki ja looge ühendus võrguga.
Kontrollige, kas DHCP probleem on nüüd lahendatud.
6. meetod: suurendage DHCP võrguaadressi ulatust
Märkasime, et teatud seadmete WiFi-võrgust eemaldamine või seadmete arvu käsitsi suurendamine aitas probleemi lahendada. Seda saab teha järgmiselt.
1. Igas veebibrauseris, navigeerige oma ruuteri veebisait ja Logi sisse teie volikirjaga.
2. Jätkake jaotisega DHCP seaded sakk.
3. Laiendage DHCP IP vahemik.
Näiteks kui kõrgem vahemik on 192.168.1.250, laiendage seda väärtusele 192.168.1.254, nagu näidatud.
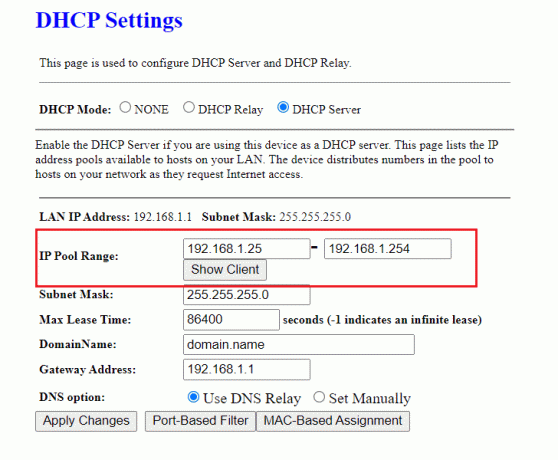
4. Salvesta muutused ja väljuda veebileht.
Kui veateade DHCP-otsing ebaõnnestus, kuvatakse endiselt, võite proovida mõnda järgnevat meetodit.
7. meetod: Chromebookis DHCP-otsingu ebaõnnestunud vea parandamiseks keelake VPN
Kui kasutate puhverserverit või a VPN Interneti-ühenduse loomiseks võib see põhjustada konflikti traadita võrguga. Puhverserver ja VPN on teadaolevalt põhjustanud Chromebookis mitmel korral DHCP-otsingu ebaõnnestumise tõrkeid. Saate selle ajutiselt välja lülitada, et seda parandada.
1. Paremklõpsake VPN klient.
2. Lülita väljas VPN, nagu esile tõstetud.

3. Teise võimalusena saate desinstallida seda, kui seda enam vaja pole.
Loe ka:Parandussaiti ei saa kätte, serveri IP-d ei leitud
8. meetod: looge ühendus ilma Wi-Fi-laiendi ja/või repiiterita
Wi-Fi laiendused või repiiterid on suurepärased, kui tegemist on WiFi-ühenduse ulatuse laiendamisega. Siiski on teada, et need seadmed põhjustavad teatud vigu, näiteks DHCP-otsingu viga. Seetõttu veenduge, et loote WiFi-ühenduse otse ruuteri kaudu.
9. meetod: kasutage Chromebooki ühenduvusdiagnostikat
Kui saate endiselt DHCP-serveriga ühenduse luua ja kuvatakse ikka sama veateade, tuleb Chromebook sisseehitatud ühenduvuse diagnostika tööriistaga, mis aitab teil ühenduvust diagnoosida ja lahendada probleeme. Saate seda kasutada järgmiselt.
1. Otsige diagnostikat menüüst Start.
2. Klõpsake otsingutulemustes valikul Chromebook Connectivity Diagnostics.
3. Klõpsake nuppu Käivitage diagnostika link testide käivitamiseks.
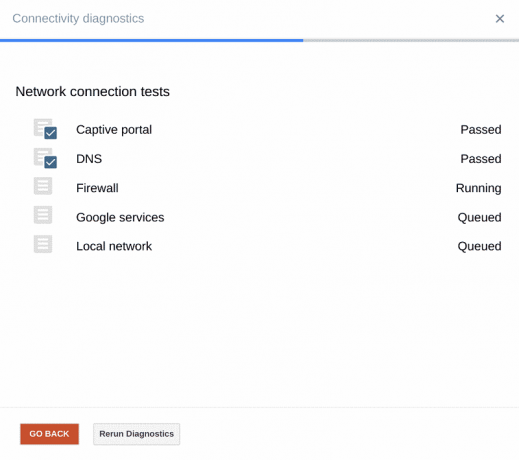
4. Rakendus sooritab ükshaaval järgmised testid:
- Vangistatud portaal
- DNS
- Tulemüür
- Google'i teenused
- Kohalik võrk
5. Lubage tööriistal probleem diagnoosida. Ühenduse diagnostika tööriist viib läbi mitmesuguseid teste ja probleeme parandada kui mõni.
10. meetod: eemaldage kõik eelistatud võrgud
Chromebook OS, nagu iga teine operatsioonisüsteem, säilitab võrgumandaadid, et saaksite luua ühenduse sama võrguga, ilma et peaksite iga kord parooli sisestama. Kuna loome ühenduse rohkemate WiFi-võrkudega, salvestab Chromebook üha rohkem paroole. Samuti loob see eelistatud võrkude loendi, olenevalt varasematest ühendustest ja andmekasutusest. See põhjustab võrgu täidis. Seetõttu on soovitatav need salvestatud eelistatud võrgud eemaldada ja kontrollida, kas probleem püsib. Sama tegemiseks järgige alltoodud samme.
1. Mine lehele Olekuala ekraanil ja klõpsake nuppu Võrk Ikoon ja seejärel valige Seaded.
2. Piirkonnas Internetiühendus valikut, leiate a Wi-Fi võrku. Klõpsake sellel.
3. Seejärel valige Eelistatud võrgud. Siin kuvatakse kõigi salvestatud võrkude täielik loend.
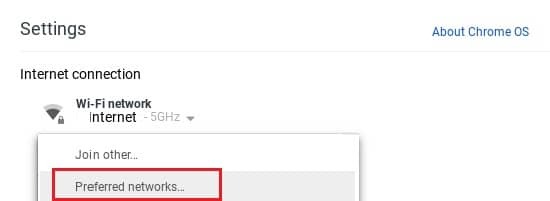
4. Kui hõljutate kursorit võrgu nimede kohal, näete X mark. Klõpsake sellel, et eemaldada eelistatud võrk.
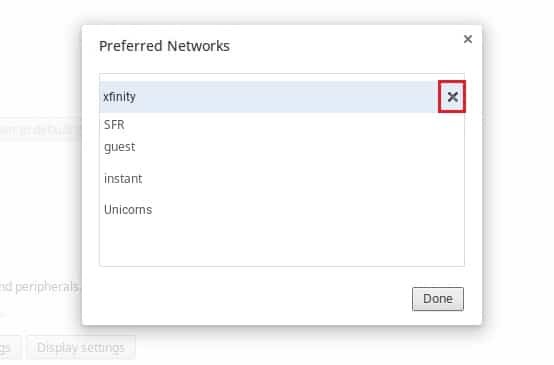
6. Korrake seda protsessi, et kustutada iga eelistatud võrk individuaalselt.
7. Kui loend on kustutatud, looge parooli kinnitades ühendus soovitud Wi-Fi-võrguga.
See peaks lahendama DHCP-otsingu ebaõnnestumise probleemi. Kui ei, jätkake järgmise lahendusega.
11. meetod: Chromebookis DHCP-otsingu ebaõnnestunud vea parandamiseks lähtestage ruuter
DHCP probleemi võib põhjustada teie ruuteri/modemi rikutud püsivara. Sellistel juhtudel saate ruuteri alati lähtestada, vajutades ruuteri lähtestamise nuppu. See taastab ruuteri vaikeseaded ja võib parandada Chromebooki vea tõttu ebaõnnestunud DHCP-otsingu. Vaatame, kuidas seda teha:
1. Lülitage sisse teie ruuter/modem
2. Otsige üles Reset nuppu. See on väike nupp, mis asub ruuteri tagaküljel või paremal küljel ja näeb välja järgmine:

3. Nüüd vajutage nuppu lähtestada nupp pabernõelaga/haaknõelaga.
4. Oodake umbes 30 sekundit, kuni ruuter on täielikult lähtestanud.
5. Lõpuks sisse lülitada ruuteriga ja ühendage Chromebook uuesti.
Nüüd kontrollige, kas saate Chromebookis DHCP-otsingu ebaõnnestunud vea parandada.
12. meetod: võtke ühendust Chromebooki klienditoega
Kui olete proovinud kõiki ülaltoodud meetodeid ja ei saa ikka otsinguprobleemi lahendada, võtke ühendust ametliku klienditoega. Lisateavet saate ka aadressilt Chromebooki abikeskus.
Soovitatav:
- 7 parimat telefoni pöördotsingu teenust
- Parandage Google Chrome'is tõrkekood 105
- Kuidas Steamis peidetud mänge vaadata
- Kuidas teisendada MP4 MP3-ks
Loodame, et suutsite parandage Chromebookis DHCP-otsingu ebaõnnestumise tõrge. Andke meile teada, milline meetod teie jaoks kõige paremini töötas. Kas teil on küsimusi/soovitusi? Pange need allolevasse kommentaaride jaotisesse.