Kas te ei saa Interneti-ühendust luua? Parandage oma Interneti-ühendus!
Miscellanea / / November 28, 2021
Parandage Interneti-ühenduse puudumine: Kas proovite Interneti-ühendust luua, kuid ei saa? See ei ole haruldane olukord, kus teie arvuti loob ühenduse ruuteriga, kuid sina ikka ei pääse Internetti. See viga võib olla tõeliselt masendav ja sellel võib olla mitu võimalikku põhjust. kas teie ruuter ei tööta / on valesti konfigureeritud või võib teie arvutis olla mõni probleem. Selles artiklis käsitleme erinevaid viise, kuidas saate seda probleemi lahendada.
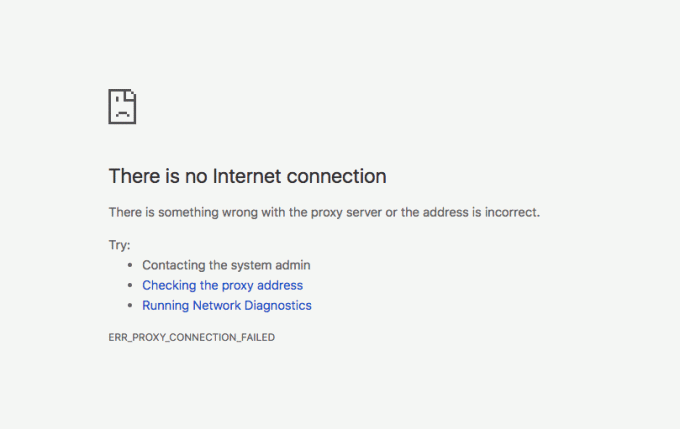
Miks te ei saa Internetiga ühendust?
Enne meetodite juurde asumist peate kõigepealt välja selgitama, kus probleem täpselt peitub. Kas probleemi põhjustab teie ruuter või on see lihtsalt mõni häiritud seade teie arvutis? Põhjuse väljaselgitamiseks proovige võrku ühendada erinevad arvutid ja vaadake, kas neil on juurdepääs Internetile. Kui ka teised arvutid ei saa ühendust luua, on probleem kindlasti ruuteris või ruuteris ISP ise. Kui aga ükski teine arvuti ei saa ühendust luua, proovige pääseda Internetti erinevate veebibrauserite kaudu. Kui saate Interneti-ühenduse mõne muu brauseri kaudu, on see OS-iga seotud probleem. Vastasel juhul on teie arvuti Interneti-sätted valesti konfigureeritud. Sõltuvalt teie probleemi tüübist kasutage alltoodud meetodeid.
Sisu
- Parandage Internetiga ühendust ei saa
- RUUTERI VÕI ISP-GA SEOTUD PROBLEEM
- 1. meetod: taaskäivitage ruuter või modem
- 2. meetod: lähtestage ruuter
- 3. meetod: võtke ühendust oma Interneti-teenuse pakkujaga
- WINDOWSIGA SEOTUD PROBLEEM
- 1. meetod: lubage seadete automaatne tuvastamine
- 2. meetod: keelake täiustatud kaitstud režiim
- ARVUTIGA SEOTUD PROBLEEM
- 1. meetod: kontrollige kõiki kaabliühendusi ja riistvaralüliteid
- 2. meetod: käivitage Windowsi võrgu tõrkeotsing
- 3. meetod: lülitage viirusetõrje ja tulemüür välja
- 4. meetod: määrake automaatne IP-aadress
- 5. meetod: värskendage võrgudraivereid
- 6. meetod: käivitage mõned käsud
- 7. meetod: võrgukaardi uuesti lubamine
- 8. meetod: lähtestage TCP/IP
- Mõned näpunäited Interneti-ühenduse probleemi lahendamiseks
Parandage Internetiga ühendust ei saa
Veenduge, et luua taastepunkt juhuks kui midagi valesti läheb.
RUUTERI VÕI ISP-GA SEOTUD PROBLEEM
1. meetod: taaskäivitage ruuter või modem
Paljud võrguprobleemid saab lahendada selle väga lihtsa sammuga, milleks on ruuteri ja/või modemi taaskäivitamine. Lihtsalt ühendage oma seadme toitejuhe lahti ja ühendage mõne minuti pärast uuesti, kui kasutate kombineeritud ruuterit ja modemit. Eraldi ruuteri ja modemi jaoks lülitage mõlemad seadmed välja. Nüüd alustage esmalt modemi sisselülitamisega. Nüüd ühendage ruuter vooluvõrku ja oodake, kuni see täielikult käivitub. Kontrollige, kas pääsete praegu Internetti juurde.

Samuti veenduge, et kõik seadme(te) LED-tuled töötaksid korralikult või teil võib olla riistvaraprobleem.
2. meetod: lähtestage ruuter
Kui ülaltoodud meetod teie jaoks ei tööta, proovige ruuter lähtestada. Pange tähele, et ruuteri lähtestamine erineb taaskäivitamisest. Seadme lähtestamisel kustutate põhimõtteliselt kõik seadmesse salvestatud sätted ja taastate selle vaikeseadetele.

Lähtestamisnupu leiate ruuteri tagaküljelt. See on väike auk, mille peate nööpnõela või nõelaga umbes 10–30 sekundiks sisse vajutama. Proovige uuesti Interneti-ühendust luua. Pange tähele, et pärast seadme lähtestamist peate kõik eelmised seaded uuesti seadistama. Vaadake, kas seade lähtestatakse parandada Interneti-ühendust ei saa luua.
3. meetod: võtke ühendust oma Interneti-teenuse pakkujaga
Võimalik, et selle probleemi põhjuseks on teie Interneti-teenuse pakkuja ühenduse probleemid. Samuti on võimalik, et teie arvuti oli mõnega nakatunud viirus või pahavara mis võib põhjustada botneti rünnakuid või laadida teie seadmesse alla ebaseaduslikku kraami. sellisel juhul blokeerib teie Interneti-teenuse pakkuja teie ühenduse ja te peate asja uurimiseks võtma ühendust oma Interneti-teenuse pakkujaga.

WINDOWSIGA SEOTUD PROBLEEM
1. meetod: lubage seadete automaatne tuvastamine
Et arvuti saaks Interneti-sätteid automaatselt konfigureerida,
1. Tippige tegumiribal otsinguväljale tekst kontrollpaneel.

2. Kasutage juhtpaneeli avamiseks antud otseteed.
3. Klõpsake "Võrk ja Internet".

4. Klõpsake "Interneti-valikud’.

5. Valige Interneti-atribuutide aknasÜhendused' vahekaarti.
6. Klõpsake "LAN-i sätted’.

7.Linnuke ‘Tuvasta seaded automaatselt' märkeruut.

8. Samuti veenduge, et "Kasutage oma kohtvõrgu jaoks puhverserverit’ märkeruut pole märgitud.
9. Klõpsake nuppu OK ja seejärel OK.
Vaadake, kas puhverserveri keelamine ei saa Interneti-probleemi luua, kui ei, siis jätkake järgmise meetodiga.
2. meetod: keelake täiustatud kaitstud režiim
Kui teil on Interneti-ühenduse loomisel ainult Internet Exploreris probleeme, kasutage seda meetodit täiustatud kaitstud režiimi keelamiseks, mis võib teie juurdepääsu blokeerida. Täiustatud kaitstud režiimi keelamiseks Internet Exploreris
1. Avage Internet Explorer.
2. Klõpsake nuppu hammasratta ikoon akna paremas ülanurgas.
3. Klõpsake "Interneti-valikud’.

4. Lülituge valikule Vahekaart Täpsemalt.
5.Tühjendage märge "Täiustatud kaitstud režiimselle keelamiseks märkeruut.

6. Klõpsake nuppu Rakenda.
ARVUTIGA SEOTUD PROBLEEM
Kui teie arvuti lihtsalt ei saa Interneti-ühendust luua, samas kui mõned teised samasse võrku ühendatud seadmed saavad, peitub probleem teie arvuti sätetes. Selle parandamiseks järgige antud meetodeid.
1. meetod: kontrollige kõiki kaabliühendusi ja riistvaralüliteid
See on üks ilmsetest sammudest, mille olete kindlasti juba teinud. Ühendage kaablid uuesti, kui neid kasutate, ja veenduge, et need on seadmetesse korralikult sisestatud. Mõnikord võib ühendusprobleemi põhjuseks olla kahjustatud kaabel, nii et proovige selle võimaluse välistamiseks teist kaablit.
Kui loote juhtmevaba ühenduse, veenduge, et juhtmevaba kaart oleks lubatud. Mõnel arvutil on füüsiline lüliti Wi-Fi sisse- või väljalülitamiseks. Mõnel võib olla vaja vajutada sama klahvikombinatsiooni.
2. meetod: käivitage Windowsi võrgu tõrkeotsing
Windowsi sisseehitatud tõrkeotsing võib teie valesti konfigureeritud sätteid parandada. Võrgu tõrkeotsingu käivitamiseks Windowsis
1. Klõpsake nuppu hammasratta ikoon menüüs Start, et avada seaded.
2. Klõpsake "Võrk ja Internet’.

3. Klõpsake nuppuOlek' vahekaarti.
4. Klõpsake "Võrgu tõrkeotsing’.

5. Järgige antud juhiseid parandada Interneti-ühendust ei saa luua.
3. meetod: lülitage viirusetõrje ja tulemüür välja
Mõnikord võib teie Interneti-turvaprogramm, nagu tulemüür või viirusetõrjetarkvara, takistada teie arvuti Interneti-sätteid, põhjustades selle vea. Lülitage tulemüür välja ja vaadake, kas viga on lahendatud. Kui ei, siis proovige kogu turvatarkvara välja lülitada ja kontrollige uuesti Interneti-juurdepääsu.

1. Paremklõpsake ikooni Viirusetõrjeprogrammi ikoon süsteemses salves ja valige Keela.

2. Järgmisena valige ajavahemik, mille jaoks Viirusetõrje jääb keelatuks.

Märkus. Valige väikseim võimalik aeg, näiteks 15 minutit või 30 minutit.
3. Kui see on tehtud, proovige uuesti Interneti-ühendust luua ja kontrollige, kas viga laheneb või mitte.
4. meetod: määrake automaatne IP-aadress
Arvuti ja ruuteri vaheline ühendus on ühendatud IP-aadressi abil. Seetõttu on äärmiselt oluline, et kasutataks kehtivat IP-aadressi. Valed IP-aadressi seaded ei pruugi Interneti-probleeme põhjustada. Selle jaoks,
1. Tippige tegumiribal otsinguväljale tekst ncpa.cplja vajutage sisestusklahvi.
2 Võrguühendused aken avaneb.
3. Aknas Võrguühendused paremklõpsake ühendusel millega soovite probleemi lahendada.

4.Valige Omadused menüüst.
5. Klõpsake Etherneti atribuutide aknas nuppuInterneti-protokolli versioon 4 (TCP/IPv4)’.

6. Klõpsake Omadused nuppu.
7. Avaneb Interneti-protokolli versiooni 4 (TCP/IPv4) atribuutide aken.
8. Valige "Hankige IP-aadress automaatselt' Raadio nupp.

9. Samuti valige "Hankige DNS-serveri aadress automaatselt' Raadio nupp.
10. Klõpsake nuppu OK.
11. Taaskäivitage arvuti, et muudatused salvestada ja kontrollida, kas saate seda teha Parandage Interneti-ühenduse ebaõnnestumise probleem.
5. meetod: värskendage võrgudraivereid
Aegunud draiverid on ka üks levinumaid Interneti-probleemide põhjuseid. Lihtsalt laadige alla uusimad draiverid et teie võrgukaart selle probleemi lahendaks. Kui olete hiljuti oma Windowsi uuemale versioonile värskendanud, on see üks tõenäolisemaid põhjuseid. Võimaluse korral kasutage draiveri värskenduste kontrollimiseks tootja värskendusrakendust (nt HP Support Assistant).

6. meetod: käivitage mõned käsud
Kui ülaltoodud meetodid pole teie jaoks töötanud, proovige käivitada käsureal järgmised käsud.
Mõne faili lähtestamiseks, mis võivad vea parandada, käivitage järgmised käsud.
netsh winsocki lähtestaminenetsh int ip lähtestamine

Arvutile uue IP-aadressi hankimiseks käivitage järgmised käsud:
ipconfig /releaseipconfig /renew

Lõpuks käivitage see käsk DNS-i sätete värskendamiseks:
ipconfig /flushdns
Nüüd taaskäivitage arvuti, et kontrollida, kas saate seda teha Parandage Interneti-ühenduse ebaõnnestumise probleem.
7. meetod: võrgukaardi uuesti lubamine
IP-aadressiga seotud probleemide lahendamiseks proovige võrgukaarti keelata ja uuesti lubada. Võrgukaardi keelamiseks ja lubamiseks
1.Tegumiriba otsinguväljal tippige ncpa.cpl ja vajutage sisestusklahvi.
2. Avaneb võrguühenduste aken.
3. Paremklõpsake aknas Võrguühendused probleemiga võrgukaardil.

4. Valige "Keela' menüüst.
5. Paremklõpsake uuesti samal võrgukaardil.
6. Nüüd valige "Luba' loendist.

Kui see ei tööta, proovige võrgukaart täielikult desinstallida. Windows installib selle arvuti taaskäivitamisel automaatselt uuesti.
1. Tippige tegumiribal asuvale otsinguväljale sõna Seadmehaldur.

2. Kasutage seadmehalduri akna avamiseks otseteed.
3. Laienda "Võrguadapterid’.
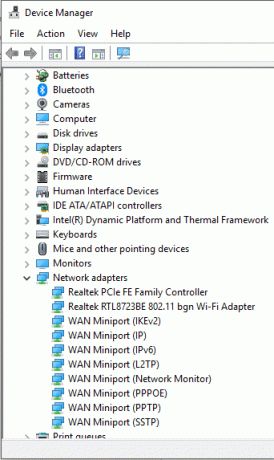
4. Paremklõpsake soovitud võrgukaardil ja valige "Desinstallige' menüüst.
5. Taaskäivitage arvuti.
6. Teise võimalusena saate operatsioonisüsteemis Windows 10 oma võrgu lähtestada järgmiste sammudega.
1. Menüüs Start klõpsake avamiseks hammasrattaikoonil Seaded.
2. Klõpsake "Võrk ja Internet’.

3. Lülituge valikule "Olek' vahekaarti.

4. Kerige alla väljale „Võrguseadete muutmine”. Selle alt leiate "Võrgu lähtestamine' valik. Klõpsake sellel.

5. Klõpsake "Lähtestage kohenuppu, et taastada kõik võrguseaded vaikeseadetele.
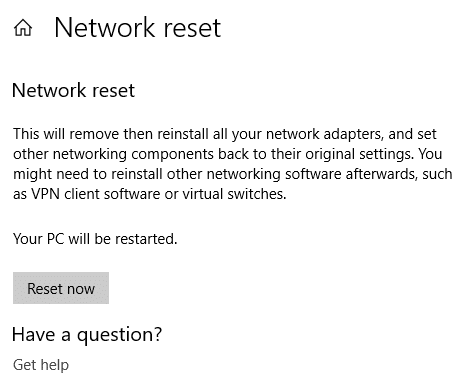
8. meetod: lähtestage TCP/IP
Kui ükski meetoditest teie jaoks ei tööta, peate TCP/IP-virna lähtestama. Rikutud Interneti-protokoll või TCP/IP võib takistada teil Interneti-juurdepääsu. TCP/IP-i saate lähtestada käsuviiba või otse Microsofti utiliidi abil. Selle kohta lisateabe saamiseks minge järgmisele saidile kasulikkust.
Mõned näpunäited Interneti-ühenduse probleemi lahendamiseks
Siin on mõned kiired näpunäited, mida saate selle probleemi lahendamiseks kasutada.
1. Paljudel juhtudel otsivad kasutajad otse täiustatud lahendusi ja jätavad tähelepanuta ilmsed põhjused, mis võivad probleemi tegelikult põhjustada. Lahtised või kahjustatud kaablijuhtmed, mittetoimivad pordid jne. võib ka selliseid probleeme tekitada, nii et otsi esmalt põhilised asjad. Enne kõigi muude tõrkeotsingu meetodite ja lahendustega alustamist kontrollige kõiki füüsilisi kaableid ja porte ning veenduge, et need toimiksid hästi.
2. Kas teie probleem on tõesti probleem? Mõnikord hinnatakse põhilist ühekordset probleemi tõeliseks veaks üle. Võimalik, et probleem on veebisaidil, mida vaatate, mitte kogu arvuti või ruuteriga. Seega peate enne Interneti-ühenduse probleemist teatamist kontrollima mitut erinevat veebisaiti.
3. Veel üks väga ilmne põhjus Interneti-probleemile on see, et võite olla traadita ühenduse signaali levialast väljas. Wi-Fi võrguühenduse jõudlus väheneb seadmete vahelise kaugusega. Kaugel asuv arvuti võib jääda ruuteri signaalivahemikust välja, põhjustades teile probleeme.
4. Selliseid probleeme põhjustab ka vigane või kahjustatud ruuter. Võimaluse korral kontrollige, kas ruuter töötab korralikult, kas kuvar või LED-tuled on olemas.
5. IP-aadresside konfliktid on samuti selle probleemi populaarne põhjus. See väike probleem võib põhjustada teile palju probleeme, sealhulgas Interneti-ühenduse probleemi. Kui kahel ühises võrgus oleval seadmel on sama IP-aadress, on mõlemal Interneti-juurdepääsuga probleeme. Seega veenduge, et teie puhul see nii ei oleks.
6. Arvuti tulemüüridel on suur kontroll teie võrguliikluse ja Interneti-juurdepääsu üle. Probleemi põhjuseks võib olla tulemüüri probleem. Selle probleemi võivad põhjustada tulemüüri pahatahtlikud värskendused või mitme tulemüüri koos töötamine. Selle võimaluse välistamiseks lihtsalt keelake ajutiselt oma tulemüür(id).
7. Kui kasutate krüptitud traadita võrke, peab teie arvutil olema eduka ühenduse loomiseks õige turvavõtmete komplekt. Veenduge, et teie traadita võrgu konfiguratsioone poleks muudetud.
8. Samuti on võimalik, et teie Interneti-teenuse pakkuja on teid blokeerinud sellistel põhjustel nagu maksmata tasud, kehtivuse lõppemine, ebaseadusliku sisu allalaadimine või üleslaadimine jne. Sel juhul seisate taas silmitsi Interneti-ühenduse ja juurdepääsetavuse katkestusega.
9. Teie Interneti-probleemi võis põhjustada mõni viga teie arvutis või operatsioonisüsteemis endas. Näiteks võib teie võrguadapter rikkuda või viiruserünnak mõjutada teie võrgusätteid.
10. Kui miski ei tööta teie jaoks, peate võtma ühendust oma Interneti-teenuse pakkujaga, et kontrollida nende poolt põhjustatud probleeme ja saada näpunäiteid probleemi tõrkeotsinguks.
Need olid meetodid ja näpunäited, mida saate oma Interneti-probleemi lahendamiseks kasutada.
Soovitatav:
- Parandage Chrome'is viga ERR INTERNET DISCONNECTED
- Keelake USB valikuline peatamise seade Windows 10-s
- Parandage Windows 10 kalkulaator kadunud või kadunud
- 4 parimat rakendust PDF-i redigeerimiseks Androidis
Loodan, et ülaltoodud sammudest oli abi ja te suutsite seda teha Parandage Interneti-ühenduse ebaõnnestumise probleem kuid kui teil on selle juhendi kohta veel küsimusi, küsige neid kommentaaride jaotises.



