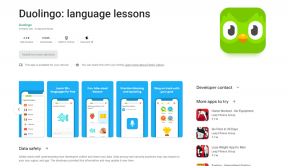Kuidas jälgida, millal töötate ajastatud ülesandega
Miscellanea / / December 02, 2021
Päeval töötan veebiarendajana. Palka saamiseks pean täitma tööaja tabeli. Mõne nädala pärast jõuan reedeni ja mõistan: "Hei! Unustasin oma tööaja tabelit täita ja ma ei mäleta, mis tundi ma sel nädalal töötasin! Olen kindel, et minusugused kontoritöötajad suudavad selle olukorraga samasse suhtuda. 🙂
Selles juhendis näitan teile, kuidas ma selle probleemi lahendasin, luues a ajastatud ülesanne mis logib kuupäeva ja kellaaja, kui ma Logi sisse või lukk minu arvuti. See võib aidata kõigil, sealhulgas neil, kes töötavad kodus (nagu selle saidi toimetaja), iga päev arvuti ees veedetud aega täpselt jälgida. Trikk on selles Ainult Windows.
Esimene osa: stsenaariumi loomine
Samm 1. Looge kaust.

2. samm. Looge sellesse kausta uus tekstifail ja nimetage see login.bat.
Selleks jätke kaustas tühi koht ja valige Uus -> Tekstdokument.

Nimetage see login.bat. (Veenduge, et selle nimi poleks login.bat.txt)

3. samm. Avage tekstifail ning kopeerige ja kleepige sinna järgmine kood.
@kaja väljas
määra kuupäevakood=%kuupäev:~-4%-%kuupäev:~7,2%-%kuupäev:~4,2% %time:~0,2%:%time:~3,2%:%time:~ 6,2%
kui "%1"=="i" kajab %datecode% – sisse logitud >> C:\!Scripts\Login\login.txt
kui "%1"=="o" kajab %datecode% – lukustatud arvuti >> C:\!Skriptid\Login\login.txt
Salvestage see!
Oluline märkus: Kui soovite, et teie logifail ilmuks minu omast erinevas kohas, värskendage kindlasti skripti teed.
Teine osa: sisselogimisülesande loomine
Samm 1. Avatud Ülesannete ajakava, valides Start -> Run (WIN+R) ja tippides taskchd.msc kuvatavas viipas.

2. samm. Valige Loo ülesanne… parempoolsetest toimingutest.

3. samm. Sisestage ülesande nimi nagu Logige sisse sisselogimise kuupäev ja kellaaeg.

4. samm. Klõpsake nuppu Päästikud vahekaarti ja lisage uus päästik. Valige:
- Alustage ülesannet: Sisselogimisel
- Konkreetne kasutaja: See peaks olema teie Windowsi konto

Klõpsake Okei päästiku lisamiseks.
5. samm. Lisage veel üks päästik, välja arvatud see aeg Alustage ülesannet: Tööjaama lukustuse avamine.

Klõpsake Okei päästiku lisamiseks.
6. samm. Klõpsake nuppu Tegevused sakk. Lisage uus toiming ja suunake see argumendiga oma sisselogimisskriptile i.

Klõpsake Okei toimingu lisamiseks.
7. samm. (Valikuline – nõutav ainult siis, kui kasutate sülearvutit) Klõpsake nuppu Tingimused vahekaarti ja tühjendage märkeruut Käivitage ülesanne ainult siis, kui arvuti on vahelduvvoolutoitel.

Kliki Okei ülesande loomiseks.
Kolmas osa: lukuülesande loomine
Samm 1. sisse Ülesannete ajakava, valige Loo ülesanne… parempoolsetest toimingutest.

2. samm. Sisestage ülesande nimi nagu Logige luku kuupäev ja kellaaeg.

3. samm. Klõpsake nuppu Päästikud vahekaarti ja lisage uus päästik. Valige:
- Alustage ülesannet: Tööjaama lukus
- Konkreetne kasutaja: See peaks olema teie Windowsi konto

Klõpsake Okei päästiku lisamiseks.
4. samm. Klõpsake nuppu Tegevused sakk. Lisage uus toiming ja suunake see argumendiga oma sisselogimisskriptile o.

Klõpsake Okei toimingu lisamiseks.
5. samm. (Valikuline – nõutav ainult siis, kui kasutate sülearvutit) Klõpsake nuppu Tingimused vahekaarti ja tühjendage märkeruut Käivitage ülesanne ainult siis, kui arvuti on vahelduvvoolutoitel.

Kliki Okei ülesande loomiseks.
Neljas osa: testimine, et kõik toimiks ootuspäraselt
Teie töö on nüüd lõpetatud. Peate lihtsalt kontrollima, kas kõik töötab ootuspäraselt. Lihtsalt lukustage arvuti vajutades WIN+L ja logige uuesti sisse. Kui järgisite juhiseid õigesti, peaks teil nüüd skriptiga samas kaustas olema fail nimega login.txt. See fail peaks sisaldama iga arvutisse sisse- ja väljalogimise logi.

Lõpuks, kui soovite sellele logifailile kiiresti juurde pääseda, võiksite järgida meie juhendit kuidas kasutada märksõnu, et Windowsis peaaegu kõike kiiresti käivitada.