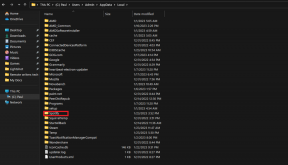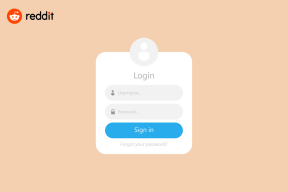Kuidas GIMPis tekstile varju lisada
Miscellanea / / December 02, 2021
Kui me lisada pildile teksti, tavaliselt muudame lihtsalt selle suurust ja värvi. Selle välimuse parandamiseks saame aga veel palju ära teha. Näiteks saame tekstile lisada varjuefekti.

Kui kasutate palju GIMP-redaktorit ja olete mõelnud, kuidas tekstile varju lisada, olete jõudnud õigesse kohta. Selles postituses aitame teil lisada tekstiefekte ja varje.
Varjude lisamine on üsna huvitav viis pilte täiustada. See muudab täielikult argise välimusega tähekombinatsiooni välimust. See, kuidas te varjuefektiga mängite, on teie (ja teie loovuse) enda otsustada. Saate selle lisada teksti kohale või alla ja isegi muuta selle värvi.
Selleks on palju võimalusi, kuid käsitleme siin kolme kõige populaarsemat.
1. meetod: looge topeltkiht
Selle meetodi puhul peate oma tekstikihi dubleerima, muutma duplikaatkihi tekstivärvi ja seejärel kohandama selle varju asukohta. Ärge sattuge segadusse. Seda on lihtne teha ja siin on juhised.
Samm 1: Käivitage GIMP ja looge uus pilt, kasutades menüüd Fail > Uus. Seadke parameetrid vastavalt eelistusele.
2. samm: klõpsake üks kord tööriistakastis Tööriistad tööriistal Tekst. Seejärel kasutades hiire vasak nupp, joonistage teksti jaoks ala ja tippige see. Teksti suurust ja värvi saate reguleerida allolevate valikute kaudu.

3. samm: Nüüd peate selle tekstikihi dubleerima. Paremklõpsake kihtide paneelil tekstikihti ja valige menüüst Duplicate layer.

4. samm: Kui uus kiht on valitud, klõpsake tööriistal Tekst ja muutke teksti värvi.

5. samm: kuna uus kiht on algse kihi peal, tooge see uus kiht algse kihi alla. Selleks lohistage see kihtide paneelil algse kihi alla.

6. samm: Valige tööriistaribalt tööriist Teisalda. Selle tööriista abil liigutage duplikaatkihti veidi nii, et see näeks välja nagu vari.


Nagu pildilt näha, on tekstil vari. Samamoodi saate lisada mitme värvi ja positsiooniga varje.
2. meetod: varjundi kasutamine
Tegelik viis varju lisamiseks on Drop Shadow filtri abil. Selle meetodi puhul ei pea te tekstikihti dubleerima, selle asemel peate kasutama varjufiltrit.
Siin on juhised selle tegemiseks.
Samm 1: Looge Fail > Uus abil uus pilt ja määrake parameetrid. Seejärel lisage sellele kihile tekst tööriistaribal oleva tekstitööriista abil.
2. samm: Paneelil Kihid paremklõpsake tekstikihti ja valige menüüst Alfa kuni valikuni.

3. samm: Kui tekst on nüüd valitud, avage ülaosas asuvalt menüüribalt Filtrid > Valgus ja vari > Vari.

4. samm: Ilmub hüpikaken. Valige varju värv ja reguleerige nihet, hägususe raadiust ja läbipaistmatust vastavalt oma eelistustele. Seejärel klõpsake nuppu OK.

Teie pildil on nüüd vari. Kui teile ei meeldi varju kogus või värv, korrake selle muutmiseks samme.

3. meetod: lisage efektid
Kui soovite minna sammu kaugemale ja lisada selliseid efekte nagu kuma, neoon, läikiv jne. oma tekstile, saate seda teha GIMPis. Siin on, mida peate tegema.
Samm 1: Eeldame, et olete loonud uue malli, kasutades menüüd Fail > Uus. Kui soovite kasutada olemasolevat pilti, avage see menüükäsuga Fail > Ava. Nüüd klõpsake tööriistal Tekst ja tippige oma tekst pildile. Selle suurust ja värvi saate muuta valikutest.

2. samm: Nüüd, kui tekstikiht on valitud, avage ülemisel ribal Filtrid ja valige Alfast logoni. Siin saate valida soovitud efekti. Seejärel saate reguleerida iga efekti intensiivsust vastavates sätetes.


Kui efektid on menüüs hallid, kontrollige, kas kihil on alfakanal või mitte. Lihtsaim viis seda teha on vaadata kihi nime. Kui kihi nimi on paksus kirjas, pole alfakanalit veel lisatud.
Nüüd alfakanali lisamiseks paremklõpsake kihtide paneelil kihil ja valige menüüst Lisa alfakanal. Pärast lisamist järgige tekstiefekti lisamiseks 2. sammu.
Lõbutse hästi
Loodame, et teile meeldis õpetus ja suutsite luua lahedat tekstivarjuga graafikat. Saate neid tekstipilte kasutada sotsiaalmeedias ja muudel platvormidel, kuna need näevad lahedamad välja kui tavaline (ja igav) tekst. GIMP ära!