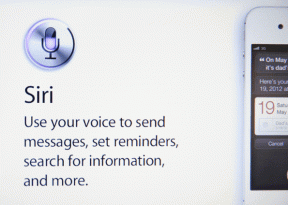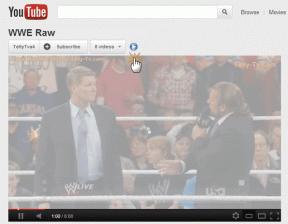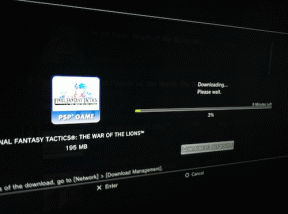Kuidas eemaldada failitüüpide seoseid Windows 10-s
Miscellanea / / November 28, 2021
Failitüüpide seoste eemaldamine Windows 10-s: Failiühendus seob faili rakendusega, mis saab selle konkreetse faili avada. Failitüüpide seoste ülesanne on siduda failiklass vastava rakendusega, näiteks kõik .txt-failid on avatud tekstiredaktoriga, tavaliselt märkmikuga. Seega on kõik failid avatud vaikimisi seotud rakendusega, mis suudab faili avada.
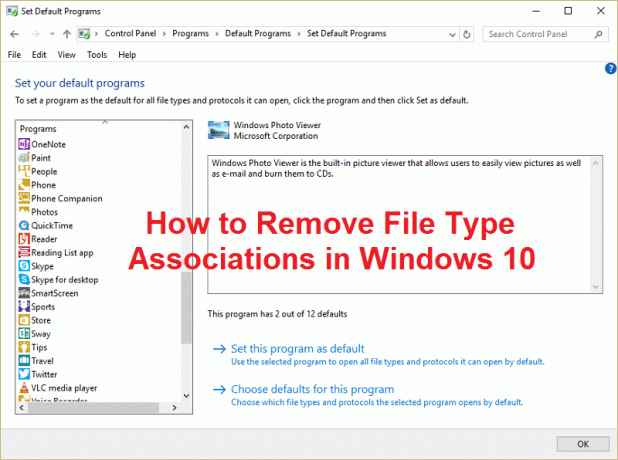
Mõnikord rikutakse failiseost ja Windowsis pole failitüüpide seoseid võimalik eemaldada, antud juhul oletame, et .txt-fail avatakse veebibrauseris või Excelis ja seetõttu on väga oluline failitüüp eemaldada ühendused. Nii et ilma aega raiskamata vaatame, kuidas see probleem allpool loetletud tõrkeotsingu sammude abil lahendada.
Sisu
- Kuidas eemaldada failitüüpide seoseid Windows 10-s
- Valik 1: lähtestage kõik failitüüpide ja protokollide seosed Microsofti vaikeseadetele
- Valik 2: taastage failitüüpide seosed DISM-i tööriista abil
- Valik 3: registriparandus failiühenduse eemaldamiseks
- Valik 4: eemaldage konkreetse rakenduse failiseos käsitsi
- 5. valik: eemaldage failiseosed kolmanda osapoole utiliidiga. Tühistage failitüüpide seos
Kuidas eemaldada failitüüpide seoseid Windows 10-s
Veenduge, et luua taastepunkt juhuks kui midagi valesti läheb.
Valik 1: lähtestage kõik failitüüpide ja protokollide seosed Microsofti vaikeseadetele
1. Vajutage Windowsi klahvi + I, et avada sätted, seejärel klõpsake nuppu Süsteem.

2. Seejärel valige vasakpoolsest aknapaanist Vaikerakendused.
3. Kliki Lähtesta all Lähtestage Microsofti soovitatud vaikeseadetele.

4. Nii olete lähtestanud kõik failitüüpide seosed Microsofti vaikeseadetele.
Valik 2: taastage failitüüpide seosed DISM-i tööriista abil
Märge: Minge töötavasse arvutisse ja käivitage esmalt käsk Eksport, seejärel minge tagasi arvutisse ja seejärel käivitage käsk Import.
1. Vajutage Windowsi klahvi + X ja seejärel valige Käsuviip (administraator).
2. Tippige cmd-sse järgmine käsk ja vajutage sisestusklahvi:
dism /online /Export-DefaultAppAssociations:"%UserProfile%\Desktop\DefaultAppAssociations.xml"
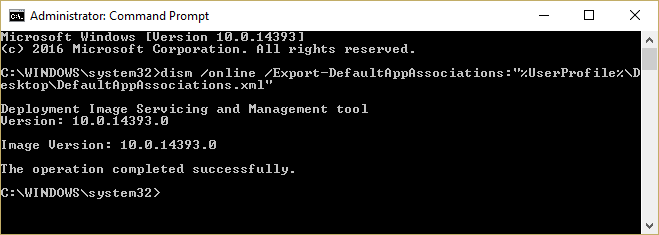
Märkus. See loob DefaultAppAssociations.xml faili oma töölauale.
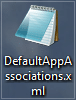
3. Minge oma töölauale ja kopeerige fail USB-mäluseadmele.
4. Järgmisena minge arvutisse, kus failiseos on sassis, ja kopeerige fail oma töölauale (see on oluline alloleva käsu toimimiseks).
5. Nüüd taastage oma arvutis algne failiseos, tippides käsu:
Märge: Kui nimetasite selle ümber DefaultAppAssociations.xml faili või kopeerisite faili muusse kohta kui töölauale, siis peate muutma punase käsuga uue tee või uue nime, mille valisite failile.
dism /online /Import-DefaultAppAssociations:"%UserProfile%\Desktop\MyDefaultAppAssociations.xml“
Märge: Asendage ülaltoodud tee (C:\PATH\TO\FILE.xml) kopeeritud faili asukohaga.

4. Taaskäivitage arvuti ja teie arvutis võivad olla taastatud failitüüpide seosed.
Valik 3: registriparandus failiühenduse eemaldamiseks
1. Vajutage Windowsi klahvi + R ja seejärel tippige regedit ja vajutage registriredaktori avamiseks sisestusklahvi.

2. Liikuge järgmisele registrivõtmele:
HKEY_CURRENT_USER\Software\Microsoft\Windows\CurrentVersion\Explorer\FileExts
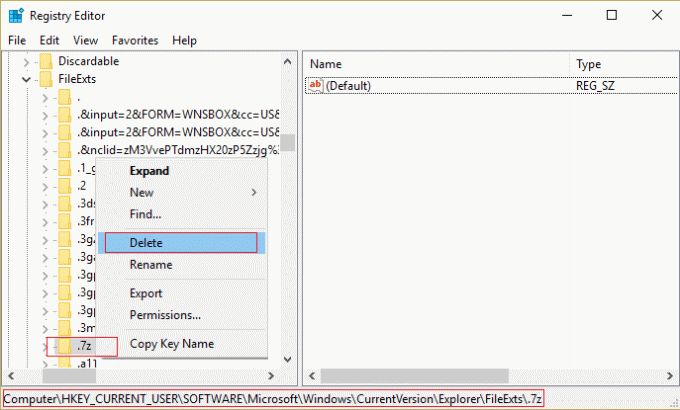
3. Nüüd leidke ülaltoodud võtmest faililaiend, mille seose soovite eemaldada.
4. Kui olete laienduse leidnud, paremklõpsake ja valige kustutada. See kustutaks programmi vaikefailide seose. Näiteks: kui soovite kustutada .jpeg vaikefailide seose, mis on Photo Viewer, siis kustutage .jpeg alamvõti ülaltoodud teele ja kui avate uuesti .jpeg-faili, küsib see rakenduse avamiseks vaikeprogrammi koos.
5. Et ülaltoodud jõustuks, taaskäivitage arvuti või taaskäivitage oma explorer.exe
6. Kui te ikka ei saa failiseoseid eemaldada, peate kustutama ka sama võtme HKEY_CLASSES_ROOT.
Kui olete seda teinud, saate edukalt hakkama Eemaldage failitüüpide seosed konkreetse faili jaoks, kuid on ka muid võimalusi, kui te ei soovi registriga segada.
Valik 4: eemaldage konkreetse rakenduse failiseos käsitsi
1. Avage Notepad ja Klõpsake Fail > Salvesta nimega.

2. Sisestage nimi laiendiga .xyz, näiteks Aditya.xyz
3. Valige soovitud asukoht, kuhu soovite faili salvestada.
4. Järgmisena valige "Kõik failid” all Salvesta tüübina ja seejärel klõpsake nuppu Salvesta.

5. Nüüd paremklõpsake oma faili (mille failitüübi seost soovite eemaldada) ja valige "Ava koos”, seejärel klõpsake nuppu Vali muu rakendus.
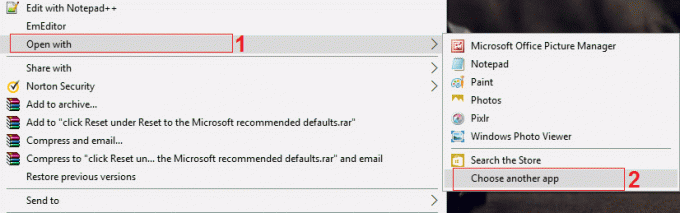
6. Nüüd märkige linnuke "Kasutage alati seda rakendust .txt-failide avamiseks” ja seejärel valige Otsige selles arvutis teist rakendust.

7. Valige Kõik failid alates alumises paremas rippmenüüs ja navigeerige ülal salvestatud failini (antud juhul Aditya.xyz) ning valige see fail ja klõpsake nuppu Ava.

8. Kui proovite faili avada, näete viga See rakendus ei saa teie arvutis töötada, pole probleemi, minge järgmise sammu juurde.

9. Kui failitüübi seos on kinnitatud, kustutage ülaltoodud fail (Aditya.xyz). Nüüd see sunnib .png failitüüp (või valitud faili), et luua uuesti failiseos, ja saate valida rakenduse, millega soovite oma programmi avada.
10. Kui te ei soovi iga kord faili avamisel rakendust valida, paremklõpsake uuesti, valige "Ava koos" ja klõpsake Valige mõni muu rakendus.
11. Nüüd märkige linnuke "Kasutage alati seda rakendust .txt-failide avamiseks” ja seejärel valige rakendus, millega soovite faili avada.
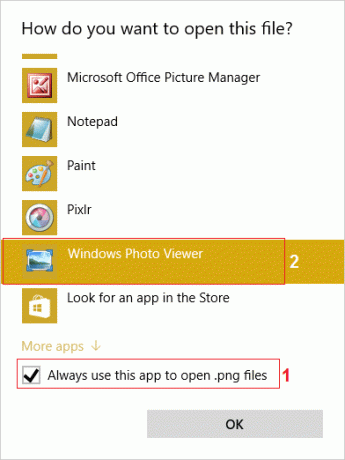
10. Muudatuste salvestamiseks taaskäivitage arvuti.
5. valik: eemaldage failiseosed kolmanda osapoole utiliidiga. Tühistage failitüüpide seos
1. Laadige tööriist alla unassoc_1_4.zip.
2. Järgmisena paremklõpsake zip ja valige väljavõte siit.
3. Paremklõpsake failil unassoc.exe ja seejärel valige Käivita administraatorina.

4. Nüüd valige loendist failitüüp ja klõpsake nuppu "Eemalda failiseos (kasutaja).“

5. Kui failitüübi seos on eemaldatud, peate faili uuesti seostama, mis on lihtne. Kui avate rakenduse uuesti, palub see teil valida programmi, millega faili avada.
6. Nüüd aitab nupp Kustuta, kui soovid failitüübi seose registrist täielikult kustutada. Valitud failitüübi kasutajaspetsiifilised ja globaalsed seosed eemaldatakse.
7. Muudatuste salvestamiseks taaskäivitage arvuti ja see õnnestub Eemaldage failitüüpide seosed.
Sulle soovitatud:
- Paranda Teie praegused turvaseaded ei luba seda faili alla laadida
- Windowsi tulemüüri parandamine ei saa muuta mõnda teie seadet, viga 0x80070424
- Piiratud WiFi-ühenduse probleemi tõrkeotsing
- Parandage Windowsi värskenduse tõrge 0x8024a000
Seda olete edukalt õppinud Kuidas eemaldada failitüüpide seoseid Windows 10-s Kui teil on selle postituse kohta veel küsimusi, küsige neid kommentaaride jaotises.