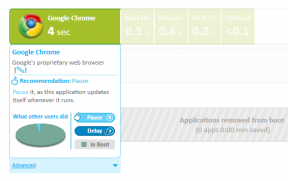Kuidas parandada Windows 10 rikutud prügikasti
Miscellanea / / December 02, 2021
Windowsi arvutis saadetakse faili kustutamisel see prügikasti, mis toimib tõrkekindlana. See on nagu teine võimalus kustutatud fail taastada, kui seda uuesti vajate, ja taastada see kõvakettale. Mis juhtub, kui prügikast rikutakse ja te ei saa kustutatud faile taastada ega tühjenda prügikasti?

Kui prügikast läheb rikutuks, näete tõrget iga kord, kui proovite seda avada. Siin on mõned lahendused, mis aitavad teil parandada Windows 10 rikutud prügikasti, et saaksite kustutatud faili taastada ja meelerahu tunda.
Alustagem.
1. Lisage uuesti prügikast
Minu töölaual pole prügikasti. Jah, see on õige. Olen kõik oma failid pilve teisaldanud ja seal toimivad asjad teisiti. Igatahes on olemas viis prügikasti eemaldamiseks ja seejärel tagasi lisamiseks ning mõnikord võib see probleemi lahendada.
Vajutage klaviatuuril Windowsi klahvi + I klahve, et avada seaded, otsida töölauaikoone ning valida Teemad ja seotud sätted.

Kerige veidi, et leida töölauaikooni seaded.

Seal saate valida, milliseid ikoone töölaual kuvada või peita. Tühjendage siin valik Prügikast, taaskäivitage arvuti ja seejärel valige uuesti Recycle Bin.

Proovige ja vaadake, kas pääsete prügikasti juurde ja kas erinevad seotud funktsioonid töötavad õigesti või mitte.
2. Pahavara skannimine
Võimalik, et pahavara on teie arvutit nakatanud, põhjustades prügikasti vea. Pahavarast põhjustatud rikutud prügikasti parandamiseks soovitan teil alla laadida ja kasutada Microsoft Safety Scannerit ja Malwarebytesi. Microsoft soovitab mõlemat ja ma soovitan kasutada mõlemat korraga.

Mõlemad on tasuta kasutatavad ja paljude ekspertide poolt soovitatud. Kui nad midagi leiavad, järgige ekraanil kuvatavaid juhiseid. Kui ei, siis jätkake teiste lahenduste lugemist.
Märkus. Microsoft soovitab alati enne iga käitamist alla laadida turvaskanneri värske versiooni. Vana versiooni saate kasutada ainult siis, kui see laaditi alla 10 või vähem päeva varem.
Laadige alla Microsoft Safety Scanner
Laadige alla Malwarebytes
3. Värskendage kuvari draivereid
Mõned kasutajad on teatanud, et arvuti kuvadraiverite värskendamine lahendas rikutud prügikasti probleemi. Noh, tasub proovida. Selleks otsige Windowsi Start-menüüst Device Manager ja avage see. Topeltklõpsake ekraaniadapteritel ja paremklõpsake oma graafikakaardil, et valida suvand Värskenda draivereid. Nüüd korrake samu samme üldise PnP-monitori jaoks valiku Monitorid all.

Vajadusel taaskäivitage pärast draiverite värskendamist ja kontrollige, kas pääsete prügikasti uuesti juurde või mitte.
4. Lähtesta prügikast
Prügikasti lähtestamine annab sellele uue hingamise, nagu oleks see hiljuti paigaldatud. Avage administraatoriõigustega käsuviip, otsides seda menüüst Start. Samuti saate selle avada, vajutades klaviatuuril Windowsi klahvi + X klahve ja valides sulgudes käsuviip koos administraatoriga. Kui see avaneb, tippige allolev käsk ja vajutage sisestusklahvi.
rd /s /q C:\$Recycle.bin

See võib võtta aega ja see on korras. Kui olete lõpetanud, taaskäivitage arvuti ja proovige uuesti.
5. Installige prügikast uuesti
Avage juhtpaneel ja minge File Exploreri suvandite all vahekaardile Vaade. Tühjendage märkeruut Peida kaitstud operatsioonisüsteemi failid (soovitatav) ja valige suvand Kuva peidetud failid, kaustad ja draivid. Klõpsake nuppu Rakenda ja seejärel nuppu OK. Pange tähele, et need paljastavad File Exploreris mõned uued ja olulised failid ja kaustad.

Märge: Ärge kustutage ega muutke midagi muud, kui selles juhendis mainitud. Kahtluse korral tehke pendeldraivile varukoopia.
Nüüd näete iga arvuti draivi sees kausta $RECYCLE.BIN. Selle kausta sees on prügikasti kaust ja lubade kaust/kaustad.

Nüüd avage uuesti administraatoriõigustega käsuviip ja korrake allolevat käsku iga arvutis oleva draivi jaoks, asendades draivitähe. Allolevas käsus on draivitäht D, mis on enne märki "$".
rd /s /q D:\$Recycle.bin

See kustutab prügikasti ja lubade kaustad. Kui ei, tehke seda käsitsi, iga draivi puhul uuesti. Süsteemi kaitstud failide peitmiseks minge tagasi kaustavaatesse ja valige Ära näita peidetud faile, kaustu ja draive. Nüüd taaskäivitage arvuti ja korrake ülaltoodud punktis 1 kirjeldatud protsessi, et töölaual prügikast taastada. Loodetavasti oleks see teie jaoks probleemi lahendanud.
6. Reisige ajas tagasi
Windows 10-ga on kaasas mugav funktsioon, mille abil saate taastada oma arvuti viimase taastepunkti. See ei kustuta faile ega kaustu, kuid taastab teie Windowsi OS-i selliseks, nagu see sellel päeval ja kellaajal oli. Selleks otsige otsingust "taastada" ja valige Taastamine. Valige Ava süsteemitaaste.

Näete kõigi teile saadaolevate taastepunktide loendit koos loomise hetke kirjeldusega. Kui näete ainult ühte taastepunkti, valige ekraani allservas Kuva rohkem taastepunkte. Valige üks taastepunkt ja klõpsake ekraanil kuvatavate juhiste järgimiseks nuppu Edasi.

See võtab veidi aega ja teie arvuti võib protsessi käigus mitu korda taaskäivitada. Enne alustamist veenduge, et teie arvuti on laetud ja toiteallikaga ühendatud. Kui olete lõpetanud, kontrollige, kas see lahendas rikutud prügikasti probleemi.
Te ei saa raisatud aega taaskasutada
Prügikast on üks mugav Windowsi funktsioon, mida me igapäevaselt ei kasuta. Kuid kui me seda teeme, võib see päeva päästa. Loodetavasti parandab üks ülaltoodud lahendustest teie rikutud prügikasti vea. Kui leidsite mõne muu võimaluse, jagage seda meiega allpool olevates kommentaarides.
Järgmine: kas te ei saa ikka prügikasti tööle panna? Siit saate teada kolmanda osapoole tööriista kohta, mis täiustab teie taaskasutuskogemust.