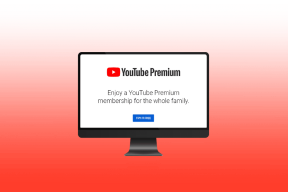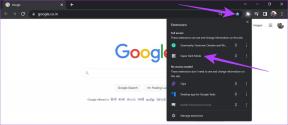Kuidas teha Windows 10 puhast installi
Miscellanea / / November 28, 2021
Kui teil on probleeme oma praeguse Windows 10 installiga ja olete proovinud probleemi lahendamiseks kõiki võimalikke parandusi, kuid see siiski takerdub, peate tegema Windows 10 puhta installi. Windows 10 puhas installimine on protsess, mis kustutab teie kõvaketta ja installib Windows 10 värske koopia.
Mõnikord saavad arvuti aknad rikutud või mõni viirus või pahavara ründab teie arvutit, mille tõttu see lakkas korralikult töötamast ja hakkab probleeme tekitama. Mõnikord olukord halvenes ja peate oma akna uuesti installima või kui soovite oma akent uuendada siis enne akna uuesti installimist või akna uuendamist on soovitatav teha Windows puhas installimine 10.

Sisu
- Kuidas teha Windows 10 puhast installi lihtsalt
- 1. Valmistage oma seade puhtaks paigaldamiseks ette
- a. Oluliste andmete varundamine
- b. Seadme draiverite allalaadimine
- c. Windows 10 süsteeminõuete tundmine
- d. Windows 10 aktiveerimise kontrollimine
- e. Tootevõtme ostmine
- f. Väheoluliste ühendatud seadmete lahtiühendamine
- 2. Looge USB-käivitav meedium
- 3. Kuidas teostada Windows 10 puhast installimist
- 4. Out-O-Box-kogemuse lõpuleviimine
- 5. Pärast installimistoiminguid
Kuidas teha Windows 10 puhast installi lihtsalt
Windows 10 puhas installimine tähendab arvutist kõige kustutamist ja uue koopia installimist. Mõnikord nimetatakse seda ka kohandatud installiks. See on parim võimalus eemaldada kõik arvutist ja kõvakettalt ning alustada kõike nullist. Pärast Windowsi puhast installimist toimib arvuti uue arvutina.
Windowsi puhas installimine aitab vabaneda järgmistest probleemidest:
- Lahendage probleem arvuti jõudlus ja muud küsimused
- Lahendage kiiresti käivitamine ja probleemid sulgeda
- Lahendab mälukasutuse ja rakenduste probleemid
- Aitab kaasa vabaneda mis tahes viirusest või pahavarast
- Vabanege rikutud failidest
- Parandage süsteemi korruptsioon
- Parandab aku tööiga
- Eemaldage kõik soovimatud seaded, failid ja rakendused
Kui uuendate Windowsi näiteks eelmiselt versioonilt uuele, on alati soovitatav teha puhas installimine versioon, kuna see kaitseb teie arvutit soovimatute failide ja rakenduste toomise eest, mis võivad teie hiljem kahjustada või rikkuda aknad.
Puhas installimine pole Windows 10 puhul keeruline, kuid peaksite seda tegema, järgides õigeid samme, kuna iga vale samm võib teie arvutit ja Windowsi tõsiselt kahjustada.
Allpool on toodud korralik samm-sammult protsess, mille abil saate Windows 10-s puhta installi korralikult ette valmistada ja teostada mis tahes põhjusel, mida soovite teha.
1. Valmistage oma seade puhtaks paigaldamiseks ette
Kõige olulisem asi, mida enne puhta installi sooritamist meeles pidada, on pärast puhta installi lõpuleviimist kogu töö, mida olete kunagi teinud, kasutades operatsioonisüsteem kaob ja te ei saa seda kunagi tagasi. Kõik installitud rakendused, kõik failid, millel on andmed, kõik väärtuslikud andmed, mille olete salvestanud, kõik kaob. Seega on oluline varundage oma olulised andmed enne Windows 10 puhta installi alustamist.
Seadme ettevalmistamine ei hõlma ainult oluliste andmete varundamist, sujuvaks ja korrektseks installimiseks peate järgima ka muid samme. Allpool on toodud need sammud:
a. Oluliste andmete varundamine
Nagu teate, kustutab installiprotsess teie arvutist kõik, seega on parem teha kõigist olulistest dokumentidest, failidest, piltidest, videotest jne varukoopia.
Saate luua varukoopia, laadides üles kõik olulised andmed OneDrive või pilves või mis tahes välises salvestusruumis, mida saate turvaliselt hoida.
Failide üleslaadimiseks OneDrive'i toimige järgmiselt.
- Klõpsake nuppu Start ja otsige otsinguriba abil OneDrive ning vajutage klaviatuuril sisestusnuppu. Kui te OneDrive'i ei leia, laadige see Microsoftist alla.
- Sisestage oma Microsofti e-posti ID ja parool ning klõpsake nuppu Järgmine. Teie OneDrive'i kaust luuakse.
- Nüüd avage FileExplorer ja otsige vasakult OneDrive'i kausta ja avage see.
Kopeerige ja kleepige oma olulised andmed sinna ning klient sünkroonib need taustal automaatselt OneDrive'i pilvega.

Failide välismälu salvestamiseks järgige alltoodud samme:
- Ühendage an väline eemaldatav seade arvutisse.
- Avage FileExplorer ja kopeerige kõik failid, millest soovite varukoopia luua.
- Otsige üles irdseadme asukoht, avage see ja kleepige sinna kogu kopeeritud sisu.
- Seejärel eemaldage eemaldatav seade ja hoidke seda turvaliselt.

Samuti märkis ära kõigi installitud rakenduste tootenumbri, et saaksite need hiljem uuesti installida.
Loe ka:6 tasuta tööriista andmete varundamiseks Windows 10-s
b. Seadme draiverite allalaadimine
Kuigi seadistusprotsess ise suudab tuvastada, laadige alla ja installige kõik seadme draiverid kuid võib juhtuda, et mõnda draiverit ei tuvastata, mistõttu on soovitatav alla laadida ja installida kõik uusimad draiverid, et hiljem probleeme vältida.
Uusimate draiverite allalaadimiseks toimige järgmiselt.
- Avage start ja otsige Seadmehaldus kasutades otsinguriba ja vajutage klaviatuuril sisestusnuppu.
- Avaneb teie seadmehaldur, mis sisaldab teavet kogu tarkvara ja riistvara kohta.
- Laiendage kategooriat, mille draiverit soovite uuendada.
- Selle all paremklõpsake seadet ja klõpsake nuppu Uuenda draiverit.
- Kliki Otsige automaatselt värskendatud draiveritarkvara.
- Kui saadaval on mõni draiveri uuem versioon, installitakse ja laaditakse see automaatselt alla.
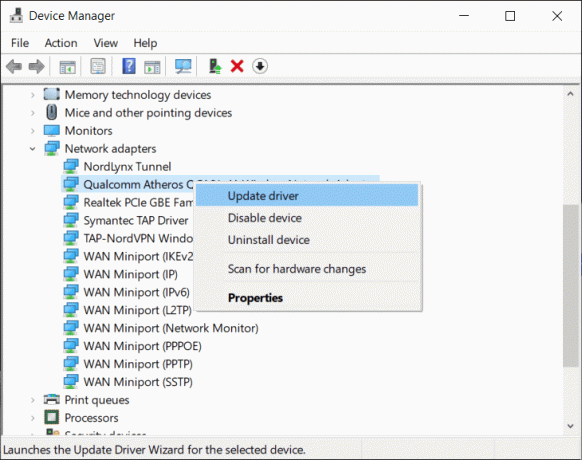
c. Windows 10 süsteeminõuete tundmine
Kui teete puhast installi, et saaksite Windows 10 uuendada, on kõige tõenäolisem, et uus versioon ühildub praeguse riistvaraga. Aga mis siis, kui uuendate Windows 10 versioonilt Windows 8.1 või Windows 7 või muudelt versioonidelt, võib juhtuda, et teie praegune riistvara ei pruugi seda toetada. Seega on enne selle tegemist oluline uurida, millised on Windows 10 riistvara nõuded selle uuendamiseks.
Windows 10 installimiseks mis tahes riistvarasse peavad olema täidetud järgmised nõuded.
- Sellel peaks olema 1 GB mälu 32-bitise ja 2 GB 64-bitise jaoks.
- See peaks koosnema 1 GHZ protsessorist.
- Sellel peaks olema vähemalt 16 GB salvestusruumi 32-bitise ja 20 GB 64-bitise jaoks.
d. Windows 10 aktiveerimise kontrollimine
Windowsi ühelt versioonilt teisele üleminek nõuab seadistamise ajal tootenumbri sisestamist. Kui aga teostate puhast installimist, et Windows 10 versioonist Windows 10 uuendada või soovite Windows 10 uuesti installida, ei pea te sisestama tootevõti uuesti seadistamise ajal, kuna see taasaktiveerub automaatselt, kui see pärast lõpetamist Internetiga ühendatakse paigaldus.
Kuid teie võti aktiveeritakse ainult siis, kui see oli eelnevalt korralikult aktiveeritud. Seetõttu on soovitatav enne puhast installimist kontrollida, kas teie tootenumber on õigesti aktiveeritud.
Selleks järgige alltoodud samme:
- Avage seaded ja klõpsake nuppu Värskendus ja turvalisus.
- Klõpsake vasakus servas oleval aktiveerimisel.
- Otsige akende alt üles Aktiveerimissõnum.
- Kui teie tootevõti või litsentsivõti on aktiveeritud, kuvatakse teade "Windows on aktiveeritud teie Microsofti kontoga seotud digitaalse litsentsiga".

e. Tootevõtme ostmine
Kui teete puhast installi, et uuendada Windowsi vanemalt versioonilt, st versioonilt Windows 7 või alates Windows 8.1 kuni Windows 10, siis vajate tootenumbrit, mis palutakse seadistamise ajal sisestada üles.
Tootenumbri saamiseks peate selle ostma Microsoft Store'ist, kasutades allolevaid linke:
- Osta Windows 10 Pro litsents
- Windows 10 kodulitsents
f. Väheoluliste ühendatud seadmete lahtiühendamine
Mõned eemaldatavad seadmed, nagu printerid, skannerid, USB-seadmed, Bluetooth, SD-kaardid jne. on ühendatud teie arvutitega, mis pole puhta installi jaoks vajalikud ja võivad installimisel konflikti tekitada. Seega tuleks enne puhta installimise alustamist lahti ühendada või eemaldada kõik mittevajalikud seadmed.
2. Looge USB-käivitav meedium
Pärast seadme ettevalmistamist puhtaks installimiseks peate puhtaks installimiseks tegema veel ühe asja luua USB-käivitav meedium. USB-käivitav meedium, mida saab luua Media Creation Tooli või kolmanda osapoole tööriista, näiteks Rufus, abil.

Kui ülaltoodud sammud on lõpule viidud, saate lisatud USB-mälupulga eemaldada ja kasutada seda kõigi Windows 10, mille riistvara vastab nõutavatele nõuetele, puhtaks installimiseks.
Kui te ei saa meediumi loomise tööriista abil USB-käivitavat meediumit luua, saate selle luua kolmanda osapoole rakendusega RUFUS.
USB-käivitava meediumi loomiseks kolmanda osapoole tööriistade abil Rufus järgige alltoodud samme:
- Avage ametlik veebisait Rufus kasutades oma veebibrauserit.
- Allalaadimise all klõpsake uusima väljalasketööriista lingil ja teie allalaadimine algab.
- Pärast allalaadimise lõpetamist klõpsake tööriista käivitamiseks kaustal.
- Valige jaotises Seade USB-draiv, millel on vähemalt 4 GB ruumi.
- Klõpsake jaotises Alglaadimise valik nuppu Valige paremalt saadaolev.
- Sirvige kausta, mis sisaldab Windows 10 ISO-fail teie seadmest.
- Valige pilt ja klõpsake seda Avatud nuppu selle avamiseks.
- Valige Pildivaliku all Standardne Windowsi installimine.
- Jaotiseskeemi ja sihtskeemi tüübi all valige GPT.
- Valige sihtsüsteemi all UEFI valik.
- USisestage sildi Volume alla draivi nimi.
- Klõpsake nuppu Kuva täpsemad vormingusuvandid ja valige Kiire vormindamine ja Loo laiendatud sildi- ja ikoonifailid, kui seda pole valitud.
- Klõpsake nuppu Start.

Pärast ülaltoodud toimingute sooritamist luuakse Rufuse abil USB-käivitav meedium.
3. Kuidas teostada Windows 10 puhast installimist
Nüüd, pärast ülaltoodud kahe toimingu sooritamist, milleks on seadme ettevalmistamine ja USB-käivituskandja loomine, jääb viimaseks sammuks Windows 10 puhas installimine.
Puhta installi alustamiseks ühendage USB-draiv, milles olete loonud USB-käivitava meediumi, seadmega, milles kavatsete Windows 10 puhta installi teha.
Windows 10 puhta installi tegemiseks toimige järgmiselt.
1. Käivitage seade USB-käivitava meediumi abil, mille saate just seadmega ühendatud USB-seadmelt.
2. Kui Windowsi seadistus avaneb, puhastage see sisse Edasi jätkamiseks.

3. Kliki Installeeri nüüd nuppu, mis ilmub pärast ülaltoodud sammu.
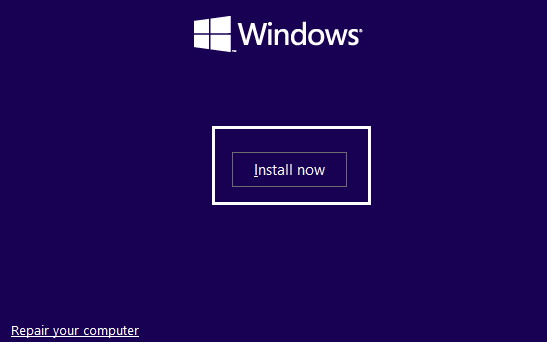
4. Nüüd siin see palub teil seda teha Aktiveerige aknad, sisestades tootenumbri. Seega, kui installite Windows 10 esimest korda või uuendate Windows 10 vanematelt versioonidelt, nagu Windows 7 või Windows 8.1, peate esitage tootevõti mille olete ostnud ülaltoodud linkide kaudu.
5. Kuid kui installite Windows 10 mingil põhjusel uuesti, ei pea te tootenumbrit esitama, nagu olete varem näinud, et see aktiveeritakse seadistamise ajal automaatselt. Selle sammu lõpuleviimiseks peate lihtsalt klõpsama "Mul ei ole tootenumbrit”.
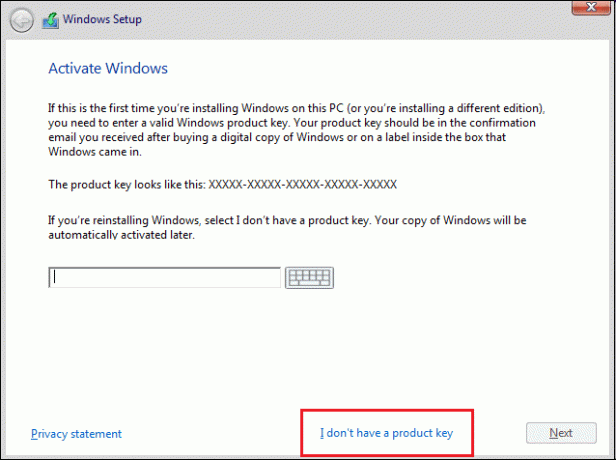
6. Valige Windows 10 väljaanne mis peaks ühtima aktiveeritava tootenumbriga.
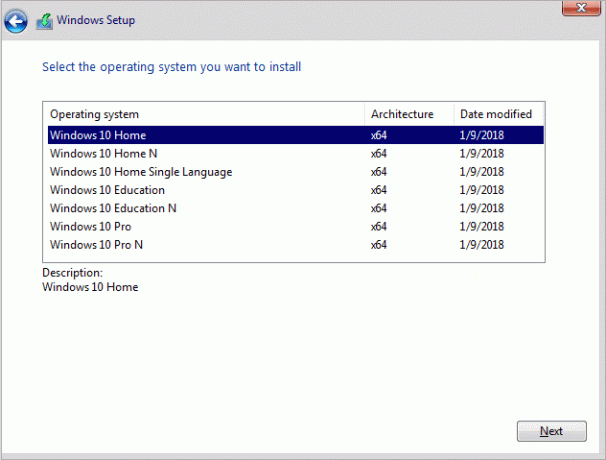
Märge: See valikuetapp ei kehti kõigi seadmete puhul.
7. Klõpsake nuppu Järgmine nupp.
8. Linnuke "Nõustun litsentsitingimustega” ja seejärel klõpsake Edasi.
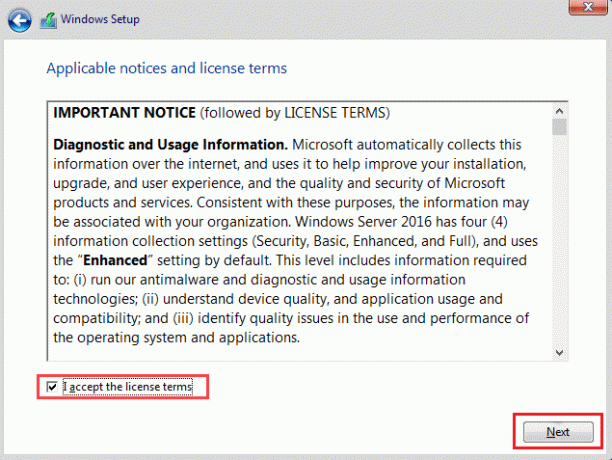
9. Kliki Kohandatud: installige ainult Windows (täpsem) valik.

10. Kuvatakse erinevad vaheseinad. Valige partitsioon, kuhu praegune aken on installitud (tavaliselt on see Drive 0).
11. Allpool antakse mitu võimalust. Kliki Kustuta selle kõvakettalt kustutamiseks.
Märge: Kui saadaval on mitu partitsiooni, peate Windows 10 puhta installimise lõpuleviimiseks kõik partitsioonid kustutama. Te ei pea nende vaheseinte pärast muretsema. Windows 10 loob need installimise ajal automaatselt.
12. See küsib valitud partitsiooni kustutamiseks kinnitust. Kinnitamiseks klõpsake nuppu Jah.
13. Nüüd näete, et kõik teie partitsioonid kustutatakse ja kogu ruum on jaotamata ja kasutamiseks saadaval.
14. Valige jaotamata või tühi draiv ja seejärel klõpsake Edasi.
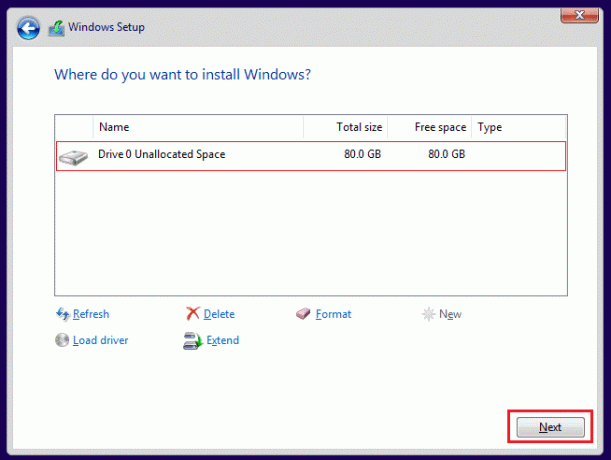
15. Kui ülaltoodud sammud on lõpule viidud, puhastatakse teie seade ja nüüd jätkatakse häälestusega, et installida teie seadmesse Windows 10.
Kui installimine on lõpule viidud, saate Windows 10 värske koopia, ilma et seda oleks varem kasutatud.
4. Out-O-Box-kogemuse lõpuleviimine
Pärast Windows 10 uue koopia täielikku installimist peate seda tegema täielik kasutuskogemus (OOBE) uue konto loomiseks ja kõigi keskkonnamuutujate seadistamiseks.
Kasutatav OOBE oleneb sellest, milliseid Windows 10 versioone te installite. Seega valige OOBE vastavalt oma Windows10 versioonile.
Kastivälise kasutuskogemuse lõpuleviimiseks toimige järgmiselt.
- Esiteks palub see teil seda teha valige oma piirkond. Niisiis, kõigepealt valige oma piirkond.
- Pärast oma piirkonna valimist klõpsake nuppu Jah.
- Seejärel küsib see selle kohta klaviatuuri paigutus kas see on õige või mitte. Valige oma klaviatuuripaigutus ja klõpsake nuppu Jah.
- Kui teie klaviatuuripaigutus ei vasta ülaltoodule, klõpsake nuppu Lisa paigutus ja lisage oma klaviatuuripaigutus ning seejärel klõpsake nuppu Jah. Kui leidsite ülaltoodud valikute hulgast oma klaviatuuripaigutuse, klõpsake lihtsalt nuppu vahele jätma.
- Kliki Seadistage isiklikuks kasutamiseks valik ja klõpsake nuppu Edasi.
- See palub teil sisestada oma Microsofti konto üksikasjad, nagu meiliaadress ja parool. Kui teil on Microsofti konto, sisestage need andmed. Kuid kui teil pole Microsofti kontot, klõpsake nuppu Loo konto ja looge see. Samuti, kui te ei soovi Microsofti kontot kasutada, klõpsake vasakus allnurgas oleval võrguühenduseta kontol. See võimaldab teil luua kohaliku konto.
- Klõpsake nuppu Edasi nuppu.
- See palub teil seda teha looge nööpnõel, mida kasutatakse seadme avamiseks. Kliki Loo PIN-kood.
- Looge oma 4-kohaline PIN-kood ja seejärel klõpsake nuppu OK.
- Sisesta oma telefoninumber mille abil soovite oma seadme telefoniga linkida, ja seejärel klõpsake nuppu Saada. Kuid see samm on valikuline. Kui te ei soovi oma seadet telefoninumbriga siduda, jätke see vahele ja saate seda hiljem teha. Kui te ei soovi telefoninumbrit sisestada, klõpsake vasakus allnurgas käsul Tee seda hiljem.
- Klõpsake nuppu Edasi nuppu.
- Kui soovite OneDrive'i seadistada, klõpsake nuppu Edasi ja soovite salvestada kõik oma andmed Drive'i. Kui ei, siis klõpsake vasakus allnurgas nuppu Salvesta failid ainult sellesse arvutisse.
- Kasutamiseks klõpsake nuppu Nõustu Cortana muul juhul klõpsake nuppu Keeldu.
- Kui soovite juurdepääsu oma tegevuste ajaloole kõigis seadmetes, lubage ajaskaala, klõpsates nuppu Jah, vastasel juhul klõpsake nuppu Ei.
- Seadistage kõik privaatsusseaded vastavalt oma valikule Windows 10 jaoks.
- Klõpsake nuppu Nõustu nupp.
Kui ülaltoodud sammud on lõpule viidud, viiakse kõik seaded ja installimine lõpule ning jõuate otse töölauale.

5. Pärast installimistoiminguid
Enne seadme kasutamist on jäänud mõned sammud, mis tuleb esmalt sooritada.
a) Kontrollige, kas Windows 10 on aktiveeritud
1. Minge seadetesse ja klõpsake nuppu Värskendus ja turvalisus.
2. Kliki Aktiveerimine saadaval vasakul küljel.

3. Kontrollige, kas Windows 10 on aktiveeritud või mitte.
b) Installige kõik värskendused
1. Avage seaded ja klõpsake nuppu Värskendus ja turvalisus.
2. Kliki Kontrolli kas uuendused on saadaval.

3. Kui värskendusi on saadaval, laaditakse need automaatselt alla ja installitakse.

Nüüd olete valmis ja saate äsja täiendatud Windows 10 probleemideta kasutada.
Rohkem Windows 10 ressursse:
- Parandage taaskäivitusahelasse takerdunud Windows 10
- Windows 10 parandamine ei laadi alla ega installi värskendusi
- Windowsi tulemüüri probleemide lahendamine Windows 10-s
Sellega on õpetus lõppenud ja ma loodan, et nüüdseks saate sellega hakkama teostage Windows 10 puhas installimine kasutades ülaltoodud samme. Kuid kui teil on endiselt küsimusi või soovite midagi lisada, võtke julgelt ühendust kommentaaride jaotise kaudu.