4 võimalust Windows 10 salvestatud WiFi-paroolide vaatamiseks
Miscellanea / / November 28, 2021
On palju juhtumeid, kus soovite teada WiFi parooli võrgus, millega praegu ühenduse loote, või nende võrkude jaoks, millega olete viimastel päevadel ühenduse loonud. Võib juhtuda stsenaariume, kus teie pereliige soovib teada teie WiFi-parooli või teie sõbrad tahavad teada teie külastatava küberkohviku parooli. regulaarselt või isegi olete unustanud WiFi parooli ja soovite seda tagasi kutsuda, et saaksite oma uue nutitelefoni või muud seadmed samaga ühendada võrku. Kõigil juhtudel peate leidma selle võrgu WiFi-parooli, millega teie süsteem on praegu ühendatud. Selleks on selles artiklis mõned erinevad meetodid, mille saate valida vaadake salvestatud WiFi paroole operatsioonisüsteemis Windows 10.

Sisu
- 4 võimalust Windows 10 salvestatud WiFi-paroolide vaatamiseks
- 1. meetod: leidke võrguseadete kaudu oma Wi-Fi parool
- 2. meetod: vaadake salvestatud WiFi-paroole PowerShelli abil
- 3. meetod: vaadake salvestatud WiFi-paroole Windows 10-s, kasutades CMD-d
- 4. meetod: kasutage kolmanda osapoole tarkvara
4 võimalust Windows 10 salvestatud WiFi-paroolide vaatamiseks
Veenduge, et luua taastepunkt juhuks kui midagi valesti läheb.
1. meetod: leidke oma Wi-Fi parool: Võrgusätted
See on kõige levinum viis WiFi parooli hankimiseks ja seda meetodit kasutades saate isegi vaadake oma praeguse WiFi-võrgu parooli:
1.Vajutage Windowsi klahv + R siis tippige "ncpa.cpl” ja vajuta Enter.

2. Teise võimalusena peate paremklõpsama nuppu Start ja valima "Võrguühendused”.

3. Alates „Võrguühendused"aken, paremklõps pealJuhtmevaba võrguühendus" ja valige "Olek” nimekirjast.

4. Klõpsake Traadita ühenduse omadused nuppu Wi-Fi oleku akna all.

5. Alates "Traadita ühenduse omadused" dialoogiboks lülitage valikule "Turvalisus” vahekaart.
6. Nüüd peate seda tegema linnuke märkeruut, mis ütleb"Näita tegelasi" jaoks WiFi parooli vaatamine.

7. Kui olete linnukese märkinud, näete teie süsteemi salvestatud WiFi parooli. Vajutage Tühista dialoogiboksidest väljumiseks.
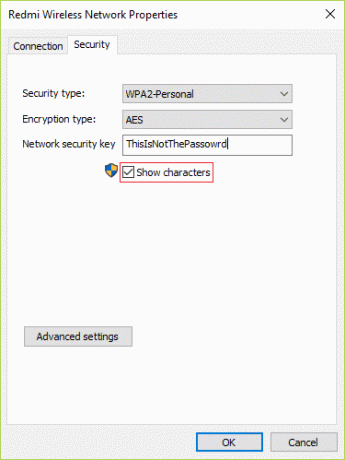
2. meetod: vaadake salvestatud WiFi-paroole PowerShelli abil
See on veel üks viis WiFi parooli toomiseks, kuid see meetod töötab ainult selle jaoks varem ühendatud WiFi-võrgud. Selleks peate avama PowerShelli ja kasutama mõnda käsku. Sammud selleks on –
1.Tüüp powershell siis Windows Searchis paremklõps peal "PowerShell" otsingutulemustest ja valige "Käivitage administraatorina“.

2. PowerShellis peate kopeerima ja kleepima käsu, mis on kirjutatud allpool (ilma jutumärkideta).
(netsh wlan näita profiile) | Select-String “\:(.+)$” | %{$name=$_.Sobib. Rühmad[1].Väärtus. Kärbi (); $_} | %{(netsh wlan show profile name=”$name” key=clear)} | Select-String "Key Content\W+\:(.+)$" | %{$pass=$_.Sobib. Rühmad[1].Väärtus. Kärbi (); $_} | %{[PSCustomObject]@{ PROFILE_NAME=$nimi; PASSWORD=$pääs }} | Format-Table -AutoSize
3. Kui vajutate sisestusklahvi, näete kõigi ühendatud traadita võrkude WiFi-paroolide loendit.
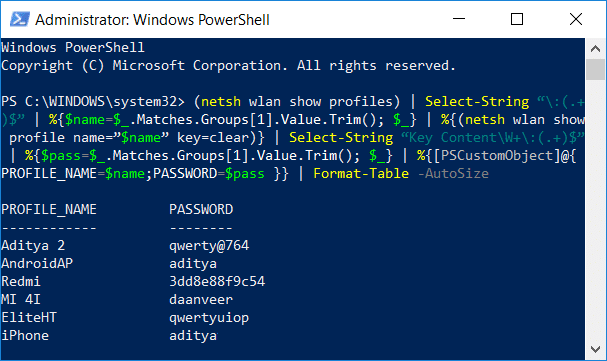
3. meetod: vaadake salvestatud WiFi-paroole Windows 10-s, kasutades CMD-d
Kui soovite teada kõigi juhtmevabade võrkude, millega teie süsteem on varem ühendatud, kõiki WiFi-paroole, siis siin on veel üks lahe ja lihtne viis selleks käsuviiba abil:
1. Vajutage Windows Key + X ja seejärel valige Käsuviip (administraator).
Märge: Või võite sisestada Windowsi otsingusse cmd, seejärel paremklõpsata käsurealt ja valida Käivita administraatorina.

2. Tippige käsusse cmd järgmine käsk ja vajutage sisestusklahvi:
netsh wlan näita profiili

3. Ülaltoodud käsk loetleb kõik WiFi-profiilid, millega olete kunagi ühendatud, ja konkreetse WiFi-võrgu parooli avaldamiseks peate sisestama järgmise käsu, asendades "Võrgu nimi" koos WiFi-võrk, mille parooli soovite avaldada:
netsh wlan näita profiili “võrgu_nimi” võti=selge

4. Kerige alla jaotiseni Turvaseaded ja sa leiad oma WiFi parool paralleelselt "Põhisisu”.
4. meetod: kasutage kolmanda osapoole tarkvara
Teine viis salvestatud WiFi-paroolide vaatamiseks operatsioonisüsteemis Windows 10 on kasutada kolmanda osapoole tarkvara, näiteks WirelessKeyView. See on tasuta rakendus, mille on välja töötanud NirSoft ja see tarkvara aitab teil taastada teie Windows 10 või Windows 8/7 arvutisse salvestatud traadita võrgu turvapääsuvõtmed (kas WEP või WPA). Niipea kui avate rakenduse, kuvatakse kõik üksikasjad kõigi juhtmeta võrkude kohta, millega teie arvuti on ühendatud.

Soovitatav:
- Andmete kogumise keelamine opsüsteemis Windows 10 (kaitske oma privaatsust)
- 6 parimat fototöötlusrakendust Windows 10 jaoks?
- 5 viisi High Pingi parandamiseks Windows 10-s
- Parandage WiFi viga "Internet puudub, turvaline".
Loodan, et see artikkel oli kasulik ja nüüd saate seda hõlpsalt teha Vaadake salvestatud WiFi-paroole operatsioonisüsteemis Windows 10, kuid kui teil on selle juhendi kohta veel küsimusi, küsige neid kommentaaride jaotises.



