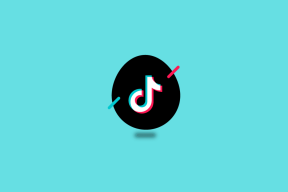Lubage või keelake arendajarežiim Windows 10-s
Miscellanea / / November 28, 2021
Lubage või keelake arendajarežiim Windows 10-s: Varem Windowsis rakenduste arendamiseks, installimiseks või testimiseks peate ostma Microsoftilt arendajalitsentsi, mis vaja uuendada iga 30 või 90 päeva järel, kuid alates Windows 10 kasutuselevõtust pole arendaja enam vaja litsents. Peate lihtsalt lubama arendajarežiimi ja võite alustada oma rakenduste installimist või testimist Windows 10 sees. Arendajarežiim aitab teil testida oma rakendusi vigade ja edasiste täiustuste suhtes, enne kui saadate need Windowsi rakenduste poodi.
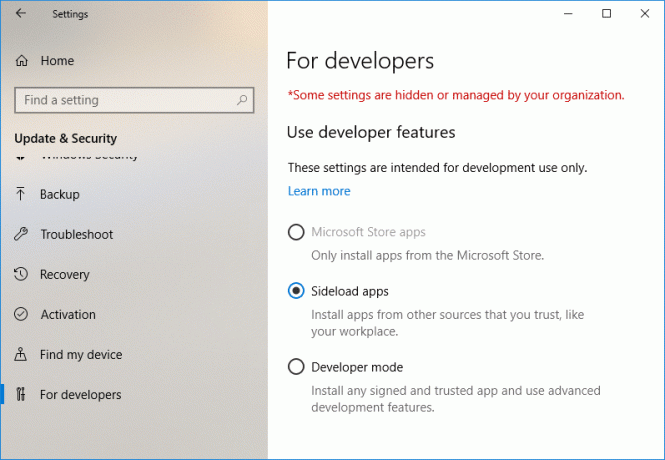
Saate alati valida oma seadme turbetaseme, kasutades järgmisi seadeid.
Windows Store'i rakendused: Need on vaikesätted, mis võimaldavad installida rakendusi ainult Windows Store'ist. Külglaadimise rakendused: See tähendab, et installite rakenduse, millel pole Windows Store'i sertifikaati, näiteks rakendus, mis on ainult teie ettevõttesisene. Arendaja režiim: Võimaldab teil rakendusi seadmesse testida, siluda, installida ja rakendusi külglaadida.
Nii et kui olete arendaja või peate oma seadmes testima kolmanda osapoole rakendust, peate Windows 10-s lubama arendajarežiimi. Kuid mõned inimesed peavad selle funktsiooni ka keelama, kuna mitte kõik ei kasuta arendajarežiimi, nii et ilma raiskamata vaatame, kuidas alltoodud abiga Windows 10 arendajarežiimi lubada või keelata õpetus.
Sisu
- Lubage või keelake arendajarežiim Windows 10-s
- 1. meetod: lubage või keelake arendajarežiim Windows 10 sätetes
- 2. meetod: lubage või keelake arendajarežiim registriredaktoris
- 3. meetod: lubage või keelake rühmapoliitika redaktoris arendajarežiim
Lubage või keelake arendajarežiim Windows 10-s
Veenduge, et luua taastepunkt juhuks kui midagi valesti läheb.
1. meetod: lubage või keelake arendajarežiim Windows 10 sätetes
1. Avamiseks vajutage klahvikombinatsiooni Windows Key + I Seaded seejärel klõpsake Värskendus- ja turvaikoon.

2. Valige vasakpoolsest menüüst kindlasti "Arendaja jaoks“.
3. Nüüd vastavalt teie valikule valige kas Windows Store'i rakendused, Külglaadimise rakendused või Arendaja režiim.

4.Kui valisite Rakenduste külglaadimine või arendajarežiim seejärel klõpsake Jah jätkama.

5. Kui olete lõpetanud, sulgege seaded ja taaskäivitage arvuti.
2. meetod: lubage või keelake arendajarežiim registriredaktoris
1. Vajutage Windows Key + R ja seejärel tippige regedit ja avamiseks vajutage sisestusklahvi Registriredaktor.

2. Liikuge järgmisele registrivõtmele:
HKEY_LOCAL_MACHINE\SOFTWARE\Microsoft\Windows\CurrentVersion\AppModelUnlock
3. Paremklõpsake AppModelUnlocki ja seejärel valige Uus > DWORD (32-bitine) väärtus.
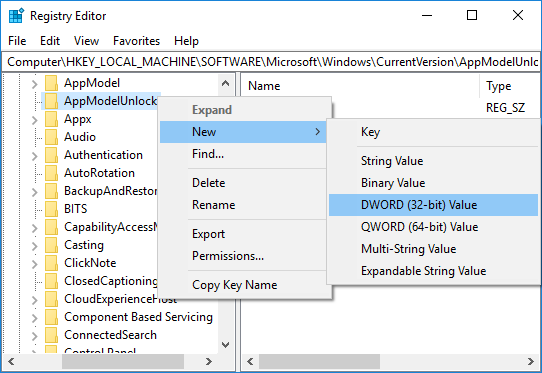
4. Nimetage see vastloodud DWORD kui AllowAllTrustedApps ja vajuta Enter.
5. Sarnaselt looge uus DWORD nimega Allow DevelopmentWithout DevLicense.
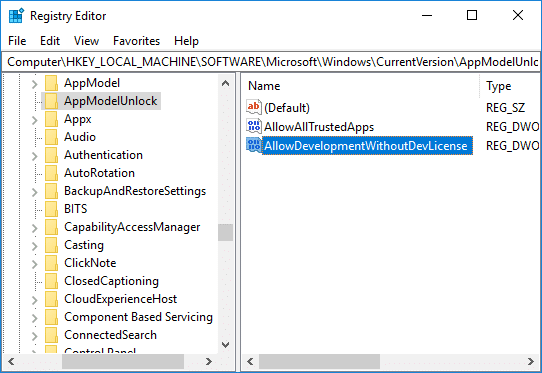
6. Nüüd määrake olenevalt oma valikust ülaltoodud registrivõtmete väärtused järgmiselt:
Windows Store'i rakendused – määrake AllowAllTrustedApps ja AllowDevelopmentWithoutDevLicense väärtuseks 0. Sideload apps – määrake valiku AllowAllTrustedApps väärtuseks 1 ja AllowDevelopmentWithoutDevLicense väärtuseks 0. Arendaja režiim – määrake AllowAllTrustedApps ja AllowDevelopmentWithoutDevLicense väärtuseks 1
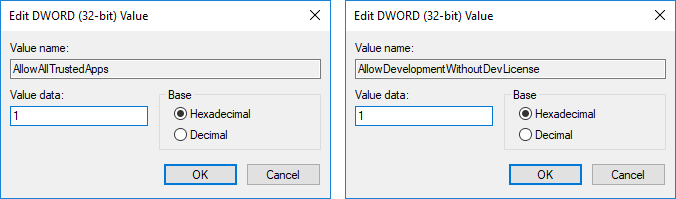
7. Kui olete lõpetanud, sulgege kõik ja taaskäivitage arvuti.
3. meetod: lubage või keelake rühmapoliitika redaktoris arendajarežiim
1. Vajutage Windows Key + R ja seejärel tippige gpedit.msc ja vajuta Enter.

2. Liikuge järgmisele teele:
Arvuti konfiguratsioon > Haldusmallid > Windowsi komponendid > Rakenduste paketi juurutamine
3. Valige kindlasti Rakenduste paketi juurutamine seejärel topeltklõpsake paremas aknapaanil "Lubage installida kõigil usaldusväärsetel rakendustel” ja "Võimaldab arendada Windows Store'i rakendusi ja installida neid integreeritud arenduskeskkonnast (IDE)” poliitika.
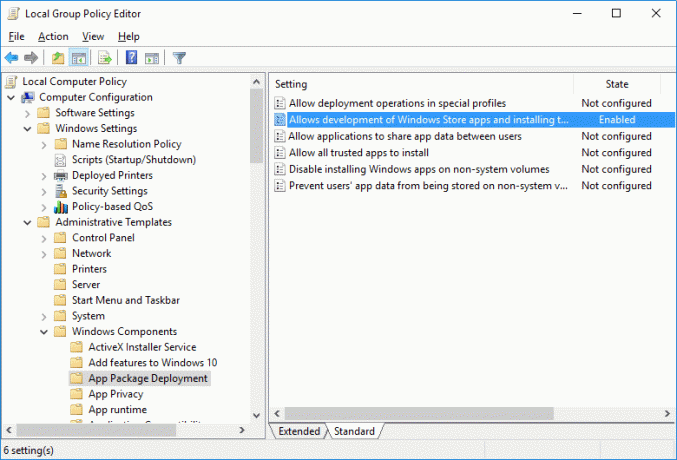
4. Arendajarežiimi lubamiseks opsüsteemis Windows 10 määrake ülaltoodud reeglid väärtuseks Lubatud ja seejärel klõpsake nuppu Rakenda ja seejärel nuppu OK.
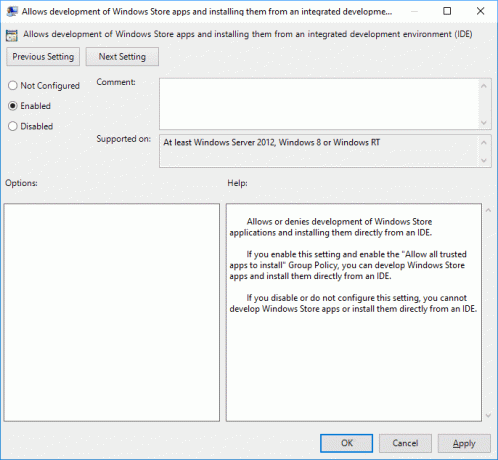
Märge:Kui tulevikus peate Windows 10-s arendajarežiimi keelama, määrake ülaltoodud reeglid lihtsalt valikule Keelatud.
5. Muudatuste salvestamiseks taaskäivitage arvuti.
Soovitatav:
- Lubage või keelake Windows 10 teemadel töölauaikoonide muutmine
- Lubage Windows 10-s üksikasjalikud või üksikasjalikud olekuteated
- Takistage kasutajal Windows 10 töölauaikoone muutmast
- Keelake töölaua taustapildi JPEG kvaliteedi vähendamine Windows 10-s
Seda olete edukalt õppinud Kuidas Windows 10 arendajarežiimi lubada või keelata kuid kui teil on selle õpetuse kohta veel küsimusi, küsige neid kommentaaride jaotises.