6 viisi Android-telefoni ühendamiseks teleriga
Miscellanea / / November 28, 2021
Oleme alati tundnud soovi vaadata oma lemmiksaateid või -filme suuremalt ekraanilt. Jagage meie fotosid suurel ekraanil, et kõik saaksid neid näha. Rääkimata mängijatest, kes tahaksid oma annet suurel ekraanil näidata. Tänu tehnoloogiale on see nüüd võimalik. Nüüd saate ühendada oma Android-nutitelefoni teleriga ja nautida filme, saateid, muusikat, fotosid ja mänge suurel ekraanil. Samuti võimaldab see kogemusi sõprade ja perega jagada. Siiski on veel üks väike mure, mis tuleb lahendada enne, kui saate nautida Androidi kogemust suurel ekraanil.
See ei pruugi olla raketiteadus, kuid Android-telefoni ühendamine teleriga võib siiski olla üsna keeruline. Selle põhjuseks on mitmesugused ühilduvustestid, mis peavad läbima nii teie nutitelefon kui ka teler, enne kui need saab edukalt ühendada. Peale selle pole nende kahe ühendamiseks ainult üks viis. Peate otsustama, milline meetod sobib teile kõige paremini ja on kõige mugavam. Sellised tegurid nagu nutitelefoni kaubamärk, selle sisseehitatud ülekandmis-/peegeldusvõimalused, nuti-/tavateleri funktsioonid jne. mängivad ühendusviisi valimisel otsustavat rolli. Selles artiklis kirjeldame erinevaid viise, kuidas saate Android-telefoni teleriga ühendada.

Sisu
- 6 viisi Android-telefoni ühendamiseks teleriga
- 1. Traadita ühendus Wi-Fi Directi abil
- 2. Google Chromecasti kasutamine
- 3. Ühendage oma Android-telefon teleriga Amazon Firesticki abil
- 4. Looge ühendus kaabli kaudu
- 5. Ühendage oma seade salvestusseadmena
- 6. Voogesitage sisu DLNA-rakenduse abil
6 viisi Android-telefoni ühendamiseks teleriga
1. Traadita ühendus Wi-Fi Directi abil
Wi-Fi Direct on väga kasulik tehnoloogia, mis võimaldab voogesitada sisu oma Android-nutitelefonist telerisse. Wi-Fi Directi kasutamiseks peab teil aga olema nutiteler, mis toetab Wi-Fi Directi. Samuti peab teie nutitelefonil olema sama funktsioon. Vanadel Androidi nutitelefonidel pole Wi-Fi Directi funktsiooni. Kui mõlemad seadmed ühilduvad Wi-Fi Directi toetamisega, peaks Android-nutitelefoni ühendamine teleriga olema käkitegu.
Järgige alltoodud samme, et näha, kuidas:
1. Esiteks, lubage Wi-FiOtsene oma nutiteleris.
2. Järgmisena avage fail, mida soovite jagada. See võib olla foto, video või isegi YouTube'i video.
3. Nüüd klõpsake nuppu jagamisnupp ja valige Wi-Fi otsene võimalus.
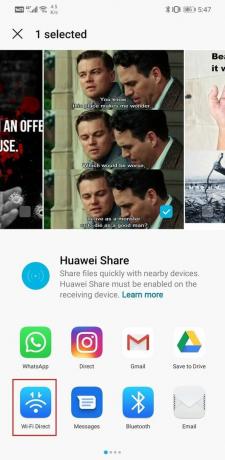
4. Nüüd näete oma telerit saadaolevate seadmete loendis. Puudutage seda.
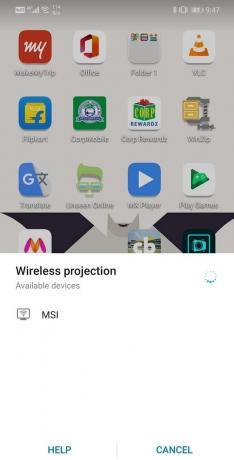
5. Nüüd saate jagatud sisu oma nutiteleris vaadata.
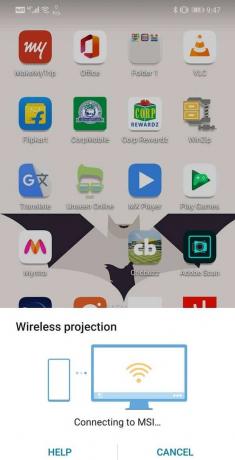
Peale selle, kui soovite mõnda sisu, näiteks mängu, otseülekandeid teha, saate seda teha ka juhtmevaba projektsiooni abil. Põhimõtteliselt oleks see ekraani peegeldamine ja teie mobiiltelefoni ekraani sisu on teie teleris nähtav. Mõned kaubamärgid, nagu Samsung ja Sony, nimetavad seda funktsiooni nutikaks vaateks. Ekraani peegeldamise või juhtmevaba ekraani projektsiooni lubamiseks järgige alltoodud samme.
1. Ava Seaded teie seadmes.

2. Nüüd puudutage nuppu Seade ja ühenduvus valik.
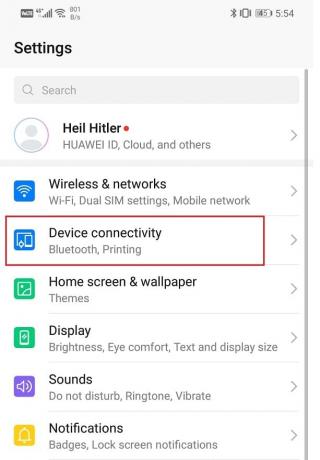
3. Siin, klõpsake Juhtmeta projektsioon.
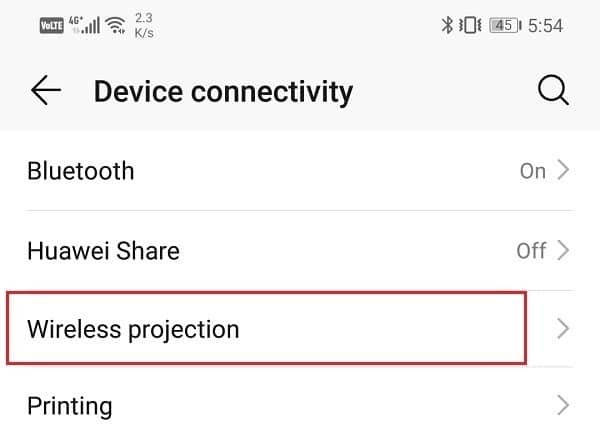
4. See kuvab teile saadaolevate seadmete loendi. Puudutage oma nime TV (veenduge, et Wi-Fi Direct on lubatud).
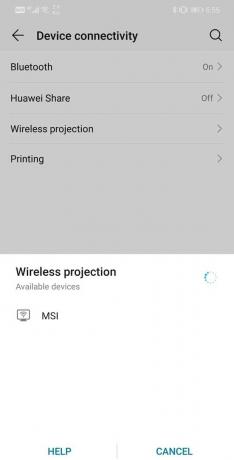
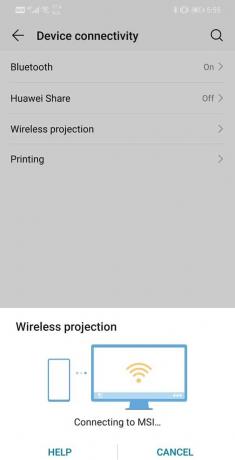
5. Teie Android-seade on nüüd Juhtmeta ühendatud nutitelerisse ja valmis juhtmevaba ekraani projektsioon.
2. Google Chromecasti kasutamine
Teine mugav viis ekraani projitseerimiseks telerisse on kasutada Google'i Chromecast. See on väga kasulik seade, mis on kaasas HDMI-pistik ja USB-toitekaabel mis tuleb teie teleriga ühendada, et seadmele toidet pakkuda. See on klanitud ja väikese suurusega ning saate selle teleri taha peita. Kõik, mida peate tegema, on siduda oma Android-nutitelefon sellega. Pärast seda saate mänge mängides hõlpsalt voogesitada fotosid, videoid, muusikat ja ka ekraani peegeldada. Paljudel rakendustel, nagu Netflix, Hulu, HBO Now, Google Photos, Chrome, on liideses otseülekande nupp. Lihtne puudutage seda ja siis valige oma teler saadaolevate seadmete loendist. Lihtsalt veenduge, et teie telefon ja Chromecast oleksid ühendatud samasse WiFi-võrku.

Rakenduste puhul, millel pole ülekandmisvalikuid, saate kasutada sisseehitatud ekraani peegeldamise valikut. Lihtsalt lohistage teavituspaneelilt alla ja leiate valiku Cast/Wireless projektsioon/Smart View. Lihtsalt puudutage seda ja see projitseerib kogu teie ekraani sellisena, nagu see on. Nüüd saate avada mis tahes rakenduse või mängu ja seda voogesitatakse teie teleris.
Kui te ei leia oma nutitelefonist Casti valikut, saate installida Google Home'i rakenduse Play poest. Siia, minge aadressile Konto>>Peegelseade>>Ekraani/heli ülekandmine ja siis puudutage oma teleri nime.
3. Ühendage oma Android-telefon teleriga Amazon Firesticki abil
Amazon Firestick töötab samal põhimõttel nagu Google Chromecast. Kaasas an HDMI-kaabel, mis ühendatakse teie teleriga. Peate oma Android-seadme Firestickiga siduma ja see võimaldab teil oma ekraani telerisse üle kanda. Amazon Firestick on kaasas Alexa Voice Remote ja võimaldab teil telerit juhtida häälkäskluste abil. Amazoni Firestickil on Google Chromecastiga võrreldes rohkem funktsioone, kuna sellel on sisseehitatud voogesitusteenused saadete, filmide ja muusika jaoks, mida saate kasutada siis, kui nutitelefon pole ühendatud. See muudab Amazon Firesticki populaarsemaks.

Loe ka:Mis on Microsofti virtuaalse WiFi minipordi adapter?
4. Looge ühendus kaabli kaudu
Nüüd, kui teil pole juhtmevaba ekraaniülekannet võimaldavat nutitelerit, võite alati toetuda vanale heale HDMI-kaablile. HDMI-kaablit ei saa otse mobiiltelefoniga ühendada, vajate adapterit. Turul on saadaval erinevat tüüpi adaptereid ja me arutame kõiki erinevaid võimalusi, mis teil on.
HDMI-USB-C adapter
Enamik Android-seadmeid peab praegu olema hakanud kasutama C-tüüpi USB-port laadimiseks ja andmete edastamiseks. See mitte ainult ei toeta kiirlaadimist, vaid on ka oluliselt vähendanud aega, mis kulub failide seadmest arvutisse ülekandmiseks. Sel põhjusel on an HDMI-USB-C adapter on kõige sagedamini kasutatav adapter. Kõik, mida pead tegema, on ühendada HDMI-kaabel, mis on ühendatud teleriga ühest otsast ja mobiiltelefon teisest otsast. See projitseerib teie ekraani sisu automaatselt telerisse.
See aga tähendab, et te ei saa enam voogesituse ajal telefoni laadida, kuna C-tüüpi port ühendatakse adapteriga. Kui soovite teha mõlemat, peate hankima HDMI-USB-C-muunduri. Sellega on teil ikkagi täiendav USB-C-port, mida saate laadija ühendamiseks kasutada.
HDMI-mikro-USB-adapter
Kui kasutate vanemat Android-nutitelefoni, on teil tõenäoliselt mikro-USB-port. Seega peate ostma HDMI-mikro-USB-adapteri. Selle adapteri jaoks kasutatavat ühendusprotokolli nimetatakse MHL-iks. Järgmises osas kirjeldame kahte erinevat protokolli. Samuti võite leida lisapordiga adapteri, mis võimaldab samaaegset laadimist ja ekraaniülekannet.
Seadme ühilduvus konkreetse adapteriga sõltub ühendusprotokollist. Protokolle on kahte tüüpi:
a) MHL – MHL tähistab mobiiltelefoni kõrglahutusega linki. See on kaasaegne kahest ja praegusel ajal kõige sagedamini kasutatav. Selle abil saate HDMI-kaabli abil sisu voogesitada 4K-vormingus. See toetab nii USB-C kui ka mikro-USB-d. Praegune versioon on tuntud kui MHL 3.0 või super MHL.
b) Slimport – Slimport on vanem kasutusel olnud tehnoloogia. Mõned kaubamärgid, nagu LG ja Motorola, pakuvad siiski Slimporti tuge. Slimporti üks hea omadus on see, et see tarbib vähem energiat ega tühjenda teie seadme akut kiiresti. Lisaks on sellel täiendav port, kuhu saate voogesituse ajal laadija ühendada. Kui teie teler ei toeta HDMI-kaablit, võite valida VGA-ühilduva Slimporti.
5. Ühendage oma seade salvestusseadmena
Kui ükski ülaltoodud meetoditest ei tööta, saate ühendada seadme teleriga lihtsa USB-kaabli abil. See sarnaneks pliiatsi või mälukaardi ühendamisega teleriga. See ei ole sama, mis ekraaniülekanne, kuid saate siiski oma meediumifaile vaadata. Teie mobiiltelefoni salvestatud fotod, videod ja muusikafailid tuvastatakse ja saate neid teleris vaadata.
6. Voogesitage sisu DLNA-rakenduse abil
Mõned telerid, digiboksid ja Blu-ray-mängijad võimaldavad teil teleris sisu voogesitada, kasutades a DLNA rakendus teie seadmesse installitud. DLNA tähendab Digital Living Network Alliance. Siiski kehtivad teatud piirangud asjadele, mida saate voogesitada. Populaarsete rakenduste, nagu Netflix, sisu ei tööta. Need fotod, videod ja muusika peavad olema teie seadmesse lokaalselt salvestatud. Allpool on toodud mõned rakenduse soovitused, mida saate kasutada.
- LocalCasts – See on tasuta rakendus, mis võimaldab teil oma fotosid ja videoid teleris voogesitada. Sellel on lihtne ja samas interaktiivne liides, mis võimaldab teil esitluste tegemiseks sobivaid pilte suumida, pöörata ja panoraamida. Samuti võimaldab see sisu voogesitada Chromecastiga ühendatud ekraanidele. See ei ole sama, mis ekraaniülekanne, vaid pigem meedia ülekandmine ja jagamine.
- AllCast - See töötab samamoodi nagu LocalCast, kuid on lisanud selliseid funktsioone nagu toetatud seadmete laiendatud loend, nagu Play Station 4. Samuti saate otse voogesitada pilveserveritesse, nagu Dropbox, salvestatud sisu. See välistab vajaduse kulutada oma salvestusruumi filmide ja saadetega.
- Plex- Plex on pigem voogedastusteenus kui vahend teie telefoni sisu projitseerimiseks. See on platvorm, mis võimaldab teil voogesitada selle serverites olevaid filme, saateid, fotosid ja muusikat. Mobiilirakenduse abil saab sirvida ja valida filmi, mida soovite vaadata ja mida teie teleris voogesitatakse, kasutades Chromecasti või DLNA-d.
Soovitatav:
- Parandage Google Chrome'i paroolide salvestamine
- Parandage Steami teenuse vead Steami käivitamisel
- Kuidas tuvastada arvuti erinevaid USB-porte
Sellega jõuamegi nimekirja lõppu. Need on erinevad viisid, kuidas saate ühendage oma Android-telefon teleriga. Loodame, et teil on suurel ekraanil oma lemmiksaateid ja -filme vaadates või mänge mängides palju lõbus.



