Puhastage ketas Windows 10 käsuga Diskpart Clean Command
Miscellanea / / November 28, 2021
Puhastage ketas Windows 10 käsuga Diskpart Clean Command: Peaaegu kõik meist on läbinud SD-kaardi või välise salvestusseadme, mis ei tööta arvutiga ühendatud andmete riknemise või mõne muu probleemi tõttu ja isegi seadme vormindamine ei paista seda parandavat probleem. Noh, kui teil on sarnane probleem, võite seadme vormindamiseks alati kasutada tööriista DiskPart ja see võib uuesti tööle hakata. Selle toimimiseks ei tohiks seadmel olla füüsilisi ega riistvaralisi kahjustusi ning seade peab olema käsureal tuvastatud, isegi kui Windows seda ei tuvasta.
Noh, DiskPart on Windowsi sisseehitatud käsurea utiliit, mis võimaldab teil hallata salvestusseadmeid, partitsioone ja köiteid, kasutades käsurealt otsesisendit. DiskPartil on palju funktsioone, näiteks Diskparti saab kasutada põhiketta teisendamiseks dünaamiliseks kettaks, dünaamilise ketta teisendamiseks põhikettaks, partitsioonide puhastamiseks või kustutamiseks, partitsioonide loomiseks jne. Kuid selles õpetuses huvitab meid ainult käsk DiskPart "Clean", mis pühib ketta, jättes selle eraldamata ja initsialiseerimata, nii et vaatame
Ketta puhastamine Windows 10 käsuga Diskpart Clean.
Kui kasutate käsku "Puhasta" MBR-i partitsioonil (Master Boot Record), kirjutab see üle ainult MBR-i partitsioonide ja peidetud sektoriteabe ning teisest küljest, kui kasutate käsk "Puhasta" GPT-partitsioonil (GUID-i partitsioonitabel), siis kirjutab see üle GPT-sektsiooni, sealhulgas kaitsva MBR-i ja peidetud sektoriteavet pole seotud. Puhastuskäsu ainus puudus on see, et see märgib ainult ketta kustutamisel olevad andmed, kuid ei kustuta ketast turvaliselt. Kogu ketta sisu turvaliseks kustutamiseks peaksite kasutama käsku "Puhasta kõik".
Nüüd teeb käsk "Puhasta kõik" sama, mis käsk "Puhasta", kuid see pühib kindlasti kõik ketta sektorid, mis kustutab täielikult kõik kettal olevad andmed. Pange tähele, et kui kasutate käsku "Puhasta kõik", pole kettal olevaid andmeid taastatav. Nii et ilma aega raiskamata vaatame alloleva õpetuse abil, kuidas puhastada ketast Windows 10 käsuga Diskpart Clean.
Puhastage ketas Windows 10 käsuga Diskpart Clean Command
Veenduge, et luua taastepunkt juhuks kui midagi valesti läheb.
1. Vajutage Windows Key + X ja seejärel valige Käsuviip (administraator).

2.Ühendage draiv või väline seade, mida soovite puhastada.
3. Tippige käsusse cmd järgmine käsk ja vajutage sisestusklahvi:
kettaosa

4. Nüüd peame saama a kõigi saadaolevate draivide loend ja selleks tippige järgmine käsk ja vajutage sisestusklahvi:
loendi ketas

Märge: Määrake hoolikalt puhastatava ketta kettanumber. Näiteks peate nägema draivi suurust ja seejärel otsustama, millist draivi soovite puhastada. Kui valisite kogemata mõne muu draivi, pühitakse kõik andmed puhtaks, seega olge ettevaatlik.
Teine viis puhastatava ketta õige kettanumbri tuvastamiseks on kasutada kettahaldust, lihtsalt vajutage Windowsi klahvi + R ja tippige diskmgmt.msc ja vajuta Enter. Nüüd märkige üles ketta number, mida soovite puhastada.

5. Järgmiseks peate valima ketta jaotises ketta:
vali ketas nr
Märge: Asendage # tegeliku kettanumbriga, mille tuvastasite 4. sammus.
6. Tippige ketta puhastamiseks järgmine käsk ja vajutage sisestusklahvi:
puhas
VÕI
puhasta kõik

Märge: Puhastuskäsk lõpetab kiiresti teie draivi vormindamise, samal ajal kui käsu „Puhasta kõik” täitmiseks kulub umbes tund 320 GB kohta, kuna see teostab turvalise kustutamise.
7. Nüüd peame looma partitsiooni, kuid enne seda veenduge, et ketas on endiselt valitud järgmise käsu abil:
loendi ketas

Märge: Kui draiv on endiselt valitud, näete ketta kõrval tärni (*).
8. Esmase partitsiooni loomiseks peate kasutama järgmist käsku:
loo esmane partitsioon
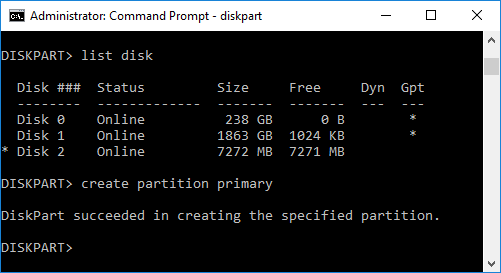
9. Tippige käsusse cmd järgmine käsk ja vajutage sisestusklahvi:
vali partitsioon 1

10. Peate partitsiooni aktiivseks määrama:
aktiivne
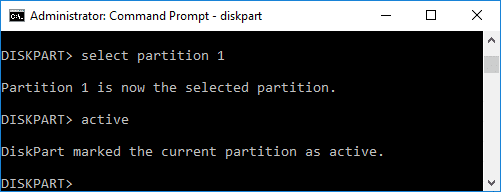
11. Nüüd peate partitsiooni vormindama NTFS-ina ja määrama sildi:
vorming FS=NTFS etikett=mis tahes_nimi kiire

Märge: Asendage mis tahes_nimi ükskõik millega, mida soovite oma draivile nime anda.
12. Draivitähe määramiseks tippige järgmine käsk ja vajutage sisestusklahvi:
määra täht=G

Märge: Veenduge, et tähte G või muud teie valitud tähte ei kasutataks ükski teine draiv.
13. Lõpuks tippige DiskParti ja käsureale sulgemiseks käsk exit.
Soovitatav:
- Lugege Windows 10 Chkdski sündmustevaaturi logi
- Kuidas tühistada ajastatud Chkdsk operatsioonisüsteemis Windows 10
- 4 võimalust Windows 10 ketta tõrkekontrolli käivitamiseks
- Varundage ja taastage oma järjehoidjad Google Chrome'is
Seda olete edukalt õppinud Ketta puhastamine Windows 10 käsuga Diskpart Clean kuid kui teil on selle õpetuse kohta veel küsimusi, küsige neid kommentaaride jaotises.



