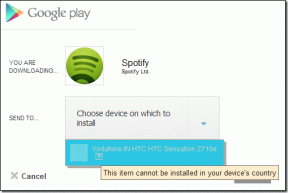Kuidas luua ja kasutada MS Outlookis leviloendit
Miscellanea / / December 02, 2021
Kas teil on kontaktide gruppe, kellele saadate pidevalt e-kirju ja koosolekukutseid? Ja kas sisestate iga e-posti aadressi uuesti iga kord, kui soovite seda teha? Nüüd, kui kasutate MS Outlook kui teie meiliklient ja teete endiselt sama asja, on teil midagi väga lahedat puudu.
Outlook võimaldab teil luua Jaotusnimekirjad mis pole muud kui teie kontaktide alamhulgad või kohandatud rühmad, nagu võite helistada. Nii et järgmine kord on grupp inimestest, kellele sageli kirju saata, koostage jaotusnimekiri, nagu allpool kirjeldatud.
Jaotusnimekirja koostamise sammud
Enne alustamist soovitan (ja eeldan), et enamik kontakte on teie loendisse juba lisatud Kontaktid nimekirja. See teeb asjad teie jaoks lihtsamaks.
Samm 1: Klõpsake nuppu Kontaktid vahekaart vasakpoolse paani allosas. Nüüd vajuta nuppu Tegevused sakk lindil ja järgige seda Uus leviloend. Klaviatuurisõbrad võivad leida Ctrl+Shift+L parema variandina.

2. samm: Ilmub uus aken Jaotusnimekiri esiletõstmise vahekaart. Andke oma rühmale nimi ja lisage sellesse liikmeid Valige Liikmed all liikmed osa.

3. samm: Topeltklõpsake nimedel, mida soovite lisada, või valige need ja klõpsake nuppu liikmed nuppu.

Võite kasutada ka Lisa uus ikooni, et lisada liikmeid, kes pole teie kontaktide loendis. Värskenda ja Eemalda kontaktid on täiendavad valikud.
4. samm: Kui olete liikmed lisanud, tuuakse teid tagasi 2. sammu aknasse. Kliki Salvesta & Sule et alustada oma esimese leviloendi kasutamist.

Vaadake ülaltoodud pilti. Olen koostanud oma nimekirja väheste Guiding Tech liikmete jaoks ja seda nime kasutan kõigi kirjade grupeerimiseks.
Märge: Saate alati loendit redigeerida, navigeerides aadressile Kontaktid > Vali rühm ja järgige samme 2 kuni 4 või vastavalt teie vajadustele.
Kuidas turustusnimekirja kasutada?
Alustage uue meiliga. Looge oma sõnum ja Põllule sisestage oma rühmale antud nimi. Minu puhul on Giiding-Tech. Kui nimi sisestatakse, näete, et see muutub paksus ja allajoonitud mis näitab, et Outlook on aadressi ära tundnud. Kui ei, proovige teha a Ctrl+K. Kui see ikka ei tee, olete protsessi sassi keeranud ja peate võib-olla naasma 1. sammu juurde.

Klõpsates + märk jagab loendi nime üksikuteks meiliaadressideks (kasulik, kui soovite mõnikord erandeid eemaldada).
Järeldus
Asjad ei saa sellest lihtsamaks minna, kui peate aeg-ajalt rühmameile välja saatma. Saate luua nii palju loendeid kui soovite ja neid paindlikult kasutada. Ühte loendit võib võtta teise ülem- või alamhulgana. Palju on veel aru saada ja saate seda ka pärast funktsiooni uurima hakkamist.